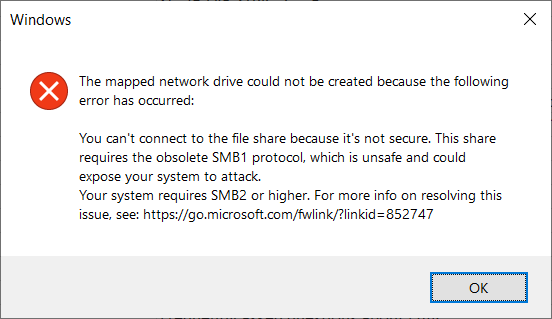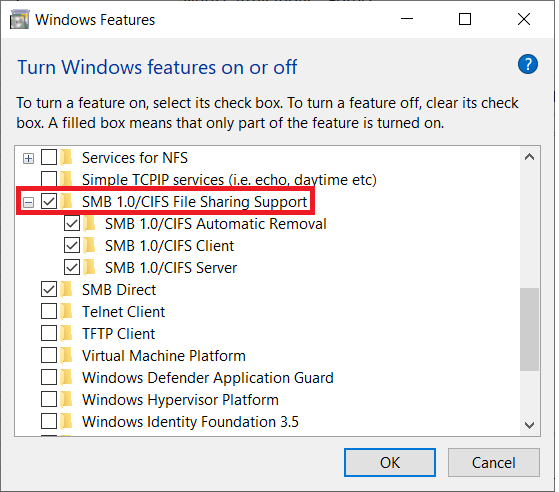While trying to map this drive, you may encounter an error message like the one pictured below:  Image Removed Image Removed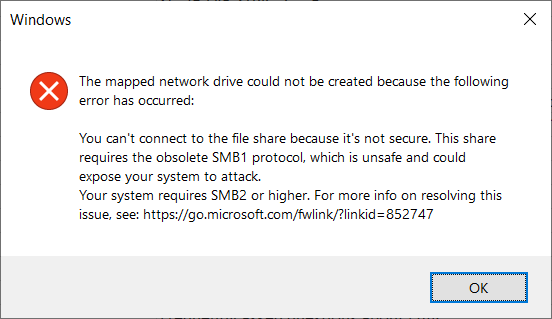 Image Added Image Added
If you do, then you will need to enable the SMB1 protocol within Windows before you can connect to this drive. To do so, follow the steps below: - Search in the start menu for ‘Turn Windows features on or off’ and open it
- Search for ‘SMB1.0/CIFS File Sharing Support’ in the list of optional features that appears, and select the checkbox next to it.
 Image Removed Image Removed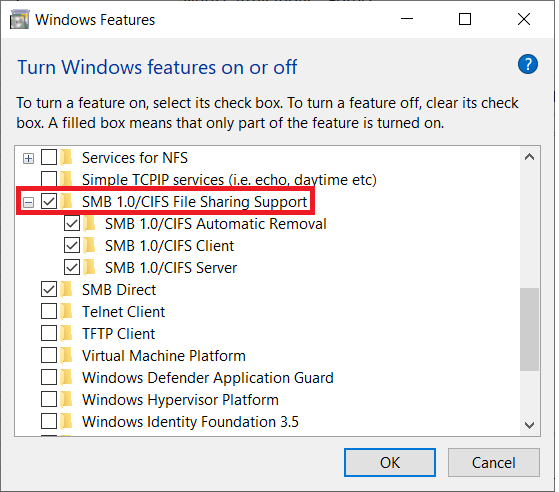 Image Added Image Added - Click OK and Windows will add the selected feature.
You’ll be asked to restart your computer as part of this process
|