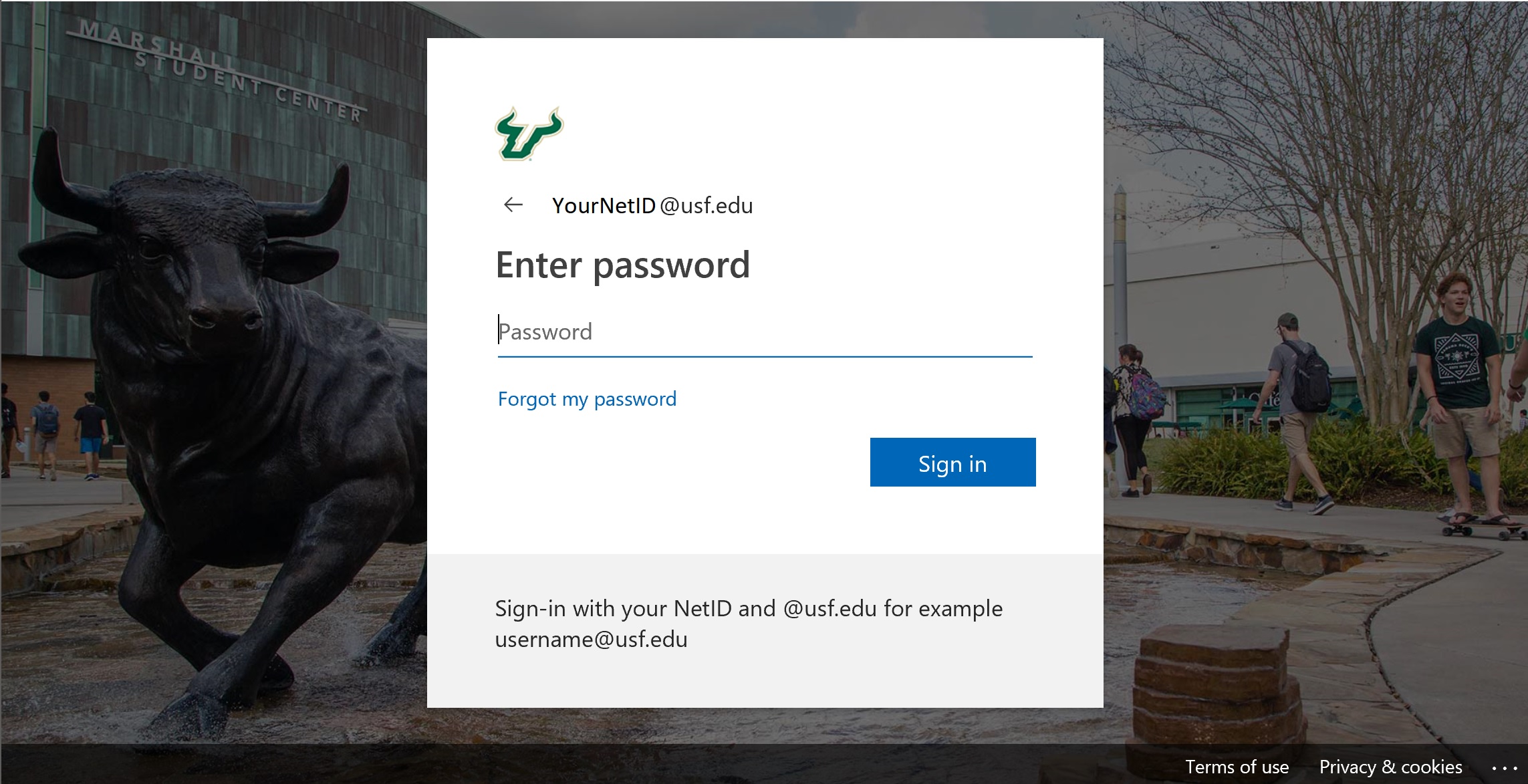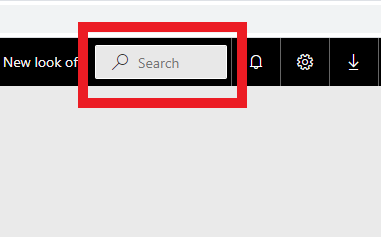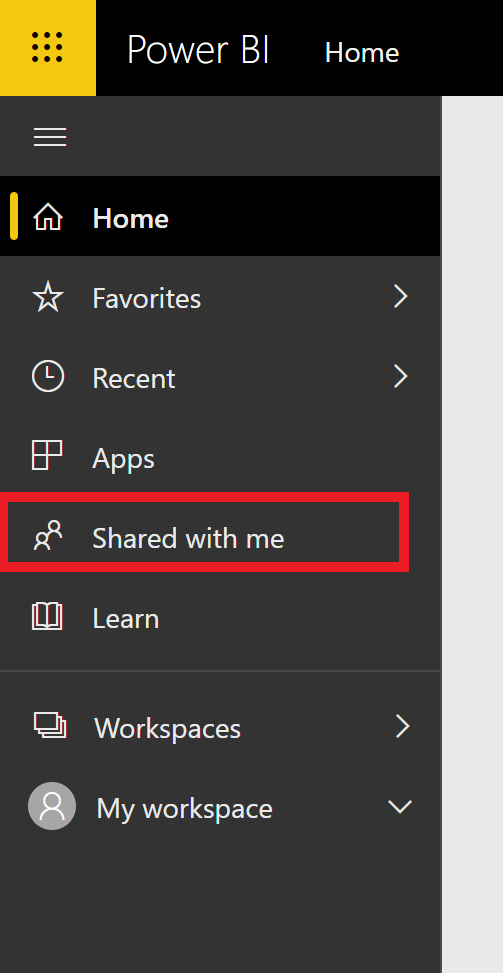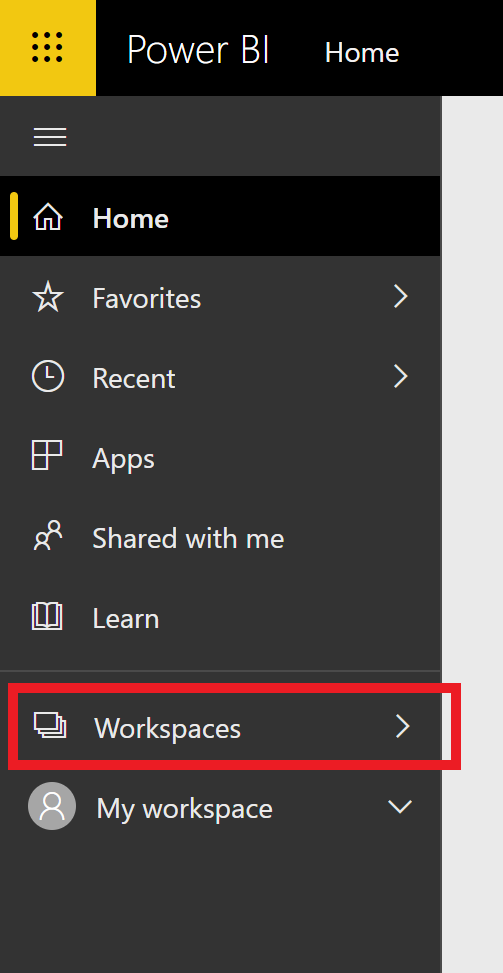Accessing Power BI
| Anchor | ||||
|---|---|---|---|---|
|
- Go to http://app.powerbi.com
- Enter your USF email address. This is your Net ID + @usf.edu as an employee.
- Click the Next button.
You will be redirected to a USF site to enter your password. See Figure 1 below. - Enter your Net ID password.
- Click the Sign In button.
The Power BI system will load.
Figure 1: USF Sign on Page
Back to the top
Searching for a Report
| Anchor | ||||
|---|---|---|---|---|
|
There are three ways to find a report or dashboard in Power BI
Search:
| Anchor | ||||
|---|---|---|---|---|
|
- Click the Search box in the top right corner of the page.
- Type keywords found in either the report or dashboard title.
A list will populate of possible options. See Figure 1 below. - Click on the report to open.
Figure 1: Power BI search field
Shared with me:
| Anchor | ||||
|---|---|---|---|---|
|
If someone has shared a report or dashboard with you, you can always find it in the Shared with me section.
- Click on "Shared with me" on the left side of your screen.
A list will automatically populate if you have shared reports or dashboards. - Click to open.
| Info |
|---|
You can filter the reports in this area by choosing the Workspace or person who shared the report with you. |
Workspaces:
| Anchor | ||||
|---|---|---|---|---|
|
These spaces give access to specific group dashboards and reports into sets of similar reports, much like you might use a folder for your files on a computer. You will have a workspace for most of your Teams.
- Click on "Workspace" to see your list.
A list will automatically populate. - Click on the report or dashboard you want to open.