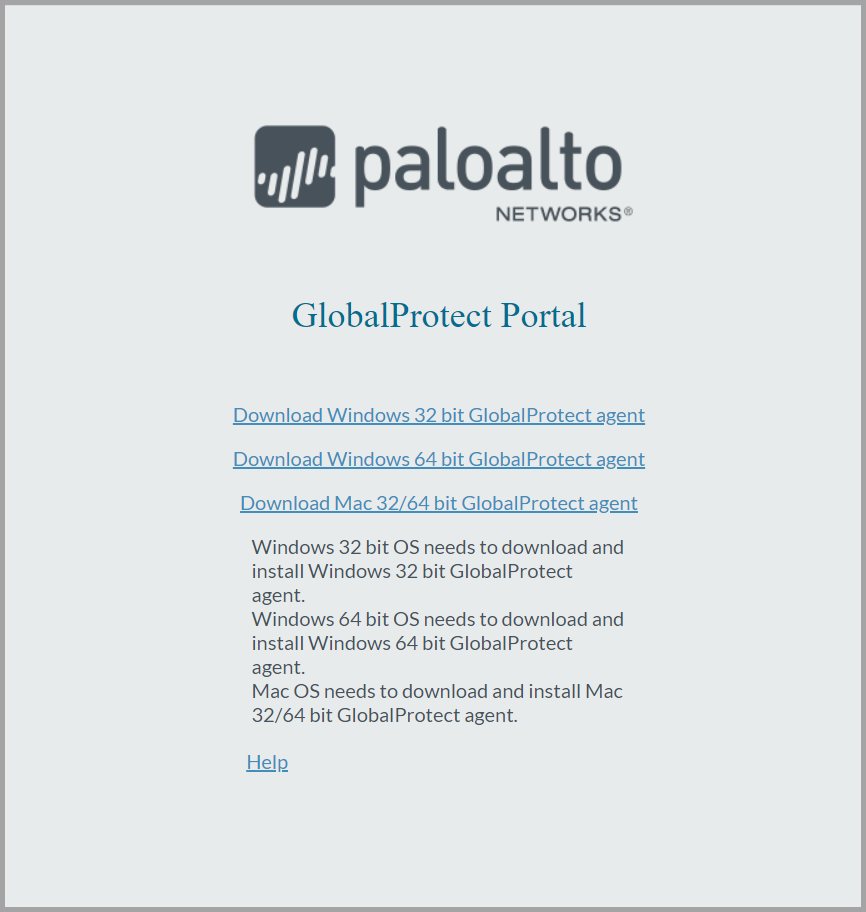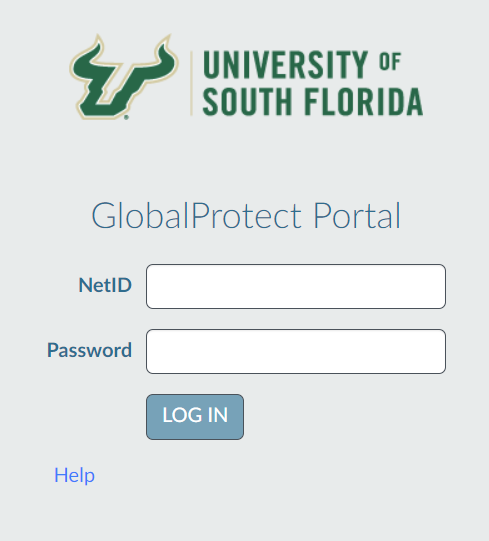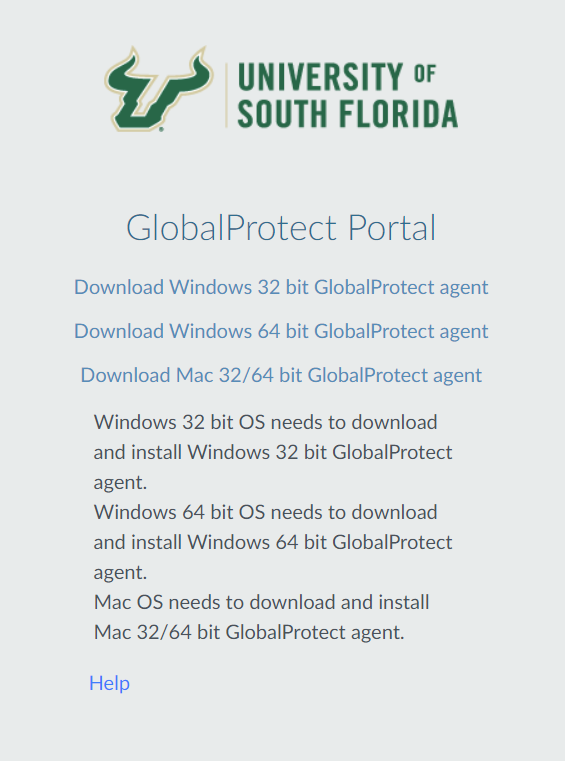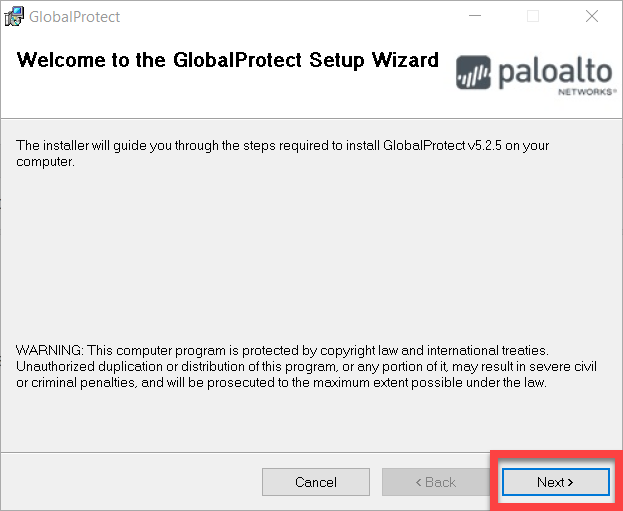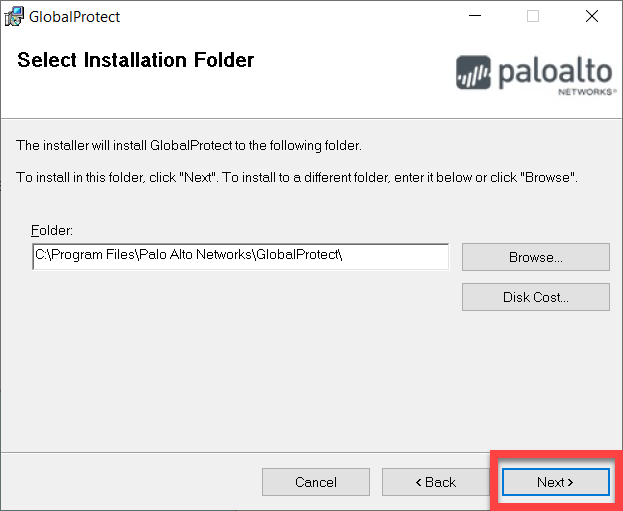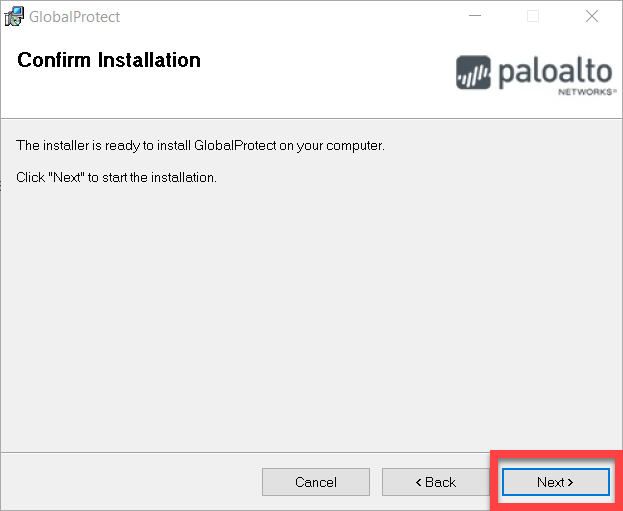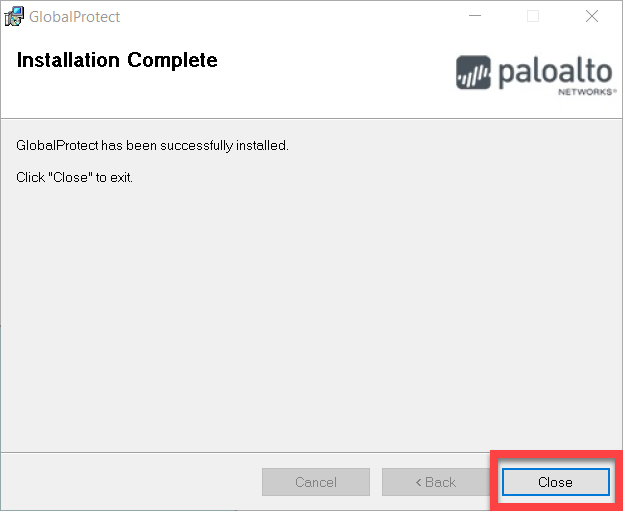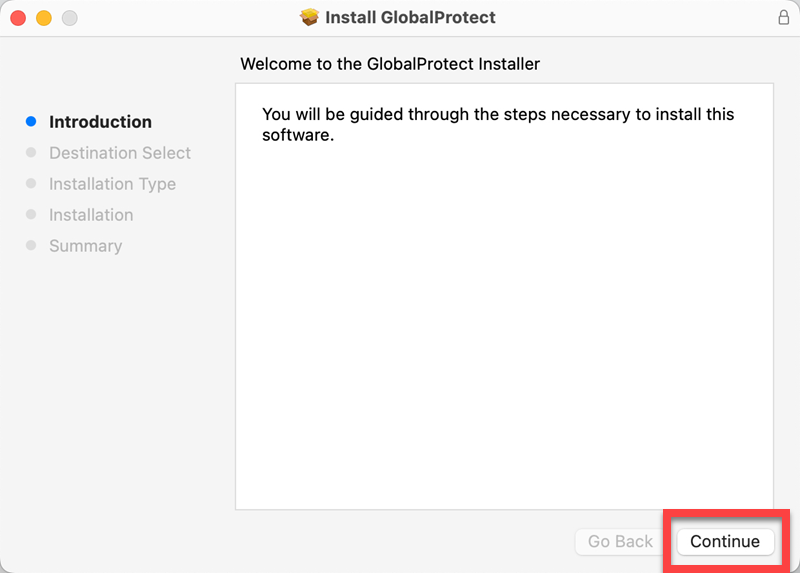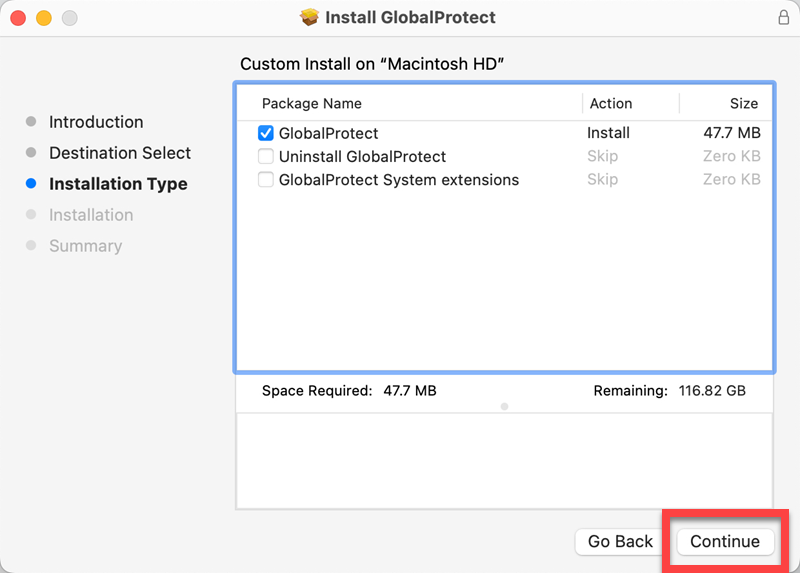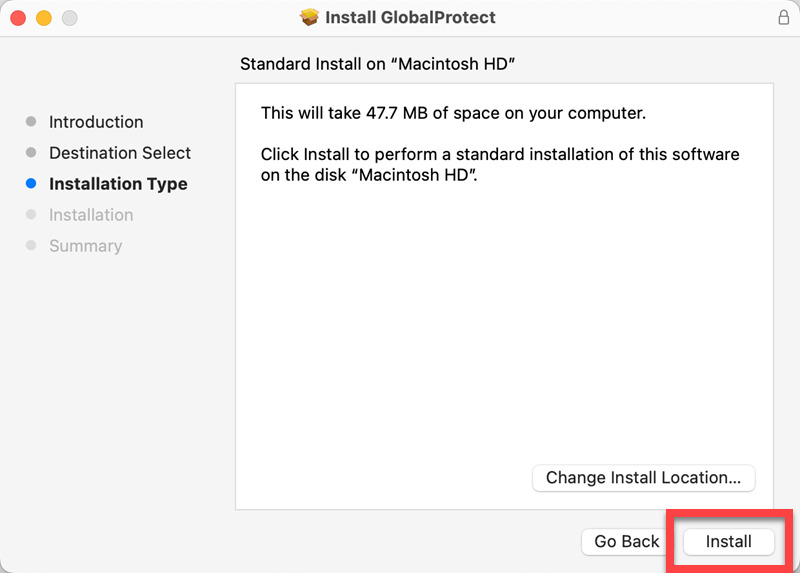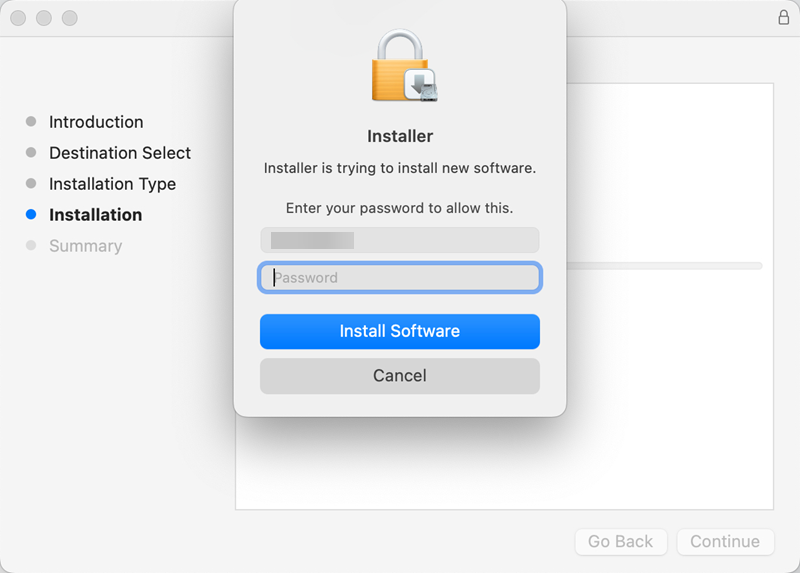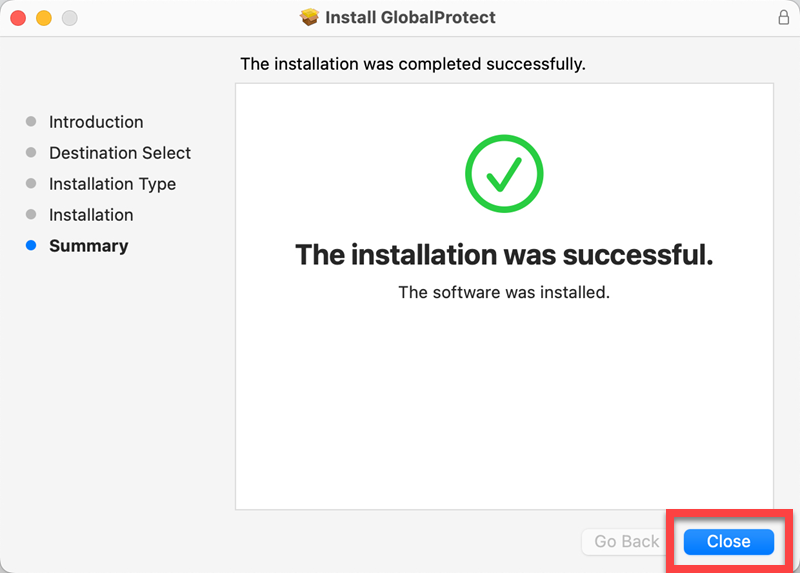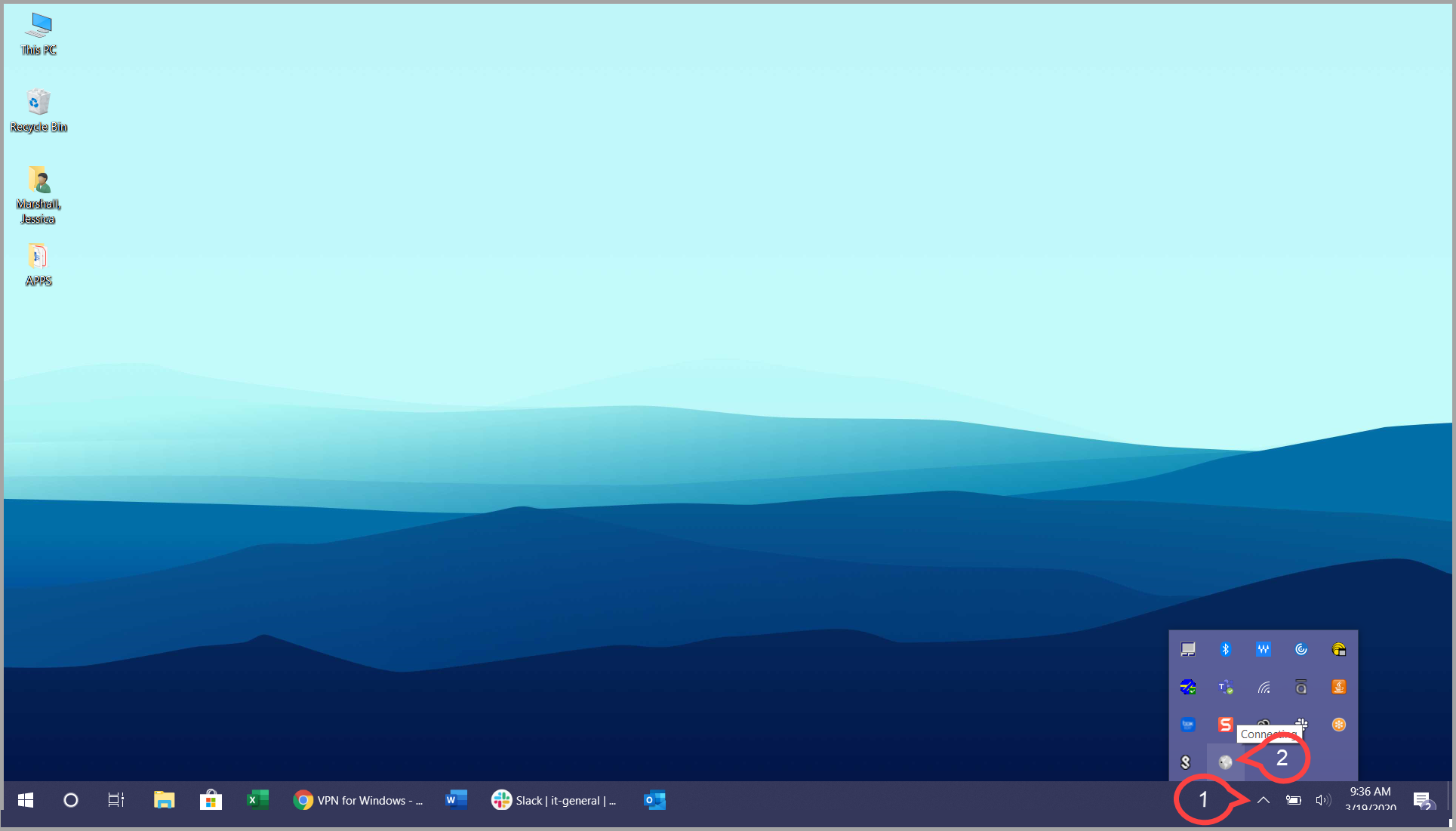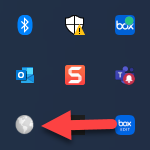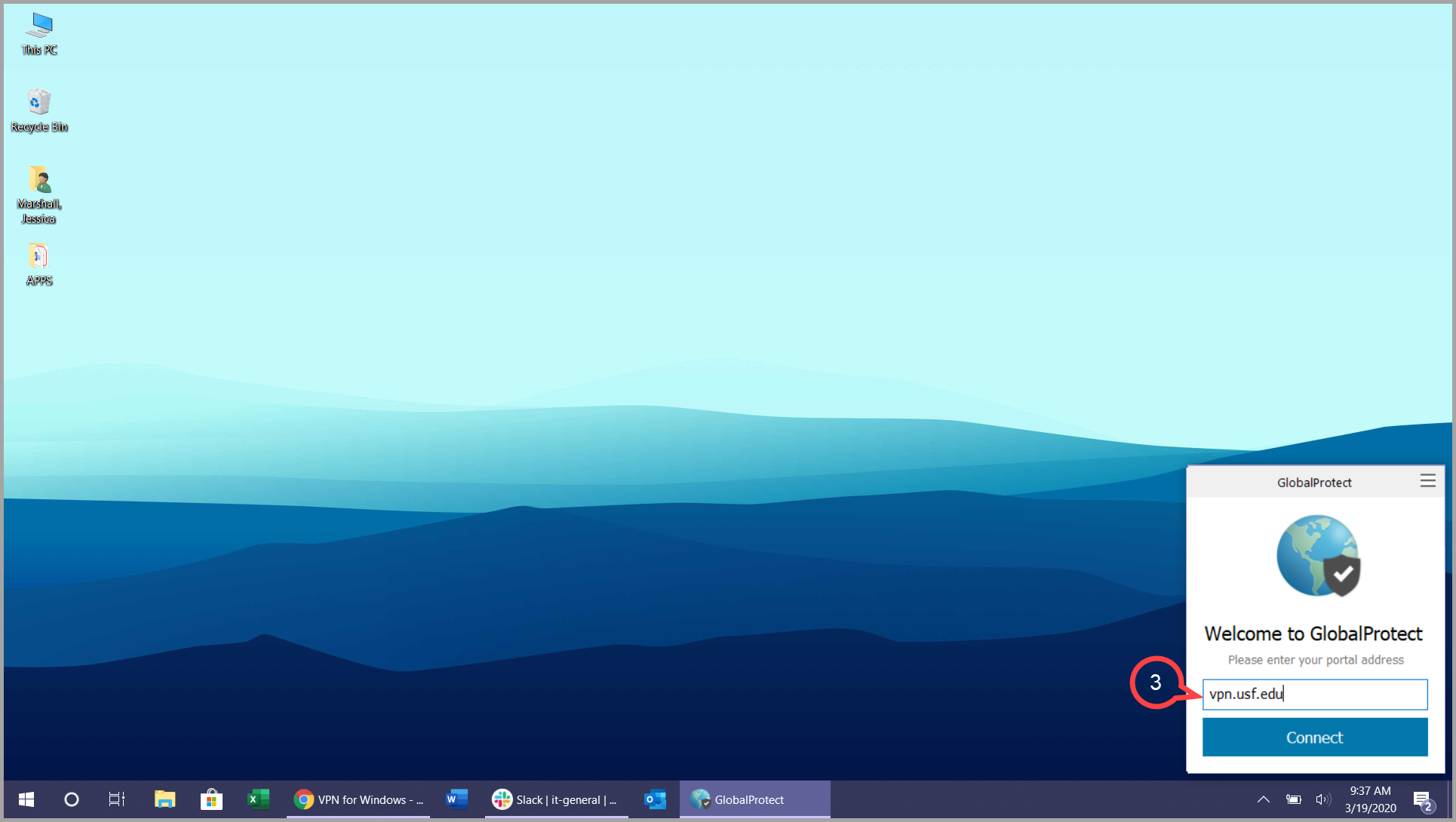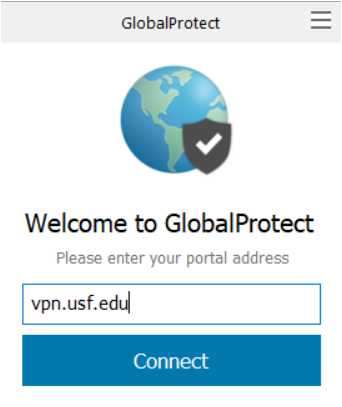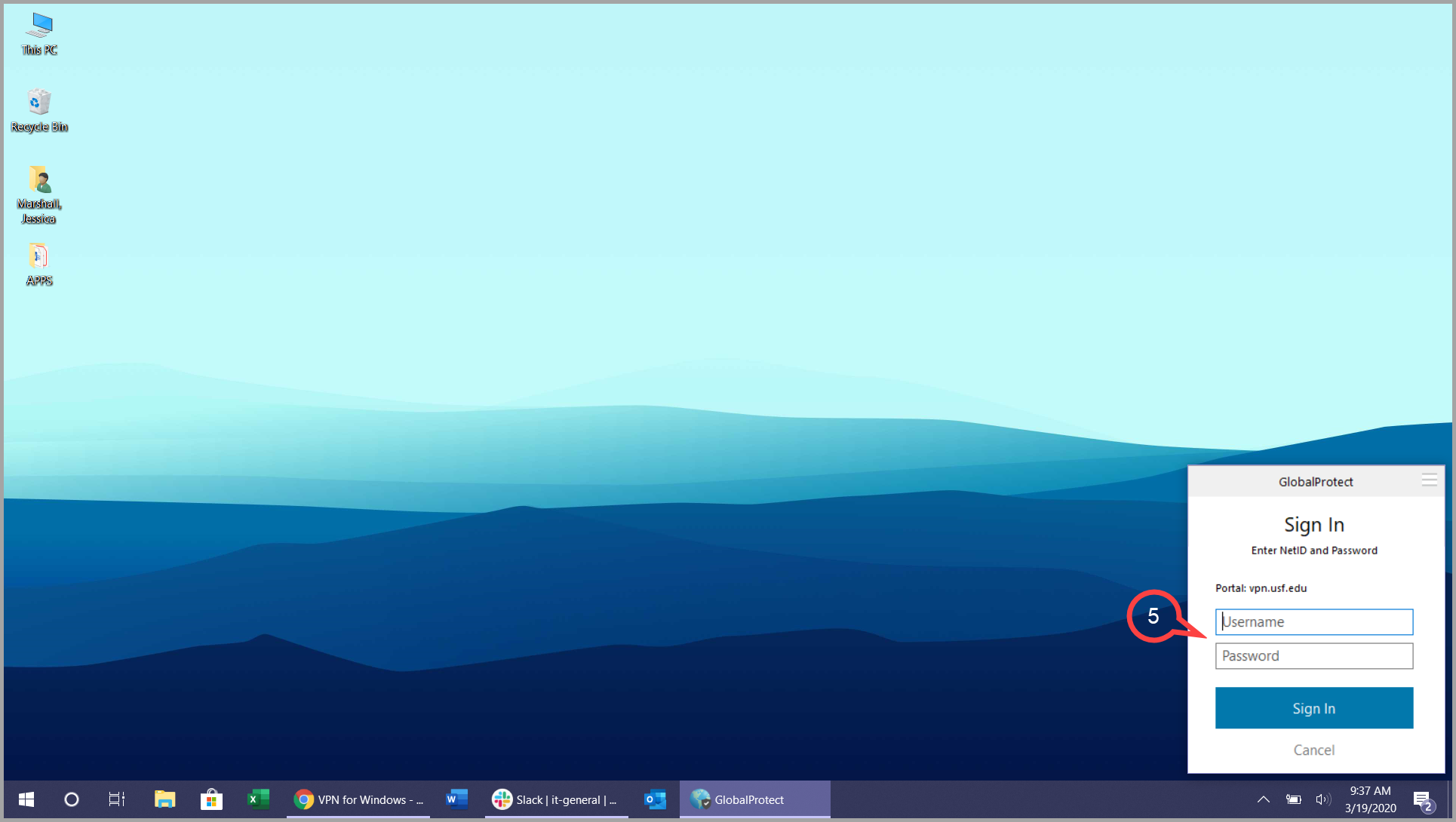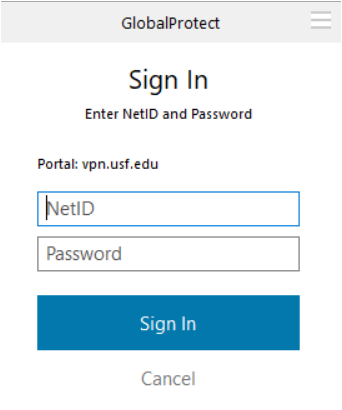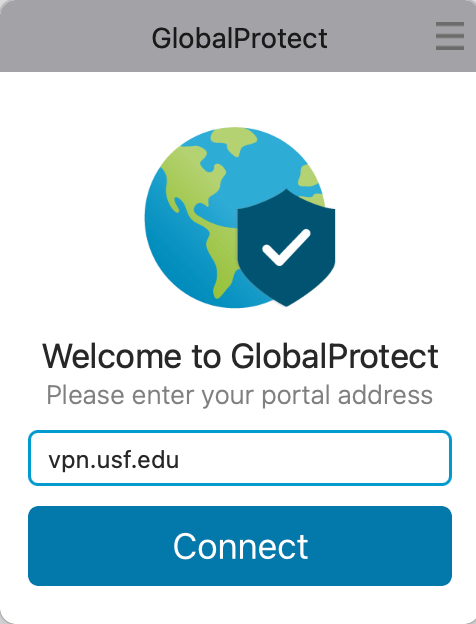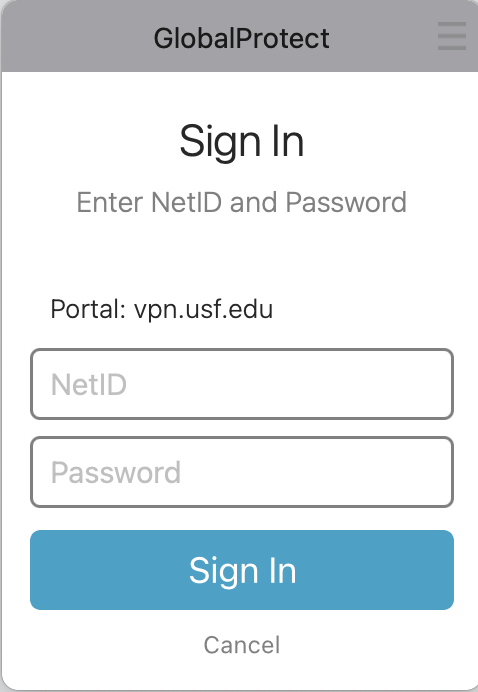| Anchor | ||||
|---|---|---|---|---|
|
Palo Alto GlobalProtect is USF's virtual private network that is used for secure connections to on-campus resources. This guide will get you started on installing and launching Palo Alto GlobalProtect.
| Note |
|---|
To run GlobalProtect app 5.0, Windows endpoints require Visual C++ Redistributables 12.0.3 for Visual Studio 2013. If you have not already installed any redistributable packages on your endpoint, the GlobalProtect app installs Visual C++ Redistributables 12.0.3 automatically. If you have already installed Visual C++ Redistributables 12.0.2 or an earlier release, you must either uninstall the existing redistributable packages from your endpoint or upgrade to Visual C++ Redistributables 12.0.3 prior to installing the GlobalProtect app. |
| Info | ||||
|---|---|---|---|---|
| ||||
|
| Excerpt | ||||||||||
|---|---|---|---|---|---|---|---|---|---|---|
| Anchor | | Top | Top | Installing Palo Alto GlobalProtect to your computer
| Note |
|---|
If your system administrator has enabled GlobalProtect Clientless VPN access, the applications page opens after you log in to the portal (instead of the app download page). Select GlobalProtect Agent to open the download page. |
Select the download option for your computer's operating system.
| Note | ||
|---|---|---|
| ||
| If you are not sure whether the operating system is 32-bit or 64-bit, ask your system administrator before you proceed. |
Installing GlobalProtect
Windows
- Open the downloaded file names GlobalProtect.msi.
- Click Select Next in the GlobalProtect Setup Wizard.
Click - Select Next to accept the default installation folder (C:\Program Files\Palo Alto Networks\GlobalProtect), or click select Browse to select a new location.
- Click Select Next to confirm installationClose the wizard after installation is complete.
- Select Close one the installation is complete.
Mac
- Open the downloaded file names GlobalProtect.pkg.
- Select Continue in the GlobalProtect Setup Wizard.
- Make sure that GlobalProtect is check marked and select Continue.
- Select Install to begin.
- Enter you Mac's password and select Install Software.
- Select Close one the installation is complete.
Launching
Palo Alto GlobalProtectand Logging in to GlobalProtect
Windows
- Click on the carrot in the taskbar (pictured below)
(Click image to enlarge) - Click the globe icon (pictured above)
The Palo Alto GlobalProtect status panel will open - Type located in the lower right of the toolbar.
- Select the globe icon.
- Enter vpn.usf.edu (pictured below)
(Click image to enlarge) - Click the Connect button
- and select Connect.
- Enter your NetID and Password (pictured below)
(Click image to enlarge)Click the Sign In buttonPassword and select Sign In.
Mac
- Click on the globe icon in the top right of the toolbar.
- Enter vpn.usf.edu and select Connect.
- Enter your NetID and Password and select Sign In.