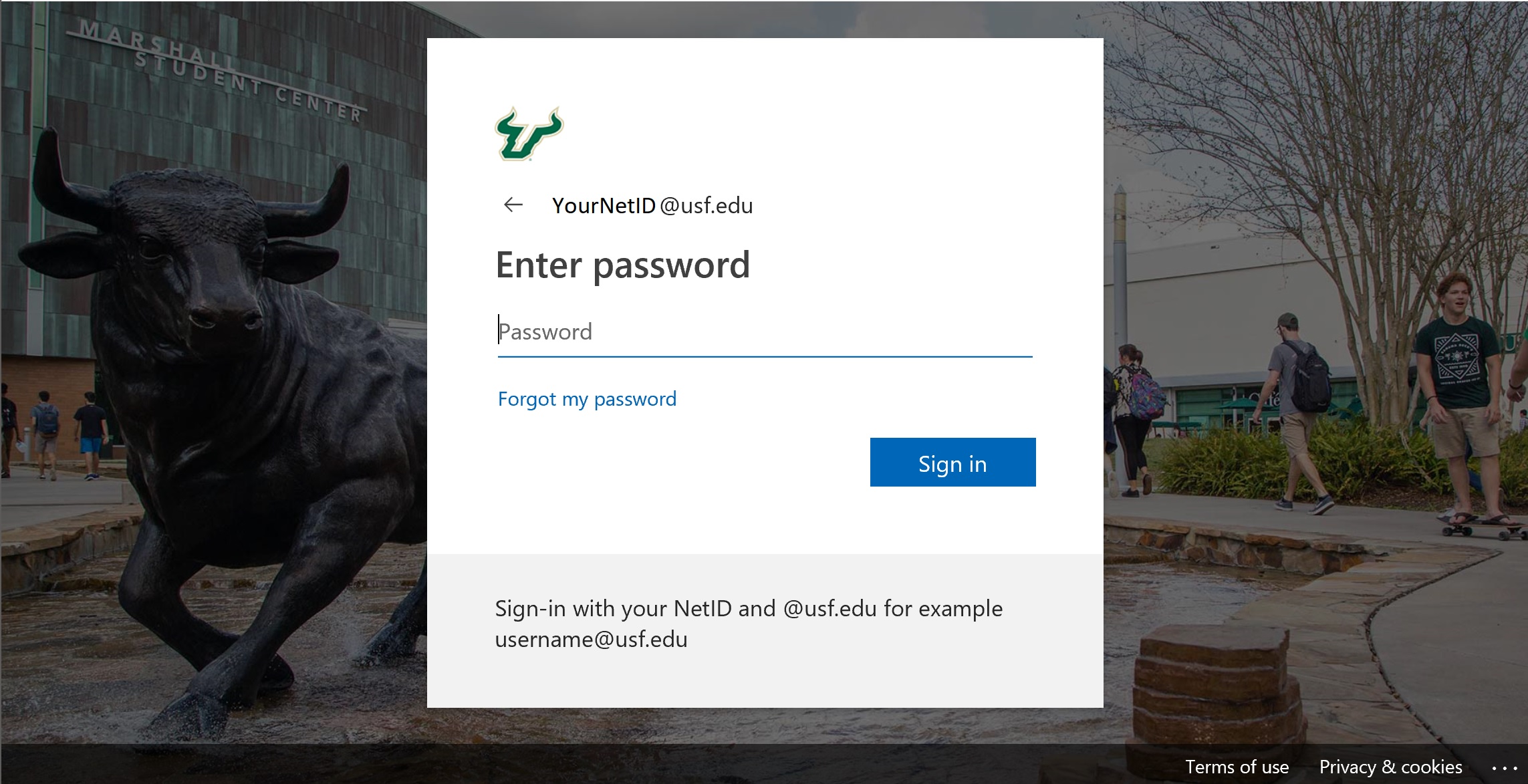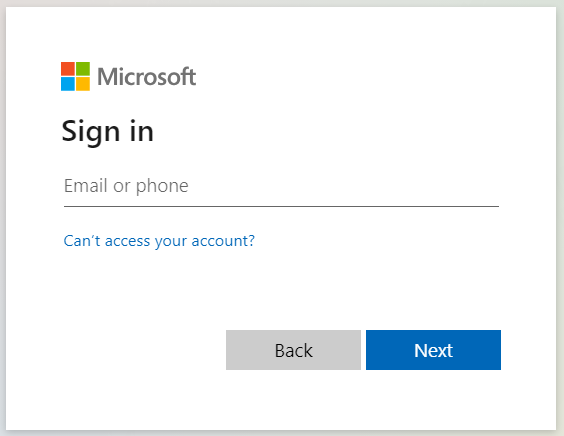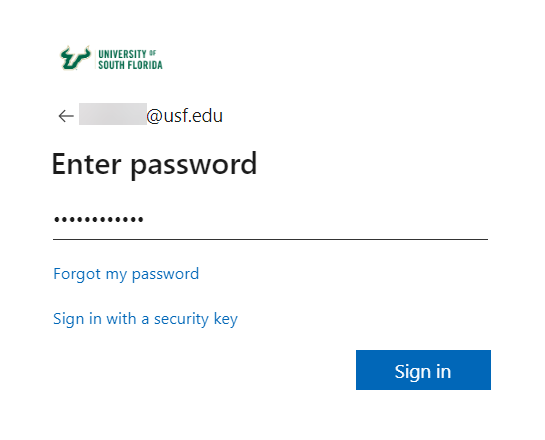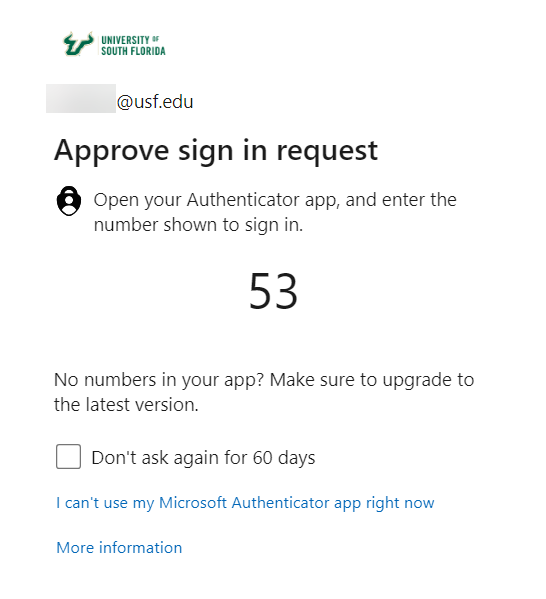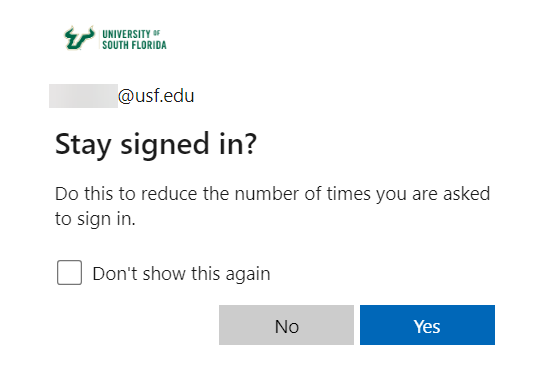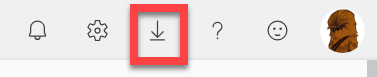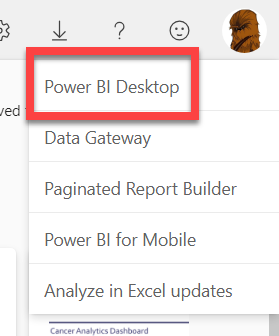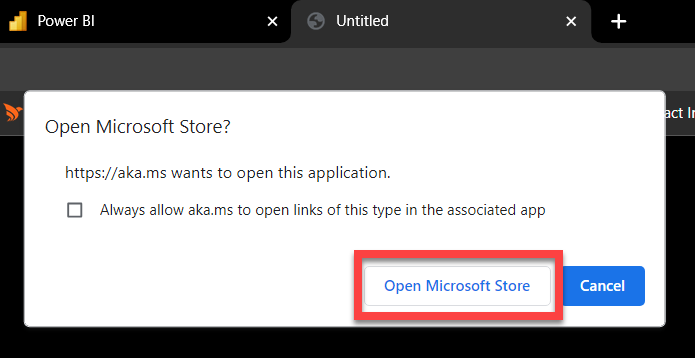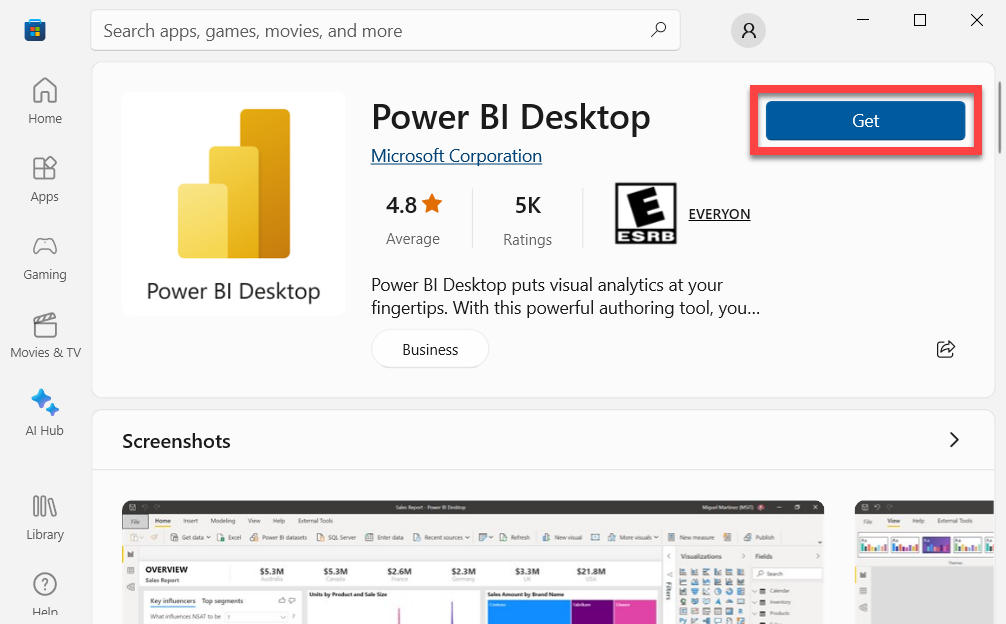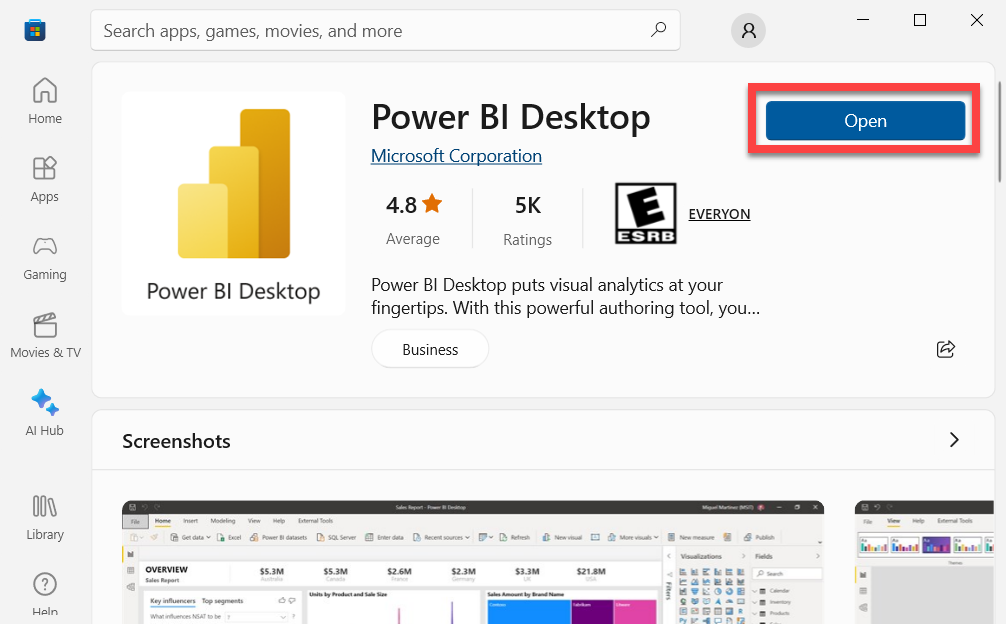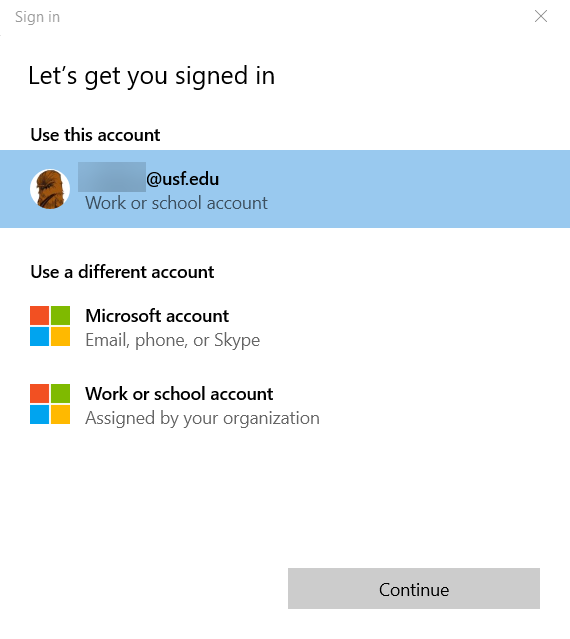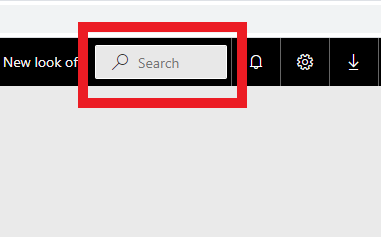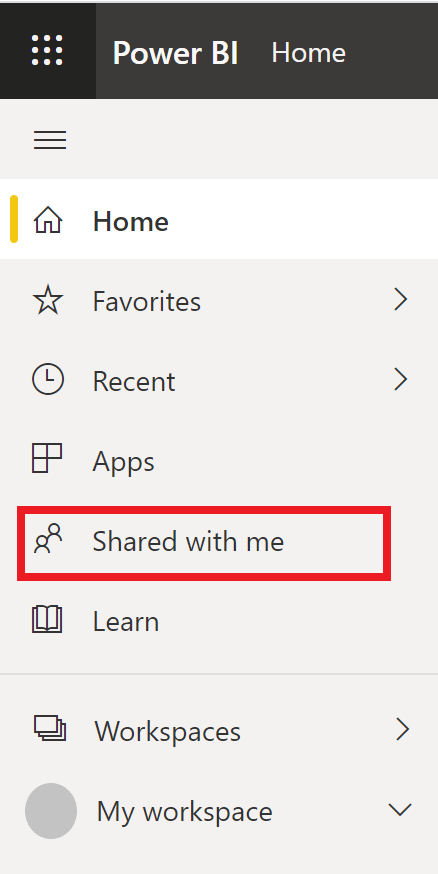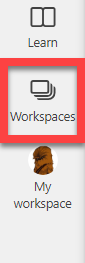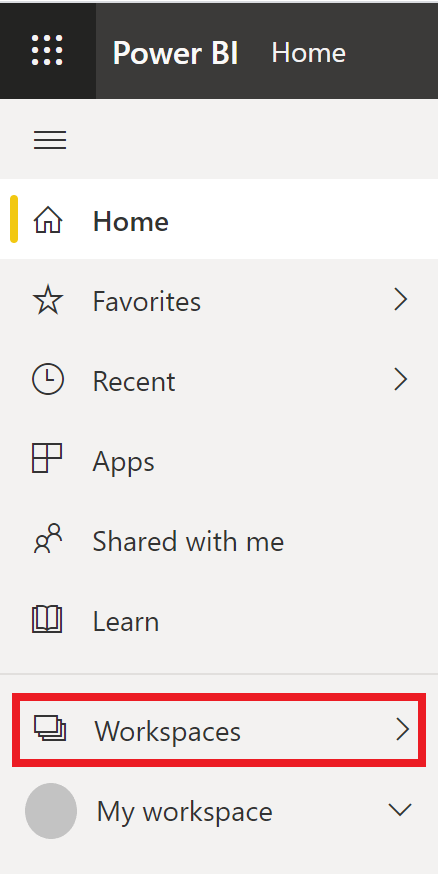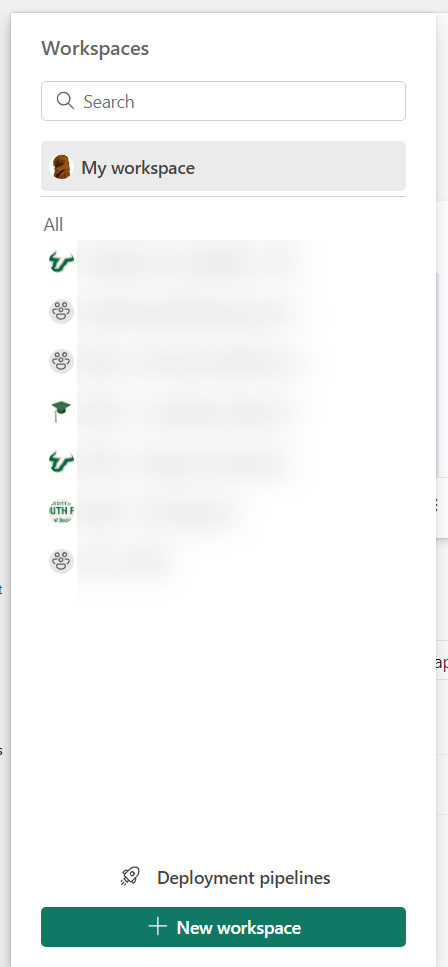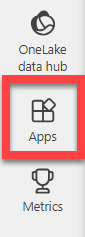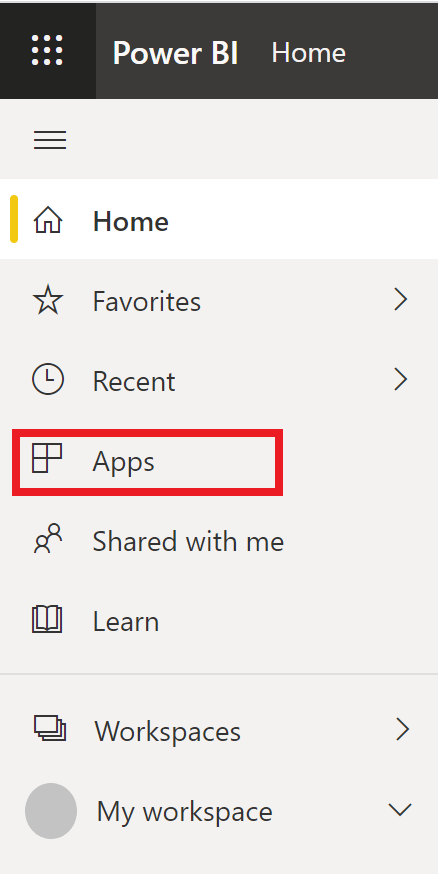| Anchor | ||||
|---|---|---|---|---|
|
Power BI is a business analytics service that provides interactive visualizations and business intelligence capabilities that allow the USF community to view and create reports and dashboards. Data is used from multiple University of South Florida sources to provide reports that inform data-driven decisions. Reports for data out of GEMS, FAST, Archivum, and Health Banner may be shared with you based on your role at USF.
Everyone who has access to Microsoft 365 provided by USF have the ability to use and download Power BI.
| Info | ||||
|---|---|---|---|---|
|
|
Accessing Power BI
| Info |
|---|
Power BI might skip steps 5 and 6 if you've already signed into to another system in this browser. |
- Go to http://app.powerbi.comClick Sign In under "Already have an account?"
- Enter your USF email address on the Sign In screen . This is your Net ID + @usf.edu as an employee.
Click the Next button.
You will be redirected to a site with a USF image to enter your password.Info Power BI might skip steps 5 and 6 if you've already signed into to another system in this browser.
Enter your Net ID password.
- Click the Sign In button.
The Power BI system will load.
- and select Next.
Enter your USF password and select Sign in.
Perform you MFA verification.
- Select Yes.
Download Desktop App
- Once logging into the website, select the Arrow Down located in the upper right of the banner.
- Select Power BI Desktop.
- A pop up will appear. Select Open Microsoft Store.
- Select Get to start the download.
- Select Open once the download is complete.
- You will be prompted to sign in with your existing USF account. If it is does not show, select Work or school account to continue the log in process.
Searching for a Report on the website
There are four ways to find a report or dashboard in Power BI: search, shared with me, workspaces, and apps.
Search
:- Click the Search box in the top right corner center of the page.
- Type keywords found in either the report or dashboard title.
A list will populate of possible options. - Click on the report to open.
Shared with me
:If someone has shared a report or dashboard with you, you can always find it in the Shared with me section.
- Click on Shared with me on the left side of your screen.
A list will automatically populate if you have shared reports or dashboards. - Click the report name to open.
| Info |
|---|
You can filter the reports in this area by choosing the Workspace or person who shared the report with you. |
Workspaces
These spaces group dashboards and reports into sets of similar reports, much like you might use a folder for your files on a computer. You will have a workspace for most of your Teams.
- Click on Workspace on the left side of your screen to see your list of workspaces.
A list will automatically populate. - Click on the report or dashboard you want to open.
Apps
| Anchor | ||||
|---|---|---|---|---|
|
You may only have access to a report through an App. Apps are like workspaces in that they group reports into sets from a workspace.
- Click on Apps on the left side of your screen to see your loaded apps.
Apps available to you are populated on the right side of the screen. - Click on the app you want to open.