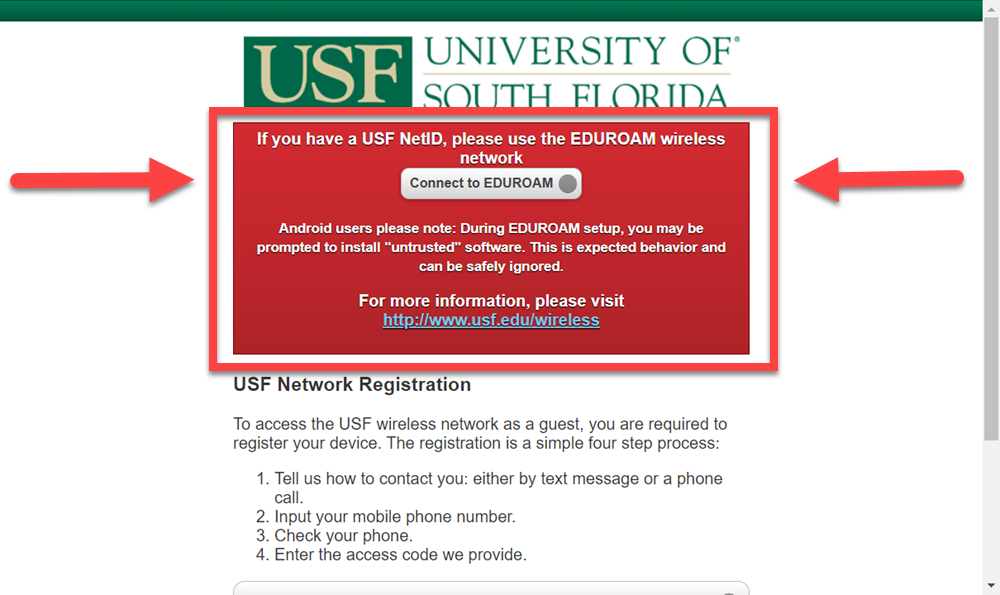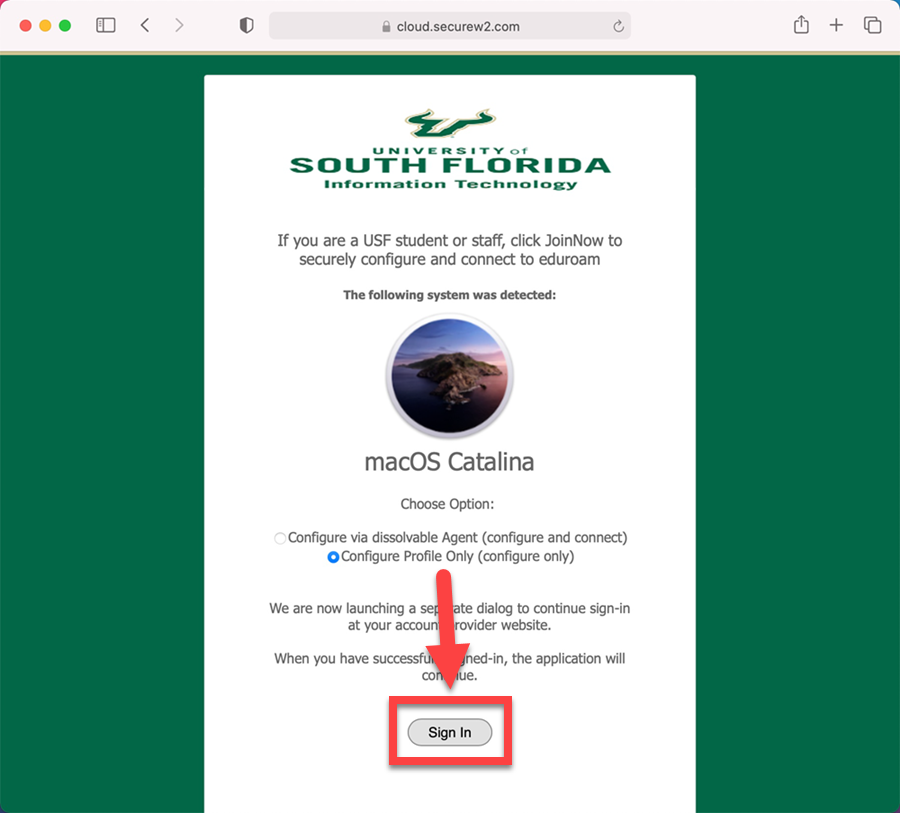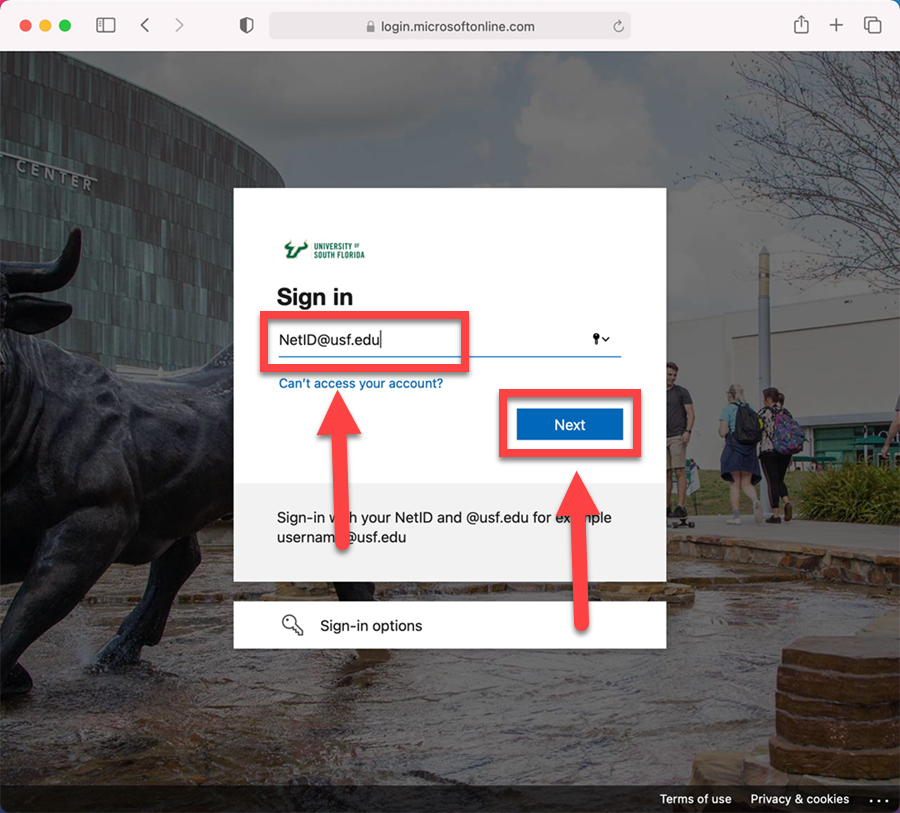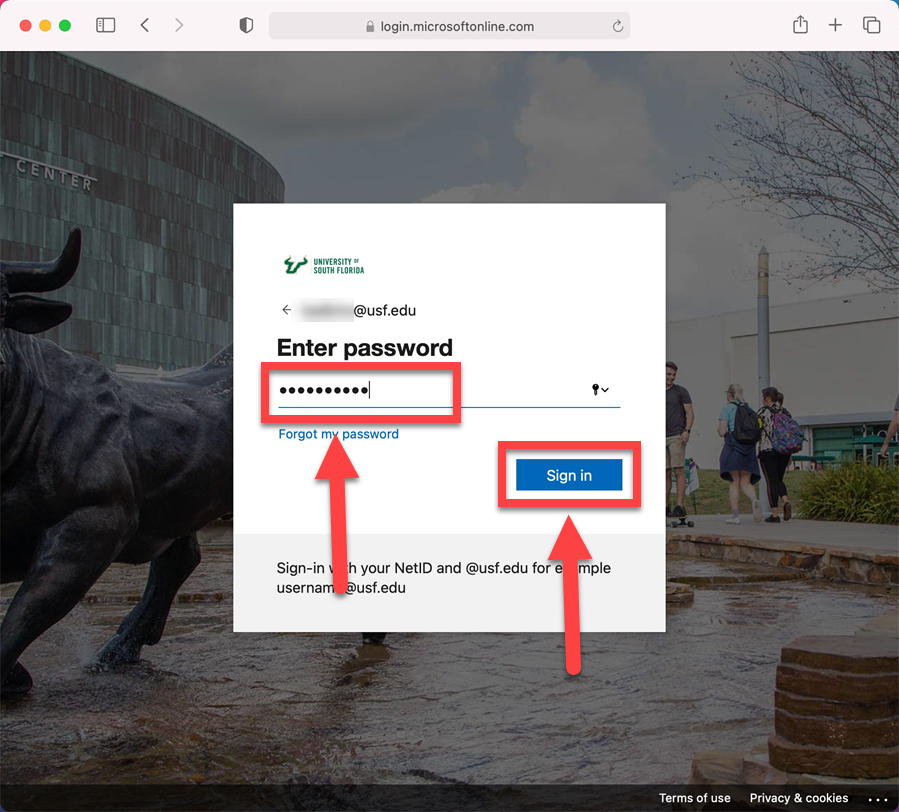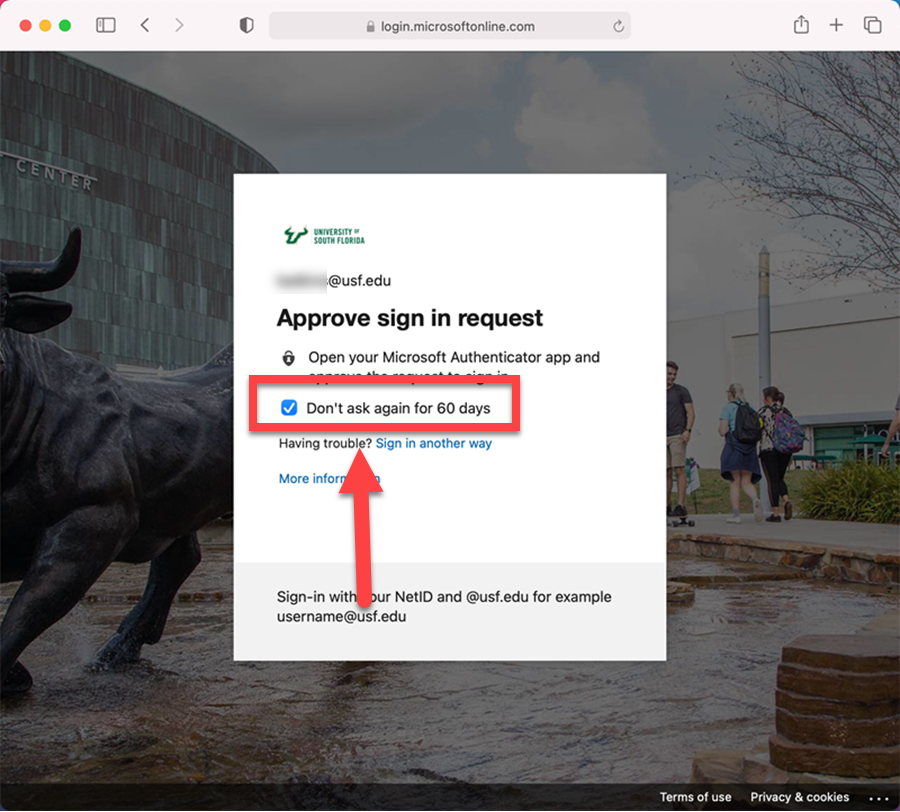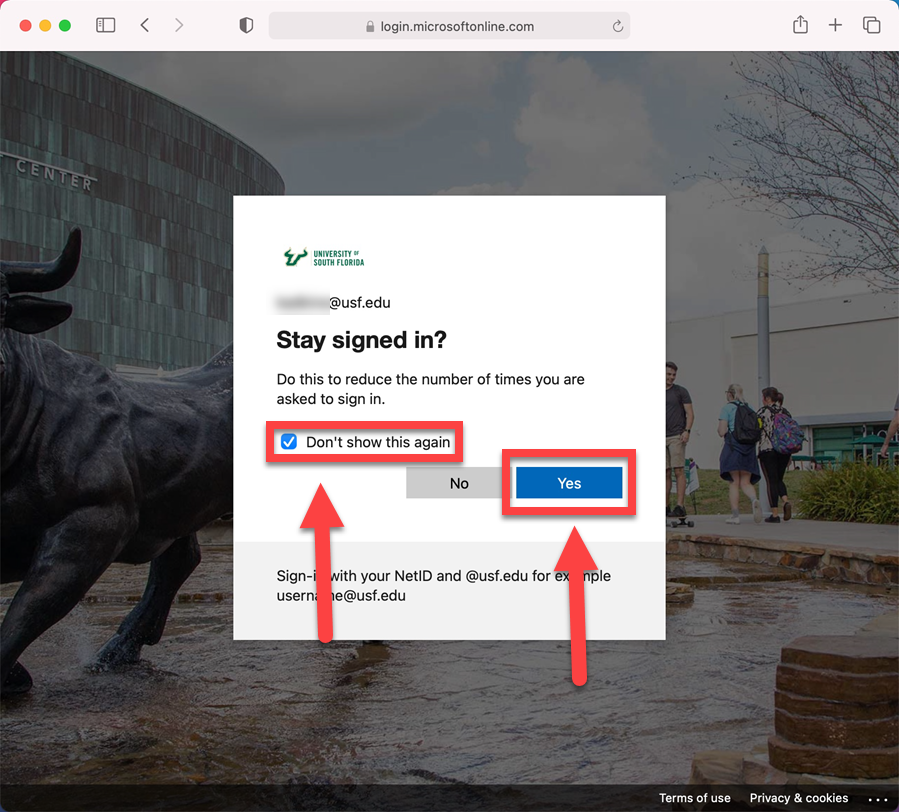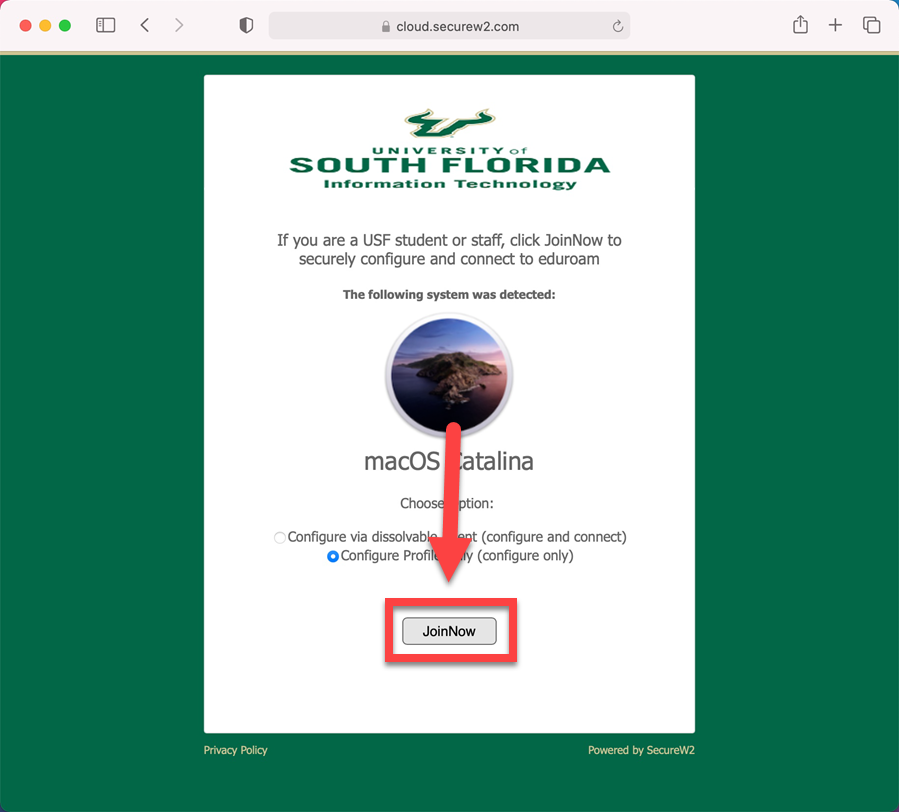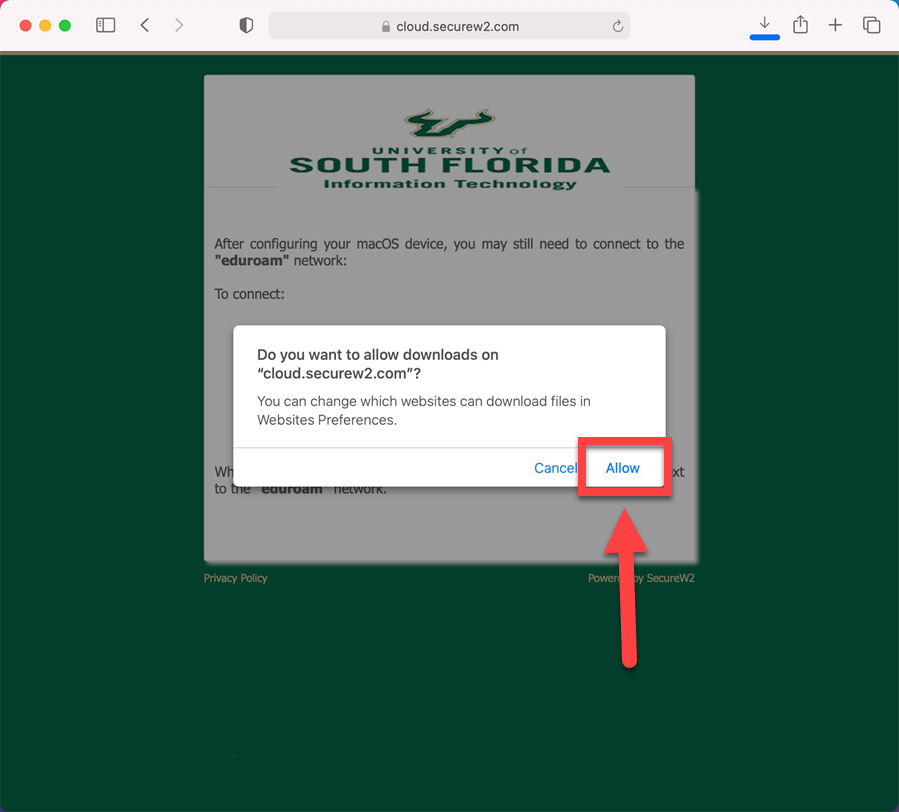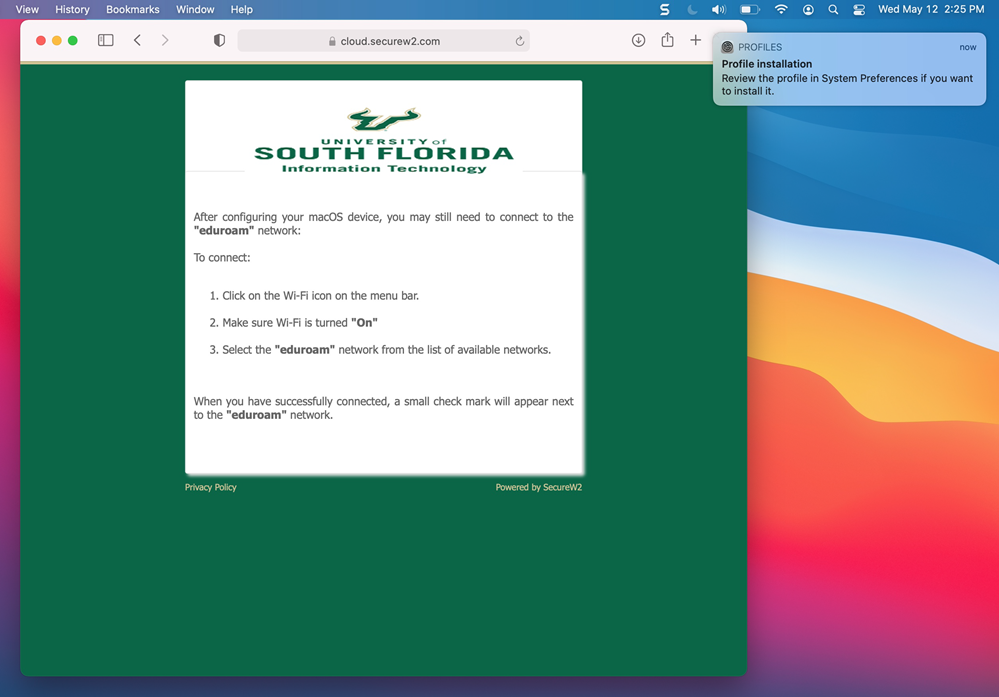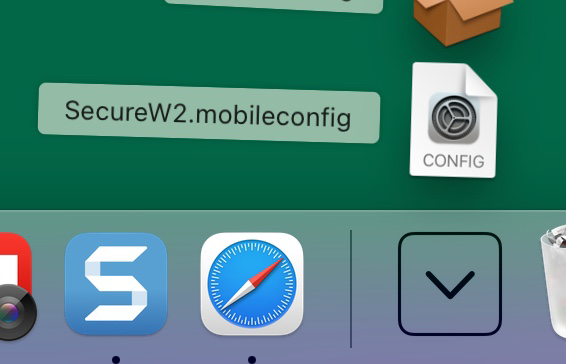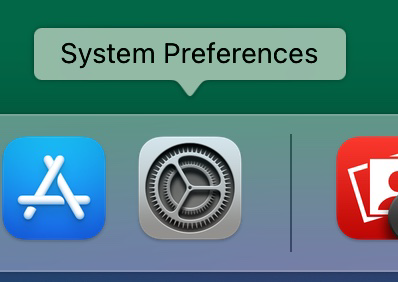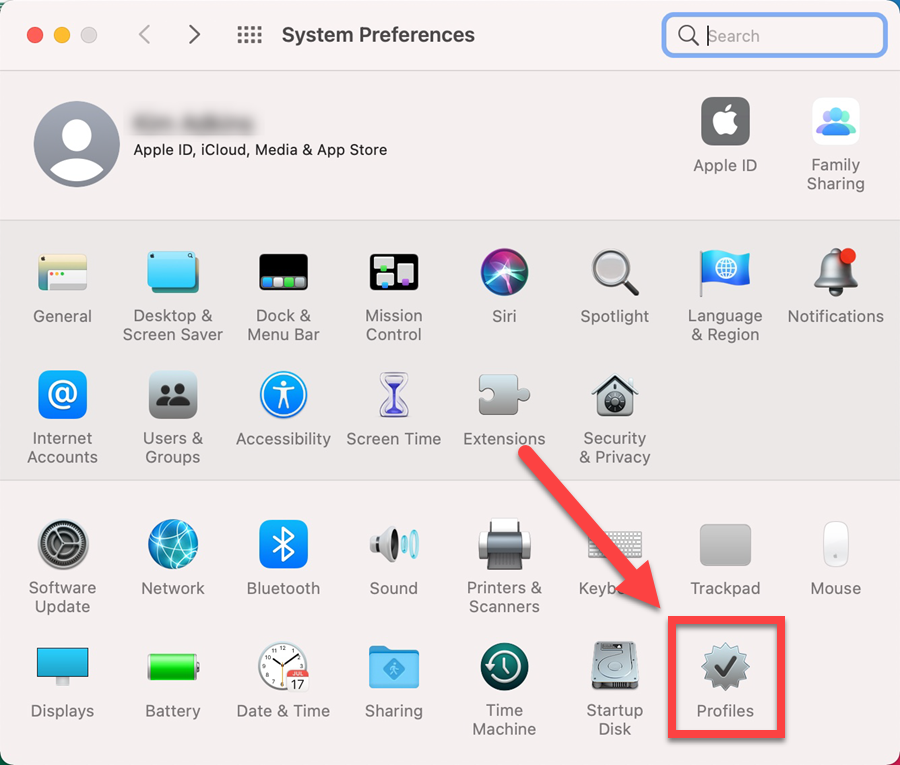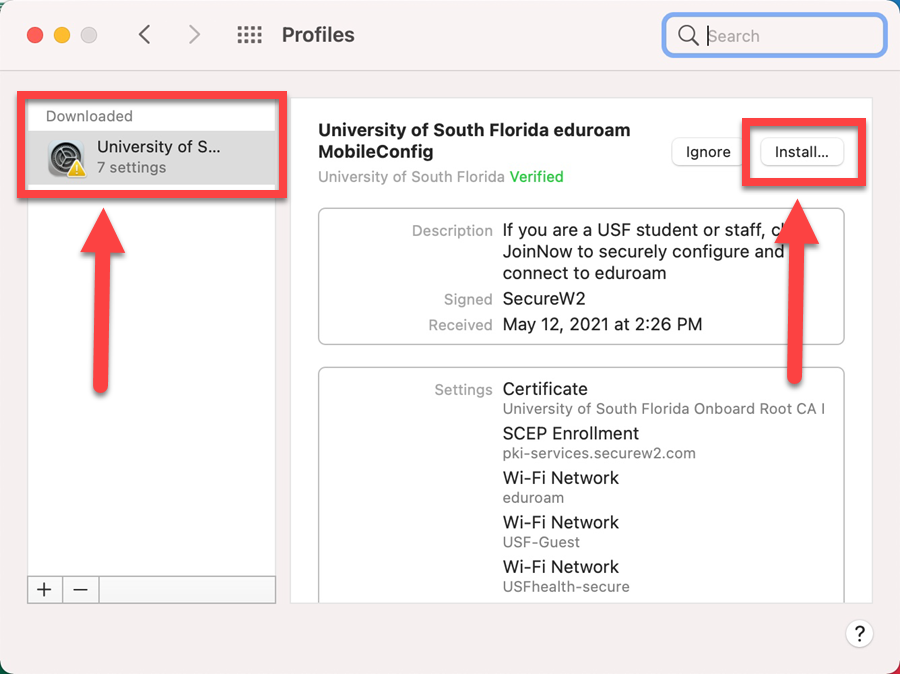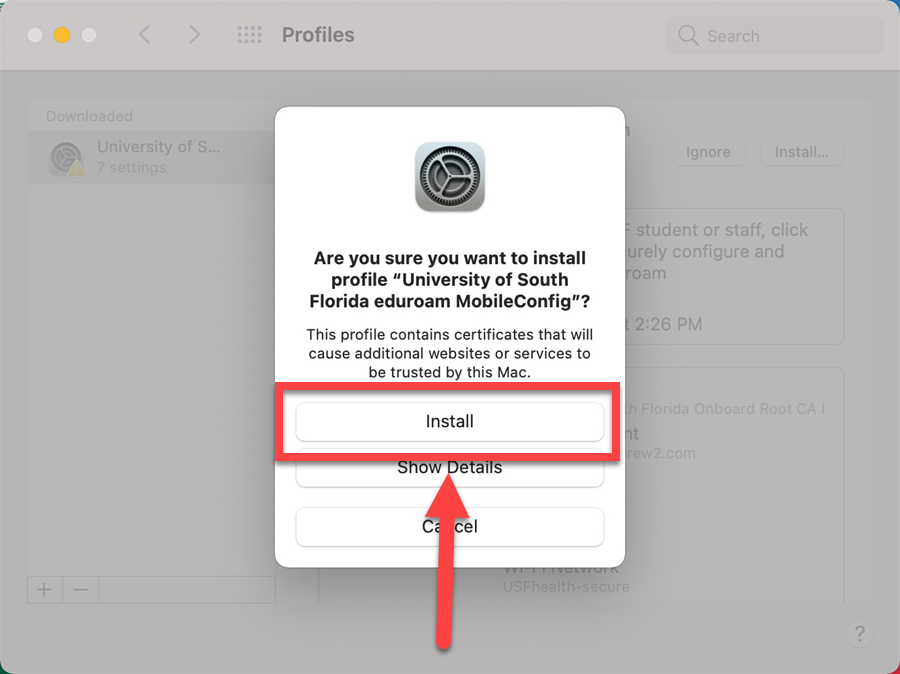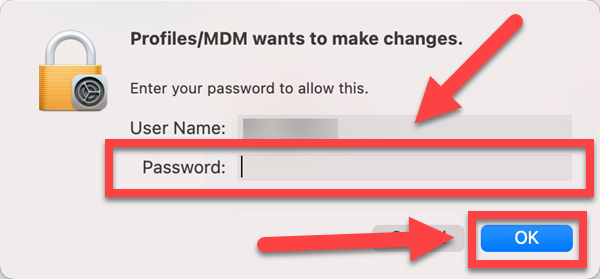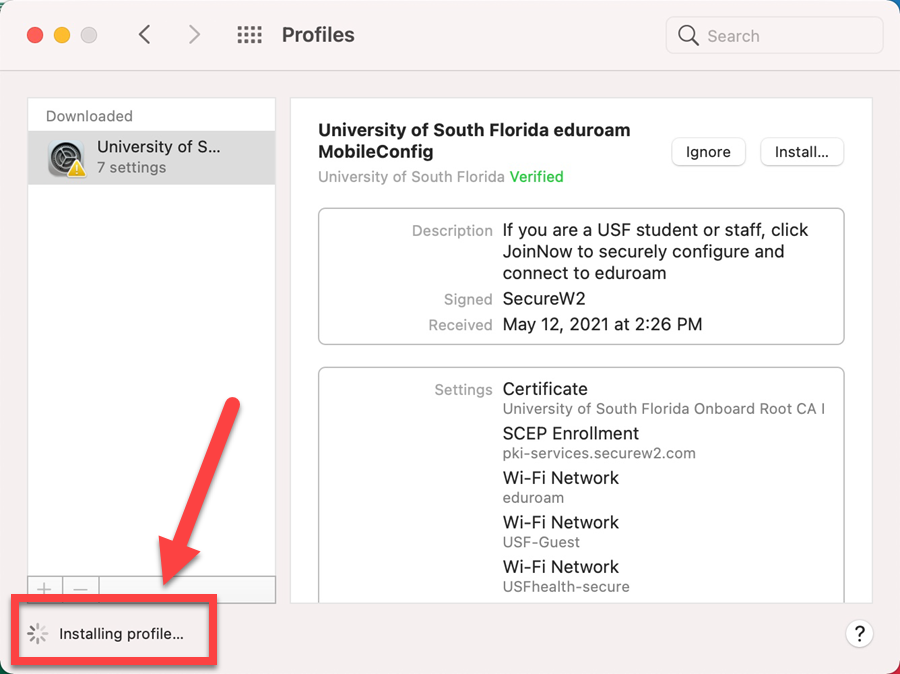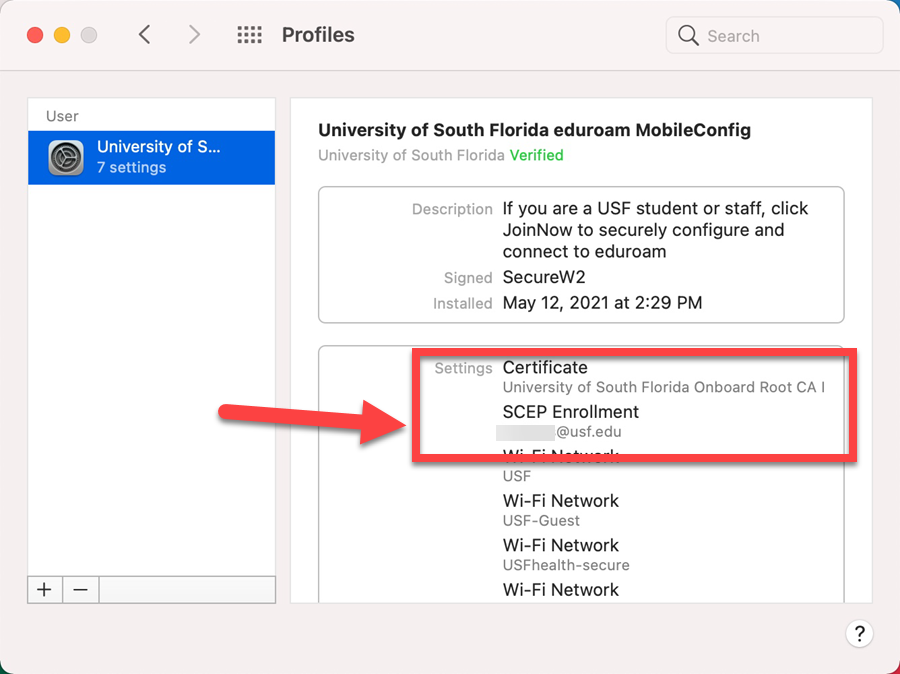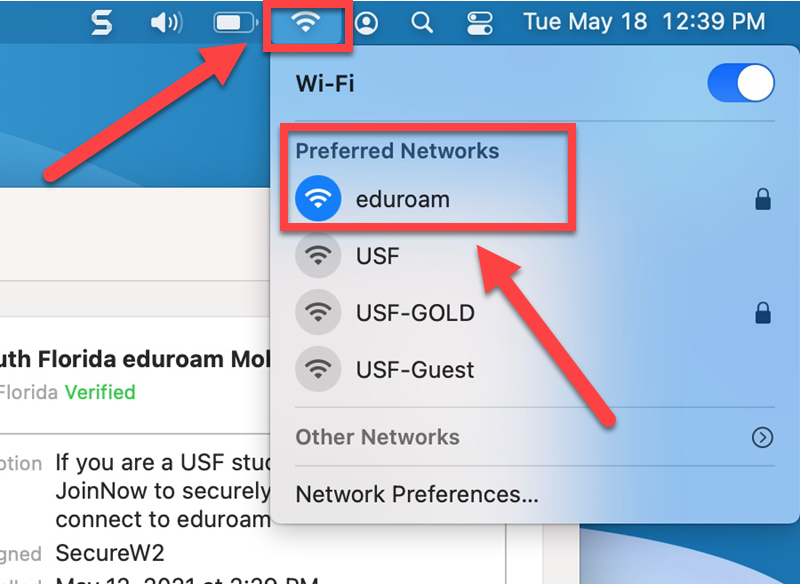| Anchor | ||||
|---|---|---|---|---|
|
The following is the process on how to use SecureW2 on any device running Mac to connect to the Eduroam Wi-Fi.
To be able to connect to Eduroam, you will need to have some kind of internet connection before being able to connect properly.
You can use the USF Guest Network for a internet connection to continue.
| Excerpt | |||||||||||||||||||||||||
|---|---|---|---|---|---|---|---|---|---|---|---|---|---|---|---|---|---|---|---|---|---|---|---|---|---|
|
| Insert excerpt | ||||||
|---|---|---|---|---|---|---|
|