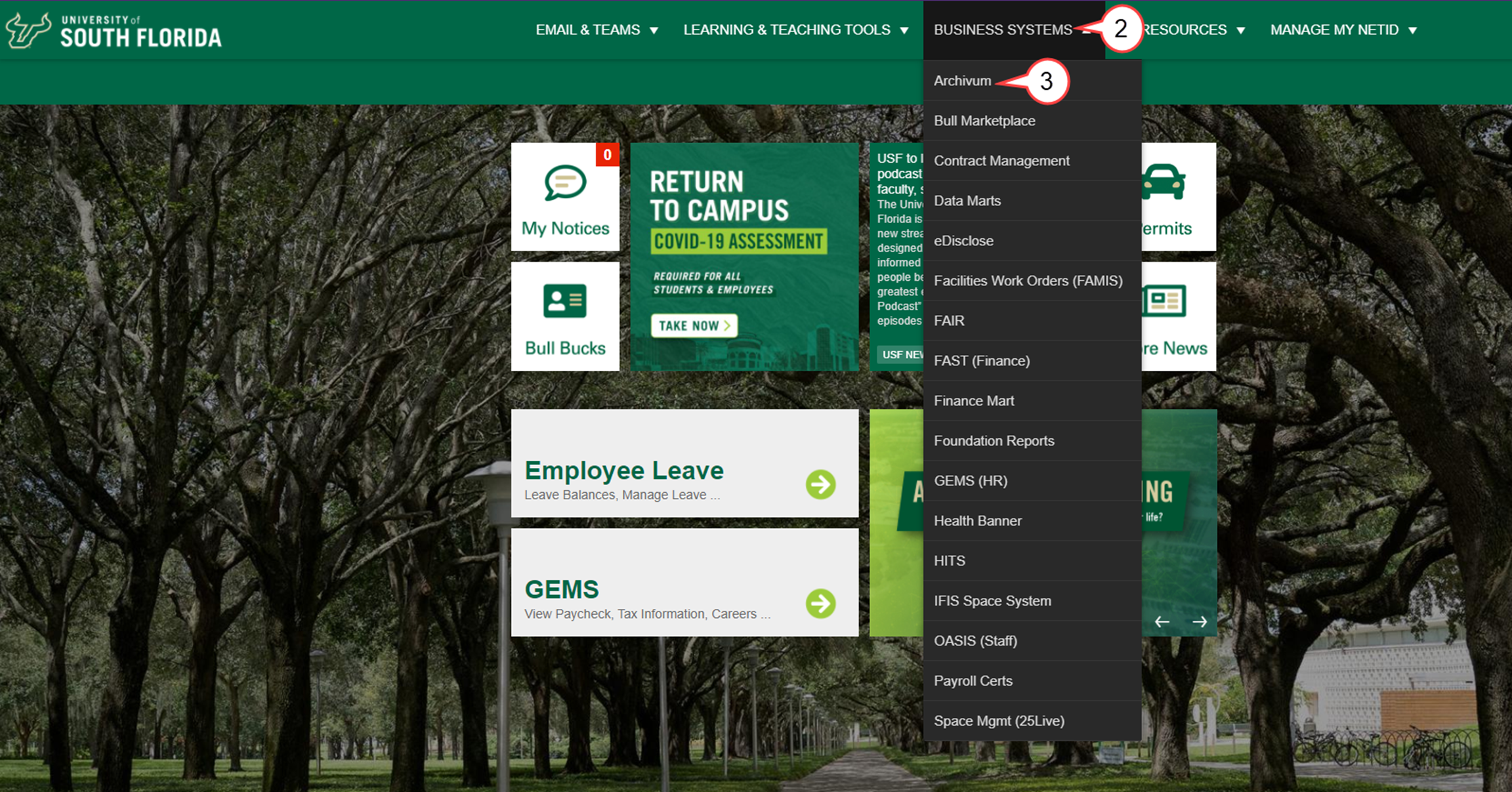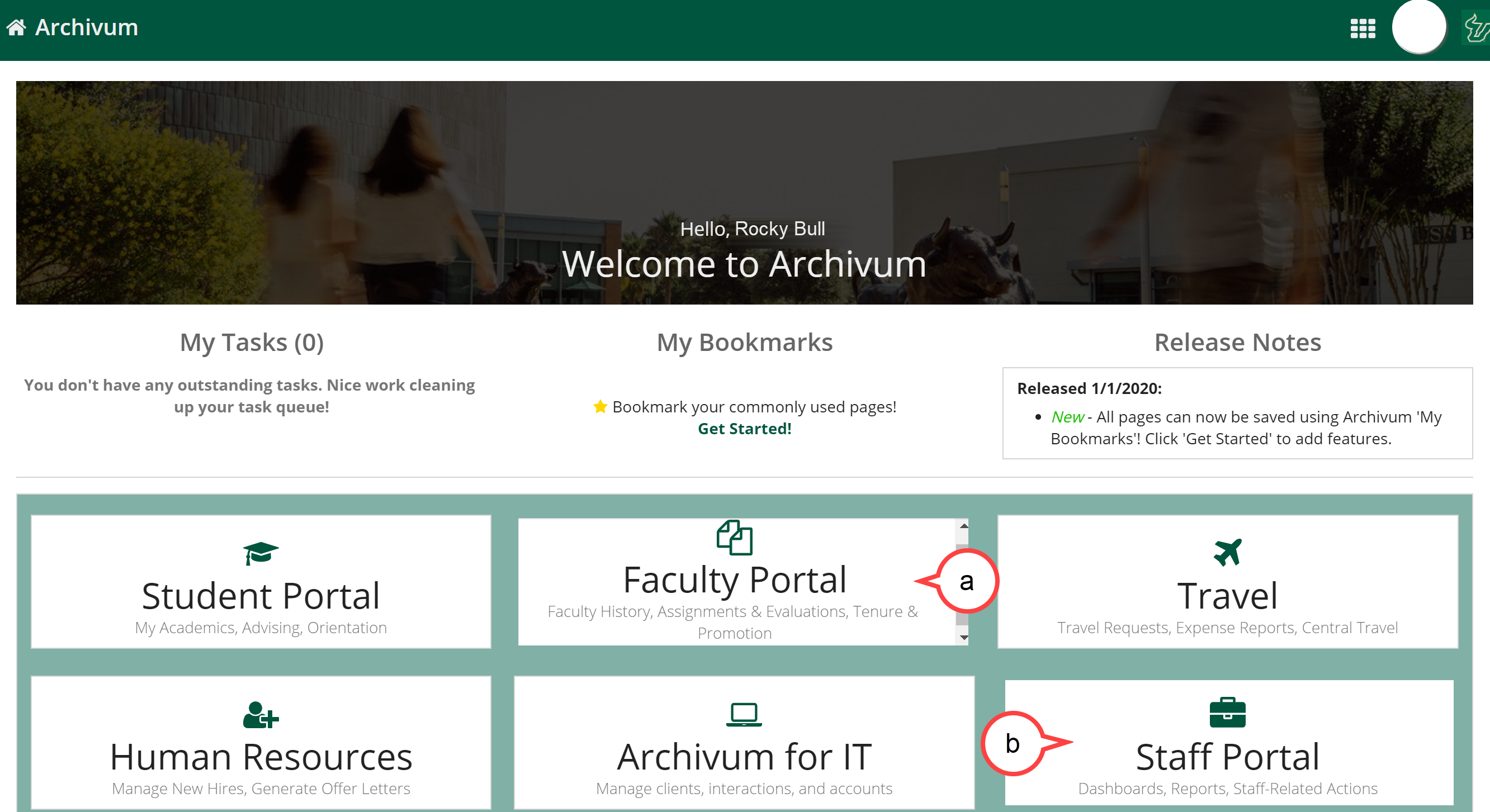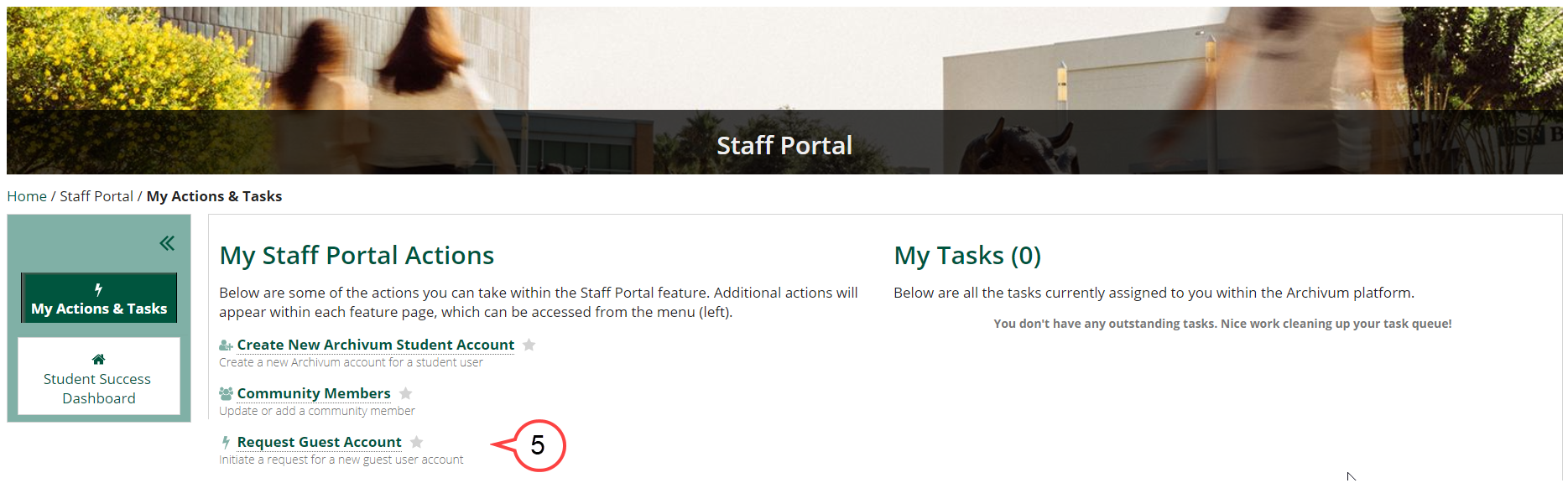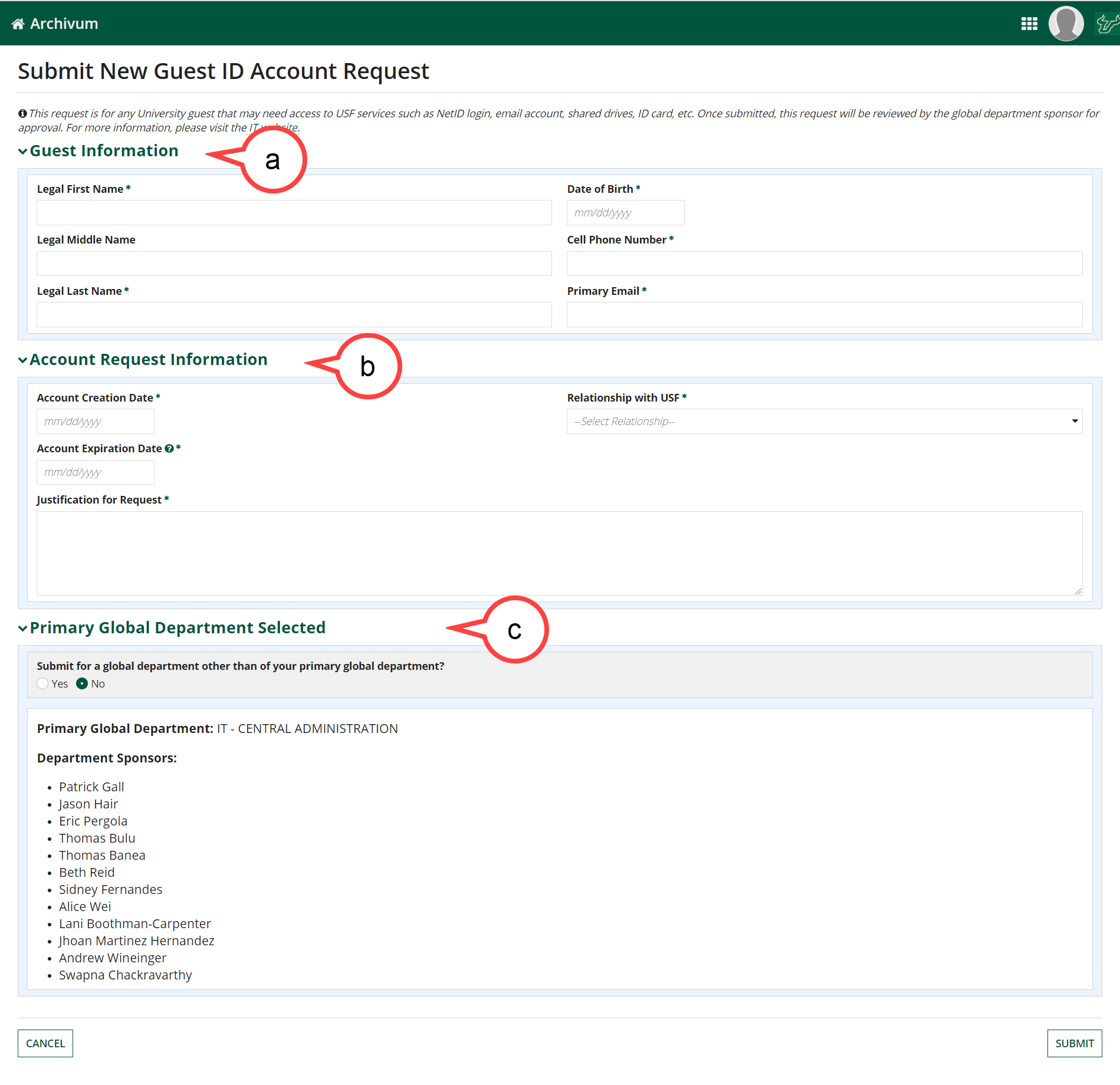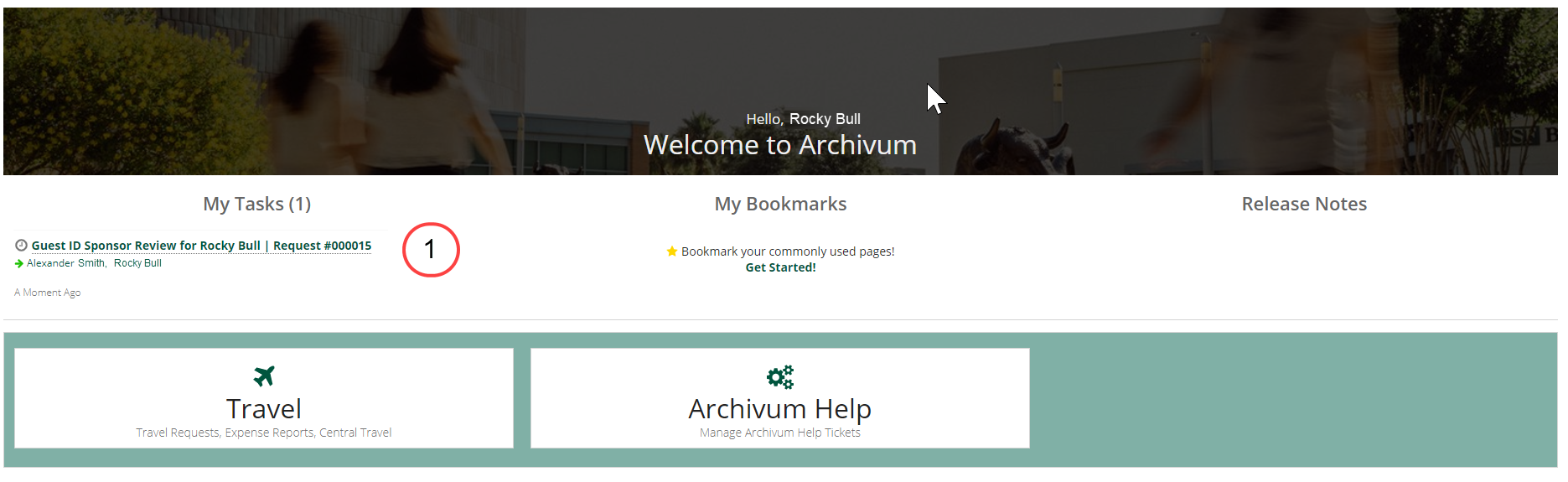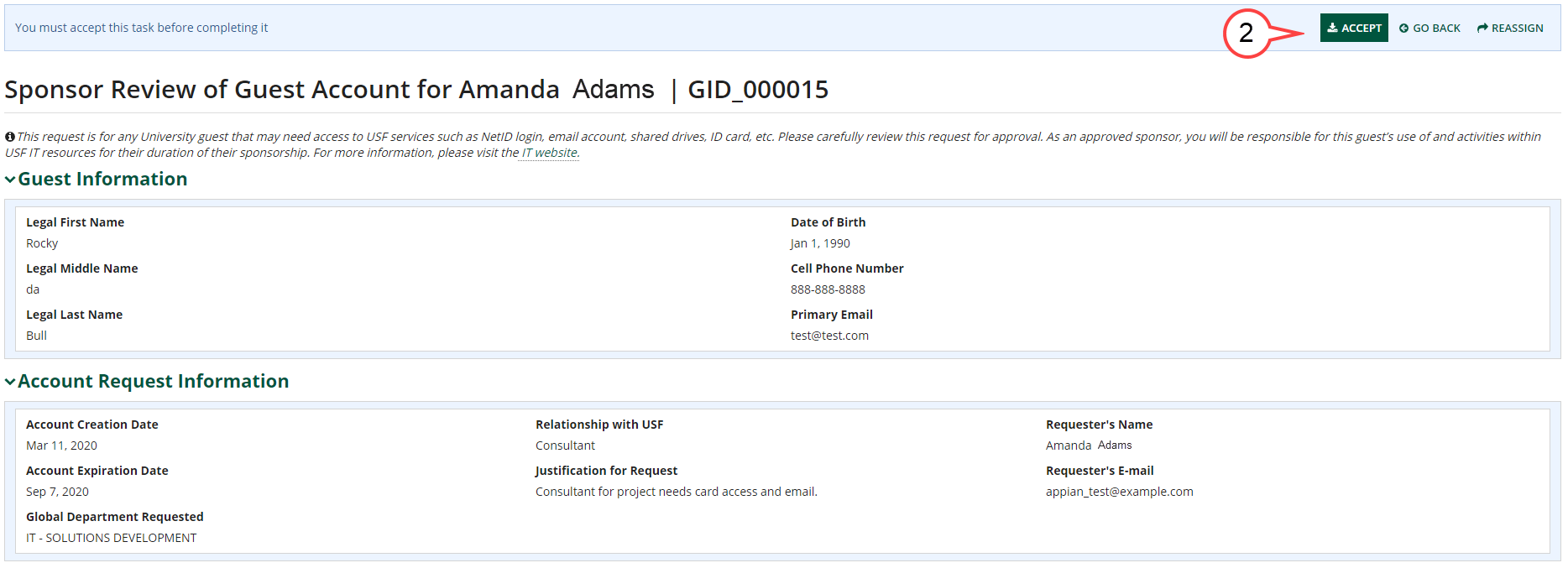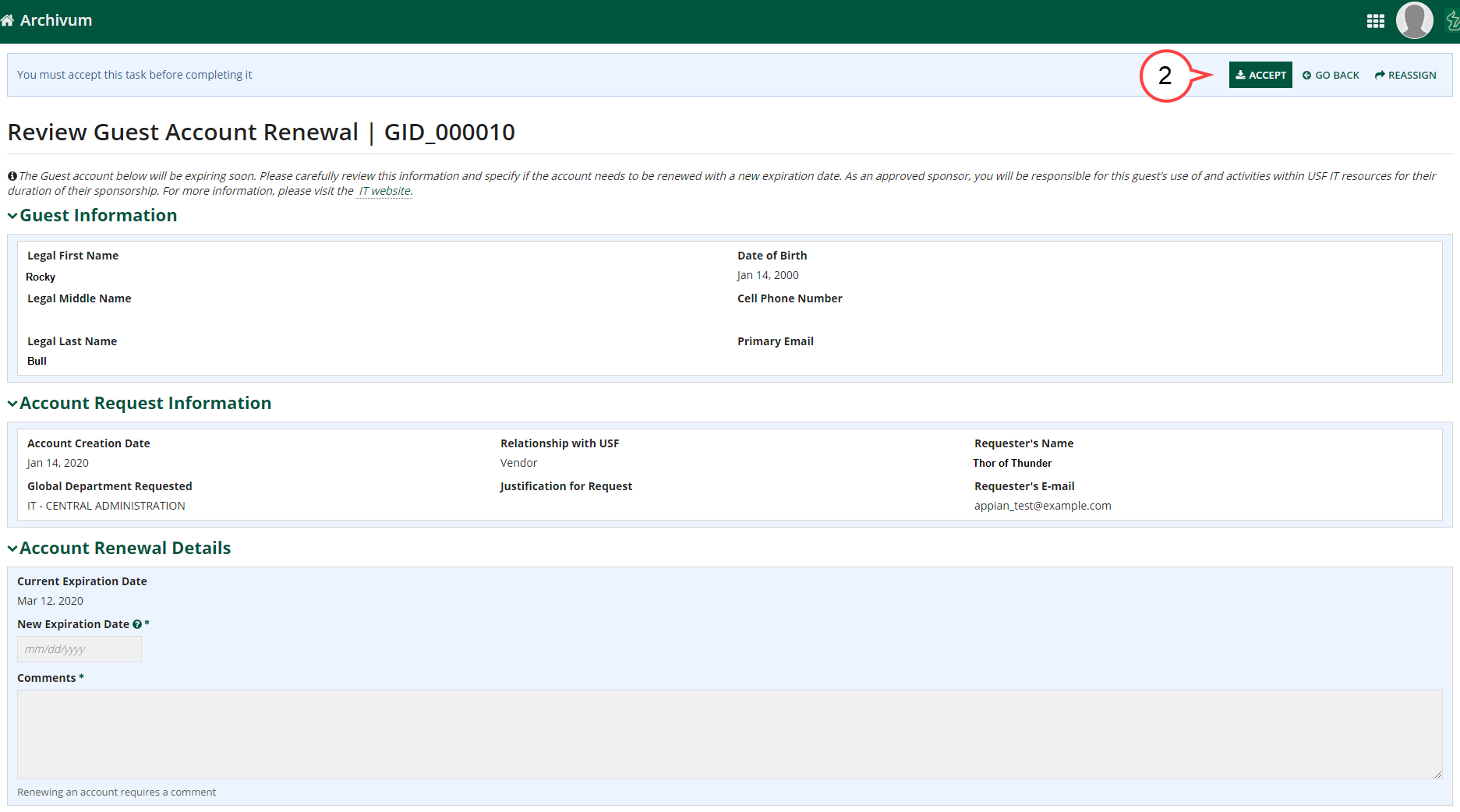Overview
| Anchor | ||||
|---|---|---|---|---|
|
The Archivum Guest ID feature allows USF Faculty and Staff to submit a request for any University guest that may need access to USF services such as NetID login, email account, shared drives, ID card, etc. Archivum Guest ID replaces the existing VIP process and Health Sponsored Accounts. Please contact it-security@usf.edu for additional questions or concerns about the new process.
Process Overview
| Info | ||||
|---|---|---|---|---|
| ||||
| Anchor | ||||
|---|---|---|---|---|
|
Accessing Archivum
Archivum is accessible throughRequest
Log into my.usf.edu
Requesting Guest Account
The Guest Account request can be accessed in either the Faculty Portal or Staff Portal, once on the Archivum Home page. Feel free to explore the Archivum Home Introductory video below to learn more about its features and capabilities
| Expand | ||||||||
|---|---|---|---|---|---|---|---|---|
| ||||||||
|
2. Under the 'My Actions & Tasks' tab, click on the 'Request Guest Account'
3. Fill out relevant Guest information, Account Request information, and applicable Primary Global Department to submit the request
Click Business Systems (see image below)
(Click image to enlarge)
- Click Archivum (see image above)
- Click Faculty Portal or Staff Portal: (see image below)
- Faculty Portal
Staff Portal
(Click image to enlarge)
Click Request Guest Account (see image below)
(Click image to enlarge)
- Fill out the sections: (see image below)
- Guest Information
- Account Request Information
Primary Global Department as applicable
(Click image to enlarge)
- Click Submit
| Note |
|---|
The Guest ID request will be sent to the sponsors listed for your global department for approval. If you have any concerns about the sponsors for your global department, please contact it-security@usf.edu |
| Anchor | ||||
|---|---|---|---|---|
|
Sponsors will be notified to review a Guest ID request, once it has been submitted by a Requestor. This review request notification can be accessed via email, or via
the Task section from the Archivum Home
page.
2. At this point an Approver can select the task, to open and review the request
3. Once the task is open, Approvers may choose to "Accept" to responsibility to review the task or "Reassign" the task to another user
Approving or Denying a request
4. During the review process, Approvers may choose to Approve or Deny a request.
a. Guest ID requests may be approved by selecting the Approve button in the bottom right hand corner
b. Alternatively, a Guest ID request can be denied by entering a reason for the denial in the text box below, and selecting the Deny button.
Renewal of Guest ID Accounts
Renewal requestTo review a Guest ID Request for Approval in Archivum:
Click the appropriate Guest ID Sponsor Review task (see image below)
(Click image to enlarge)
Click Accept (see image below)
(Click image to enlarge)
Click Approve (see image below)
Note To deny a request: Enter the reason for the denial and click Deny.
(Click image to enlarge)
| Anchor | ||||
|---|---|---|---|---|
|
Renewal requests will be sent to the applicable Approver/Sponsor one (1) month prior to a guest user's account expiration
and they will be notified of
Approvers will be notified of a renewal request via email, similarly request
the renewal request via email. Requests are also accessible via the Task section on the Archivum Home page.
Similar to the Approval steps above, Approver can select the Renewal task, to open and review the request.
Approving or Denying a renewal
5. During the review process, Approvers may choose to Approve or Deny a renewal.
a. Guest ID requests may be approved by selecting the Approve button in the bottom right hand corner of the screen
b. Alternatively, a Guest ID renewal request can be denied by entering a reason for the denial in the text box below, and selecting the Deny button.
TABLE OF CONTENTS
Click the appropriate Guest ID Sponsor Review task (see image below)
(Click image to enlarge)
Fill in the Account Renewal Details and click Accept (see image below)
(Click image to enlarge)
Click Approve (see below)
Note To deny a request: Enter the reason for the denial and click Deny.
(Click image to enlarge)