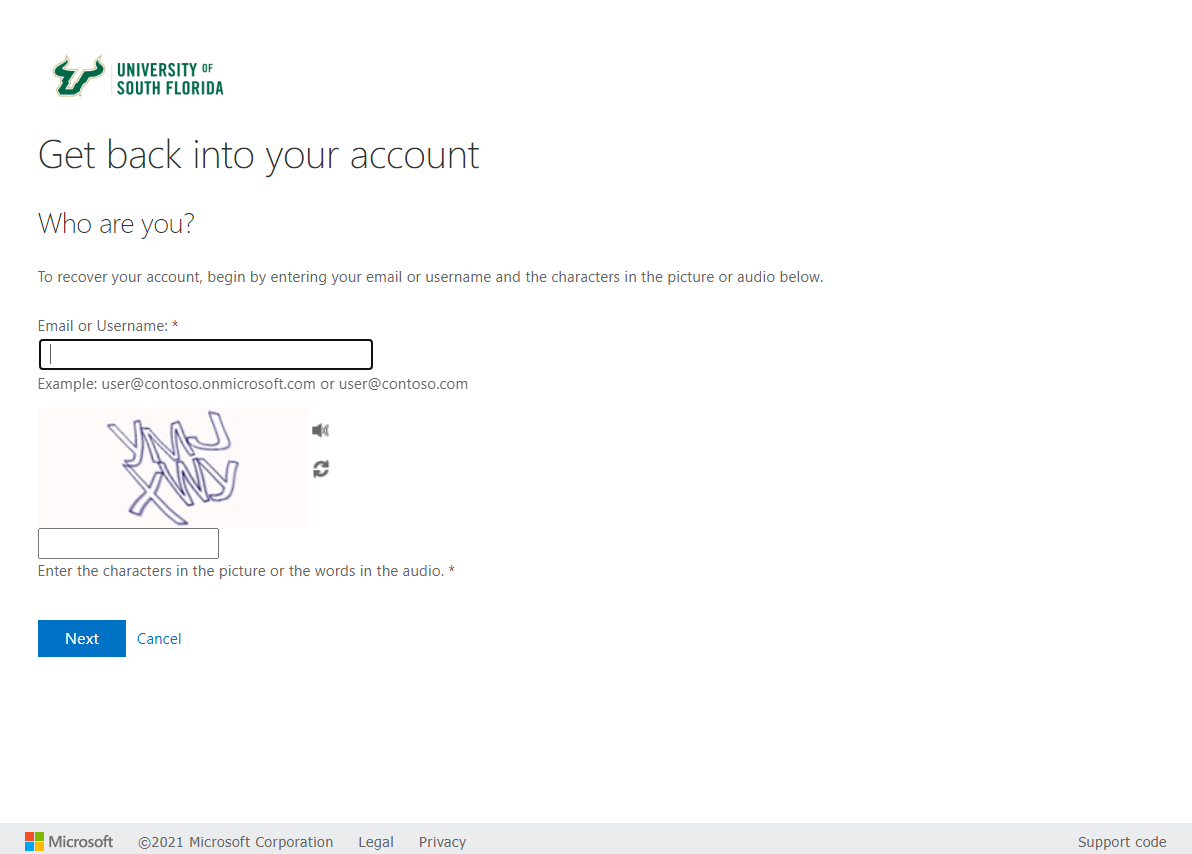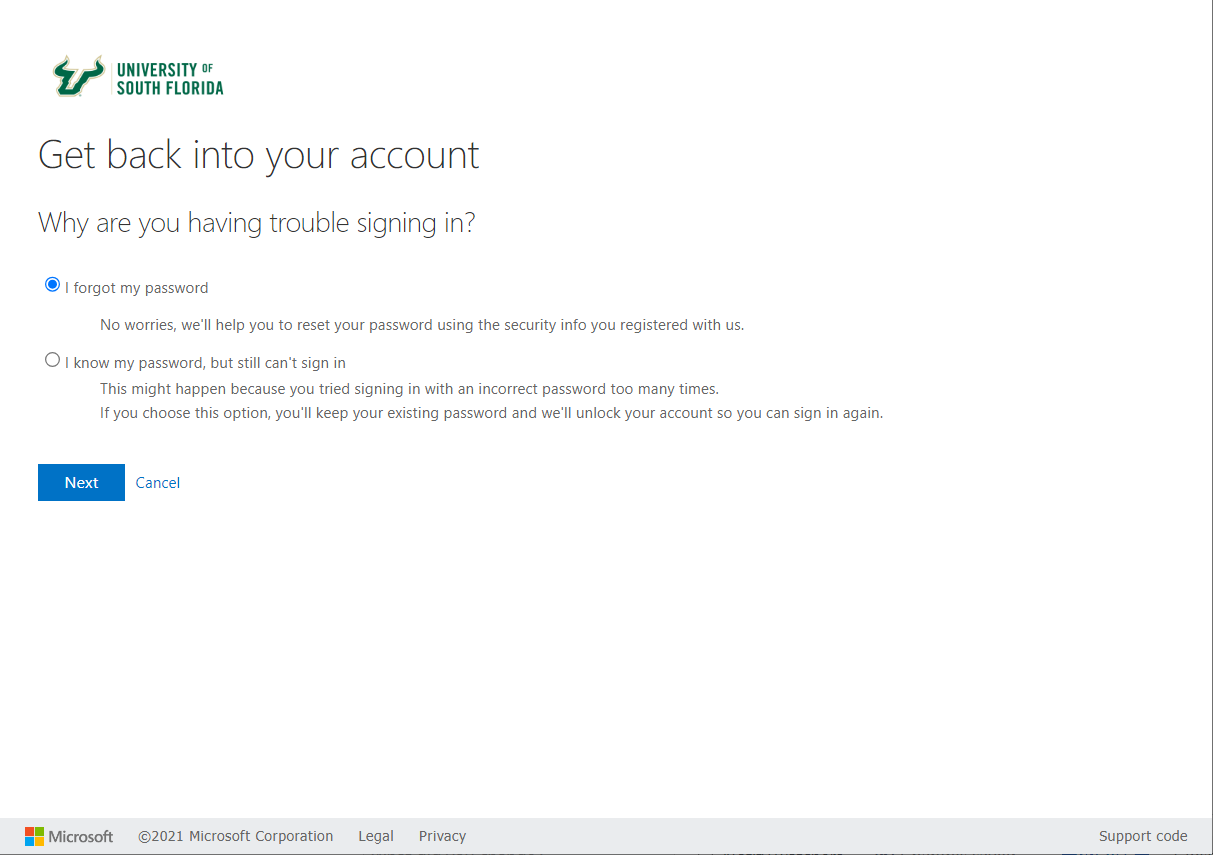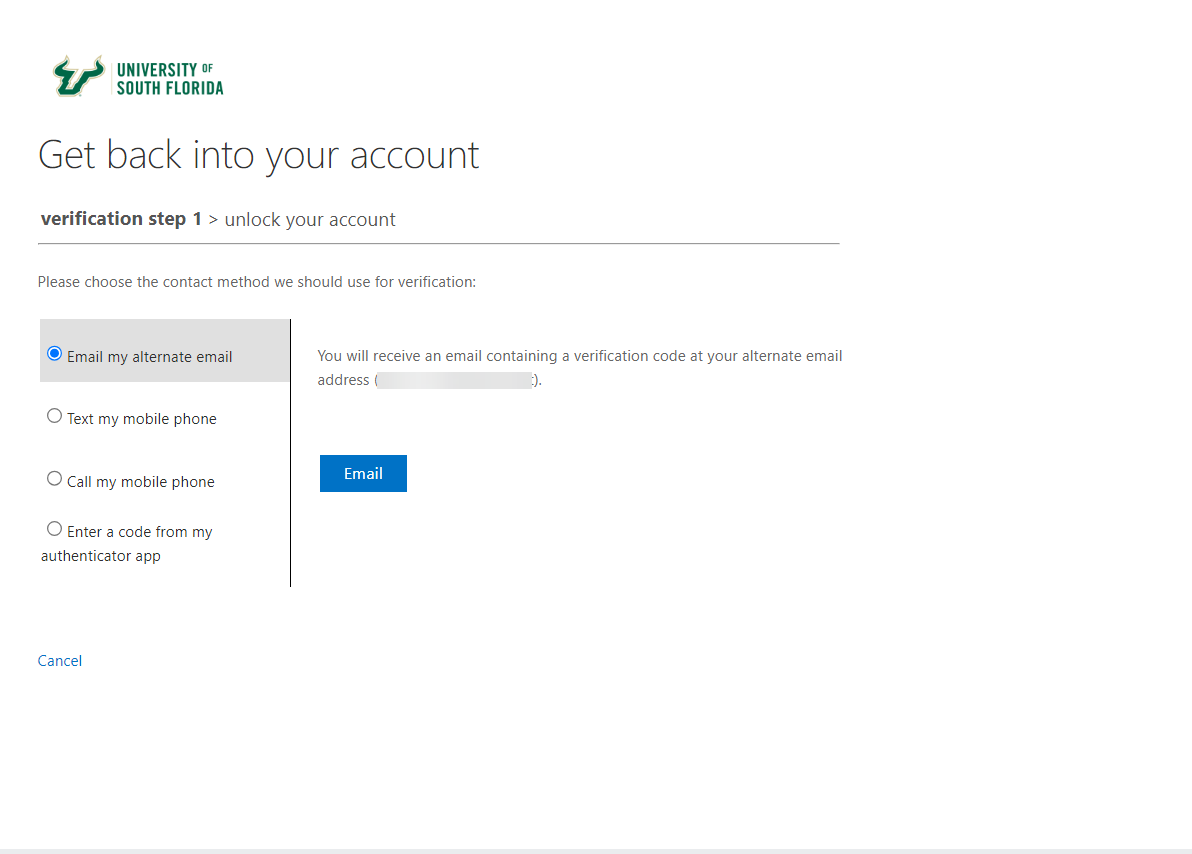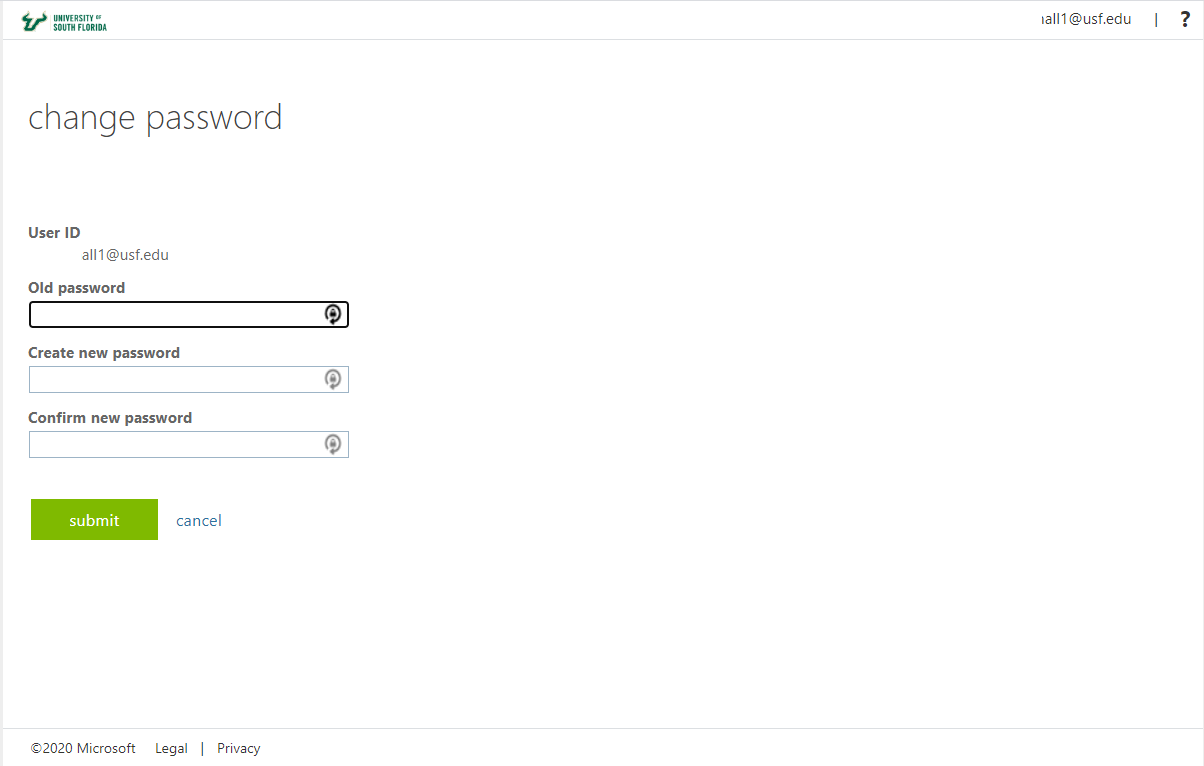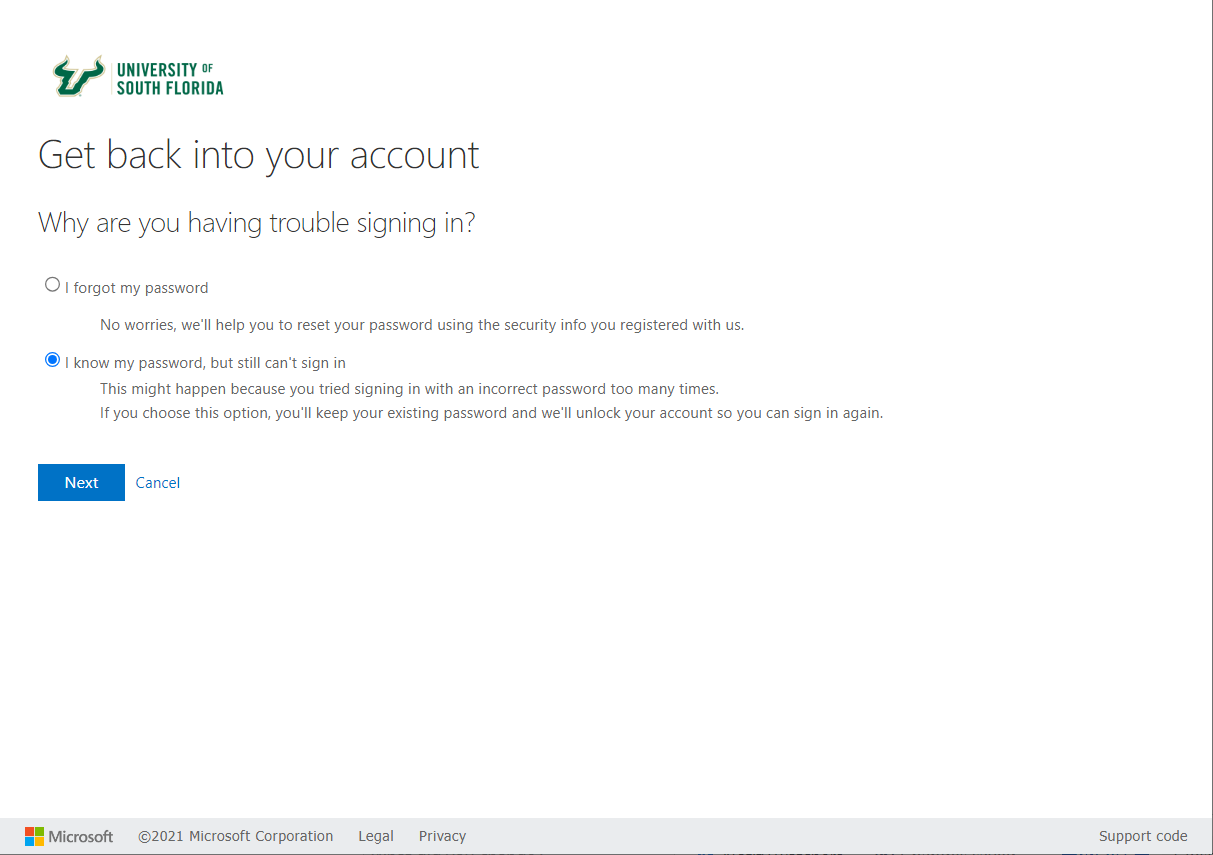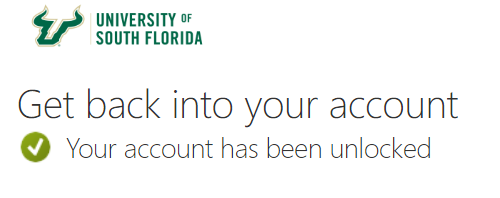Overview
This article explains how to reset or change your NetID password if you know your current or expired password and already have a profile set up.
If creating a new password, the following are the guidelines:
- Don’t use a phrase you can find as a single entry in a dictionary.
- Don’t use a password that you have previously used.
- Your password must be 15 characters or longer.
- Complexity (additional numbers, special characters, etc.) is no longer required.
- Always use a different password for each of your accounts (work, personal banking, etc.) to ensure that if one account is compromised, your other accounts are still protected and consider acquiring/implementing a password manager to make this easy to manage.
| Info |
|---|
| icon | false |
|---|
| title | Table of Contents |
|---|
|
Helpful NetID Documentation links: |
| Warning |
|---|
Do not utilize Ctrl-Alt-Del as a password reset method, even if prompted to do so by the Windows Lock Screen. |
- on Change your NetID Password
|
- email and password.
- Enter your
|
 Image Removed(Click image to enlarge)Click the Next buttonSelect I forgot my password
Image Removed(Click image to enlarge)Click the Next buttonSelect I forgot my passwordSelect one of the options to verify your account (pictured below)
 Image Removed
Image Removed
(Click image to enlarge)
| Note |
|---|
| If you use your email or phone number, you will be sent a verification code to enter. If you answered the security questions you will continue to Step 8. |
Enter your new password
Click the Finish button
| Info |
|---|
| icon | false |
|---|
| title | Table of Contents |
|---|
|
Helpful NetID Documentation links:
NET ID ActivationReset USF Health PasswordNetID Setup Password Recovery Options| Insert excerpt |
|---|
| Doc Team Banner |
|---|
| Doc Team Banner |
|---|
| nopanel | true |
|---|
|