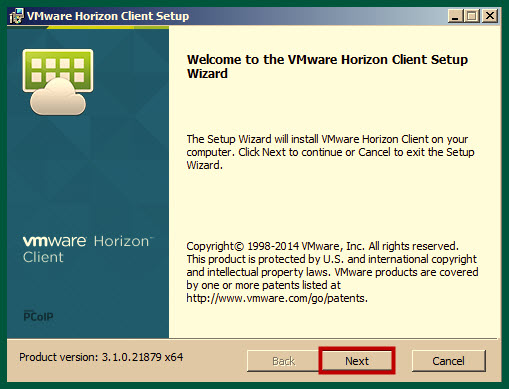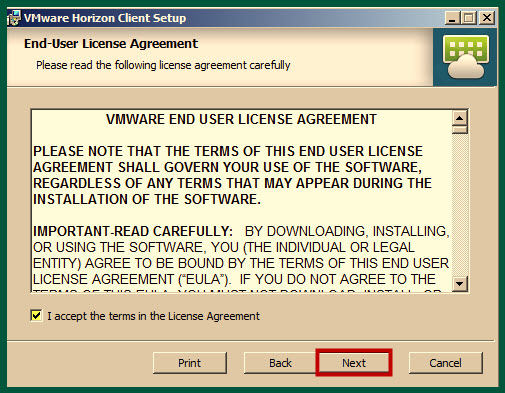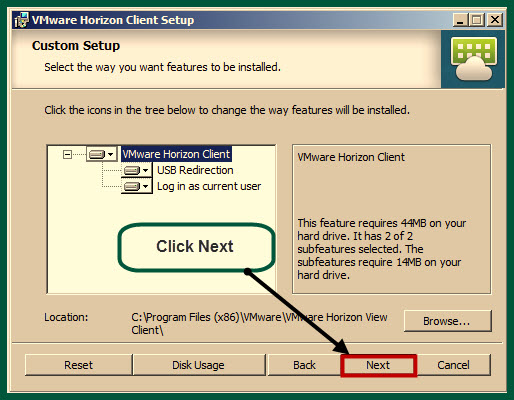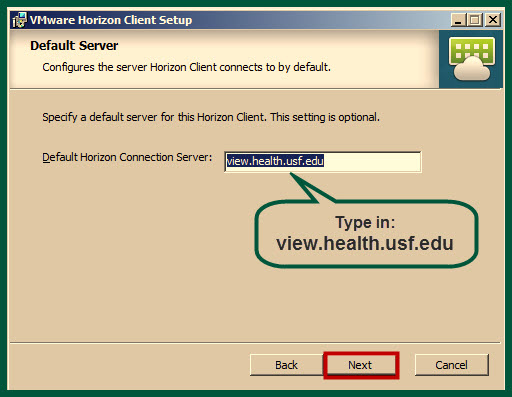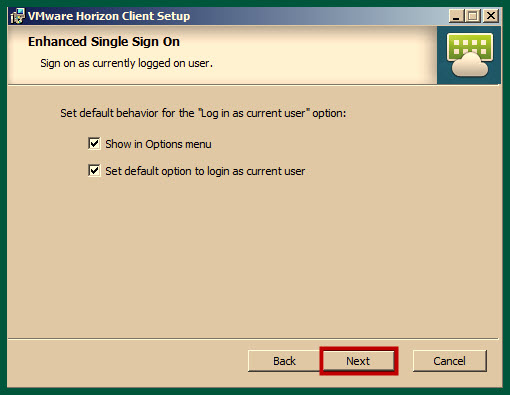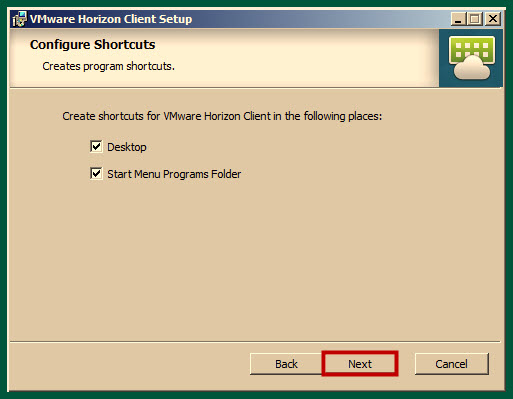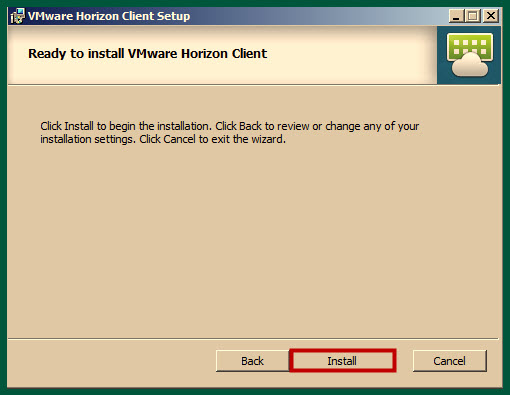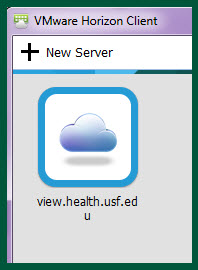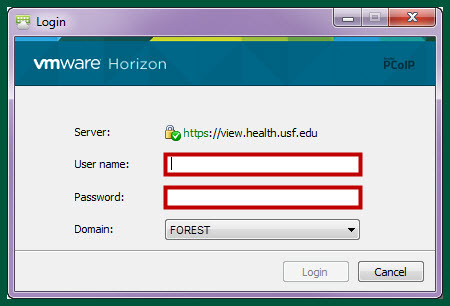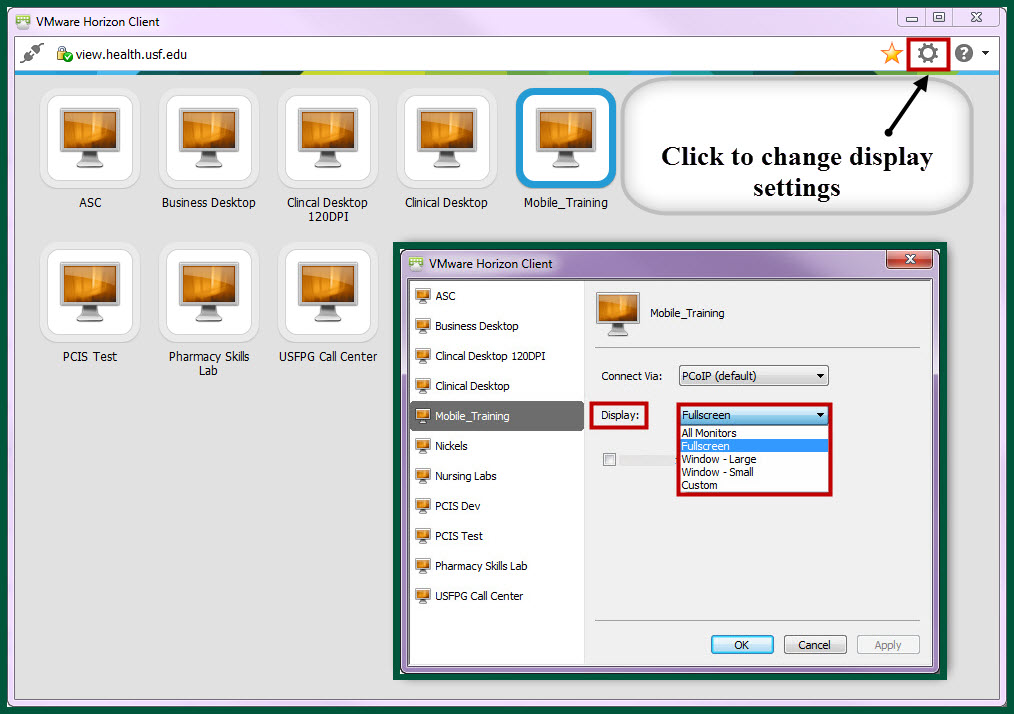| Anchor | ||||
|---|---|---|---|---|
|
The VMware View Client allows you to access the College of Public Health Computer Labs remotely using a virtual desktop. This job aid will instruct you on how to download and install the View Client and navigate within VMware View to gain access to COPH Lab resources. The steps may vary depending on your operating system.
| Note |
|---|
| The operating system used in this job aid is Windows 7 with Internet Explorer 8 as the browser. If you use a different operating system, some of the steps may vary. |
| Info | ||||
|---|---|---|---|---|
| ||||
Anchor Topic1 Topic1
Install View Client
| Topic1 | |
| Topic1 |
Locate the appropriate download for your operating system.
Note title Virtual Desktop Client 32-bit Windows View Virtual Desktop client
The Product download details page will open.Click Download.
The File Download dialog box will open.
Click Run.
Note title NOTE A User Account Control dialog box may open, asking if you want to allow the changes to be made to your computer. If this occurs, click Yes.
The VMware View Client Install Wizard will open. See figure below.
Figure : VMware View Client Installation Wizard.- Click Next.
This will bring you to the License Agreement prompt. - Select I accept the terms in the license agreement. See figure below.
Figure : User License Agreement screen.
- Click Next.
- In the Custom Setup dialog box Click Next. See figure below.
Figure : Custom setup screen. - The Default Server dialog box displays.
- In the Default Horizon Connection Server field type: view.health.usf.edu. See figure below.
Figure : VMWare Connection Server Screen. - Click Next.
- In the Enhanced Single Sign on dialog box Click Next. See figure below.
Figure : VMWare Single Sign On Screen.
- In the Configure Shortcuts dialog box, Click Next. See figure below.
Figure : VMWare Configure Shortcuts screen.
The Ready to install VMWare Horizon Client dialog box displays. - Click Install. See figure below.
Figure : Ready to install client screen. - A status screen will display in a dialog box.
- Click Finish when the process has completed.
The VMware Client icon will display on your desktop/taskbar and you may be asked to restart your computer.
Anchor Topic2 Topic2
Accessing the COPH Virtual Computer Lab
| Topic2 | |
| Topic2 |
- Double-click VMware View Client on your desktop. See figure below.
Figure : VMWare Desktop Icon. - The VMWare Horizon Client box will open. See figure below.
Figure : VMWare Client Box. - Double-click the view.health.usf.edu Icon.
The Connection Server field should default with view.health.usf.edu. See figure below.
Figure : VMWare Login Screen. - Enter your User Name and Password.
- Click Login.
A dialog box will open, listing all the VMware Client Views you have access to. See figure below.
Figure : VMware Client View selection list. Double-Click the COPHLABS icon in order to connect.
- The VMware View you selected will launch, initialize, and open. See figure below.
Figure : COPH Labs VMWare Desktop.
| Tip |
|---|
| When saving in the VMware View, always save to your network drive or your USF Health Box account. If you save the item to the desktop, it will be erased once you close the desktop. |
Anchor Topic3 Topic3
Monitor Settings
| Topic3 | |
| Topic3 |
- To extend the display to a dual monitor, select the icon that is highlighted in the figure below..
- In the display drop-down menu select All Monitors.
- To display to a single monitor, in the display drop-down menu select Fullscreen. See figure below.
Figure : VMware Monitor Settings.
Anchor Topic4 Topic4
Table 1 - Features available in the VMWare View Toolbar
| Topic4 | |
| Topic4 |
Toolbar Options | Description |
Auto Hide | The PushPin in the toolbar represents the Auto Hide. This will allow you to hide the toolbar. |
Options | Find Details, Support and Help Information about VMware. |
Connect USB Device | Automatically or manually connect USB devices. |
Minimize ( _ ) | Minimize the VMware View desktop. |
Box ( ) | Re-size the VMware View screen. |
Exit ( X ) | Close the VMware view. This will log you out of the client. |
Table 1: VMware View toolbar.