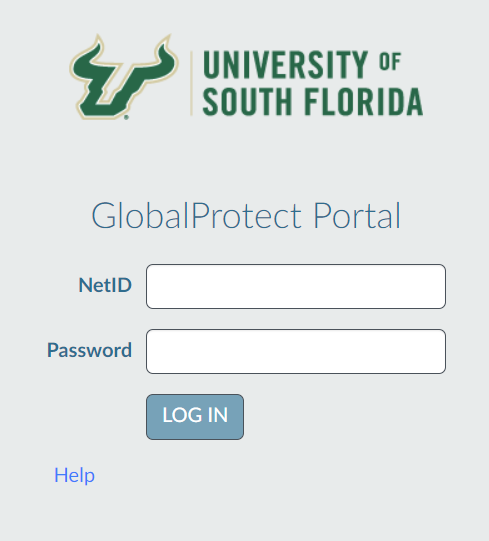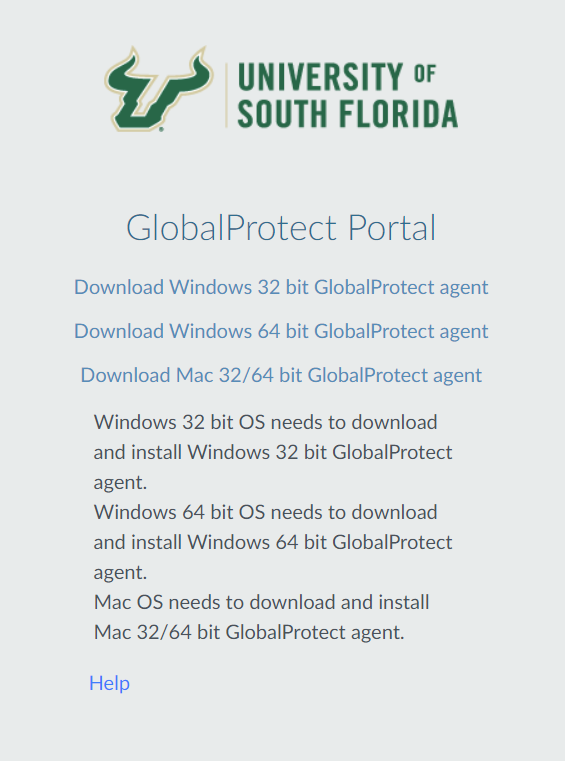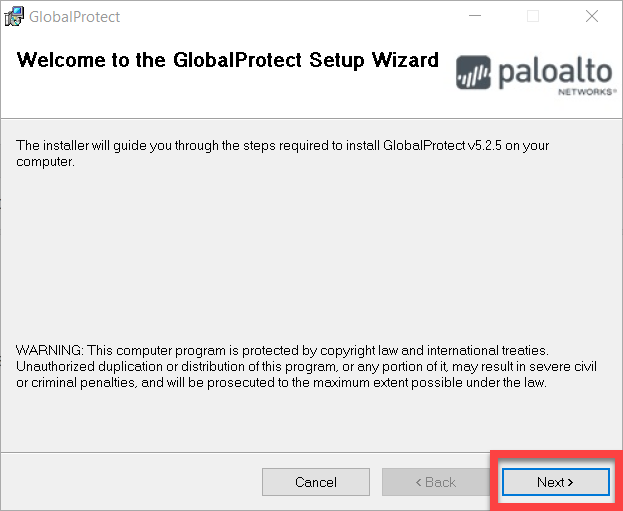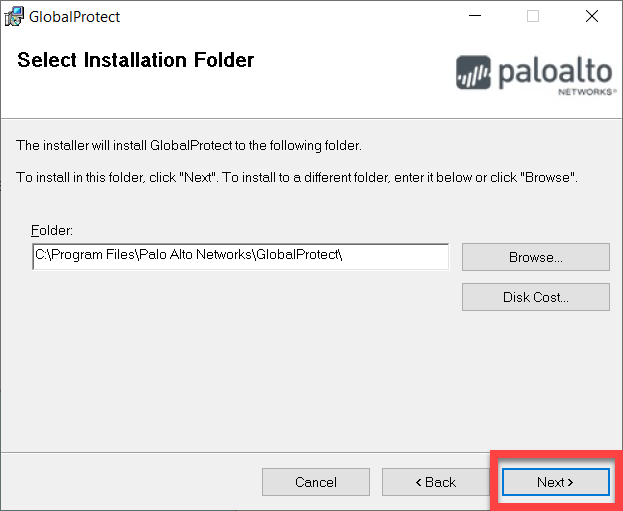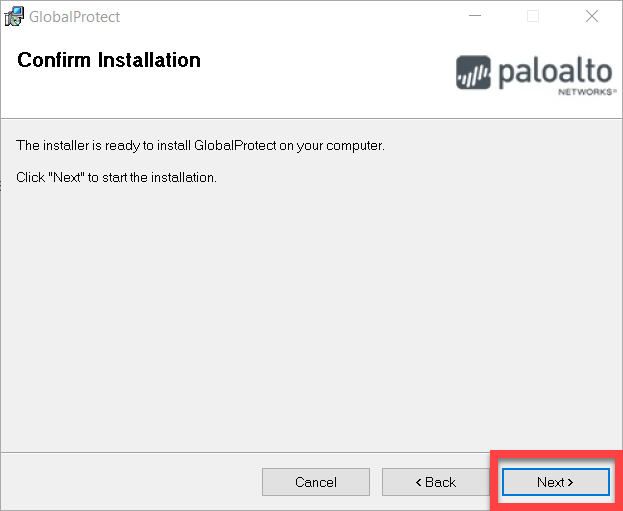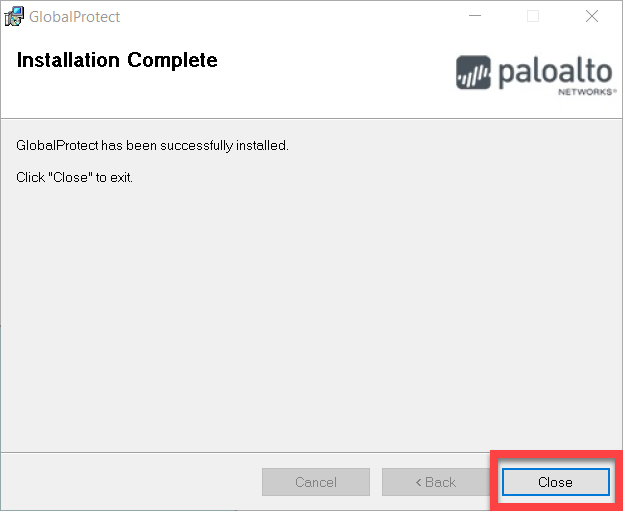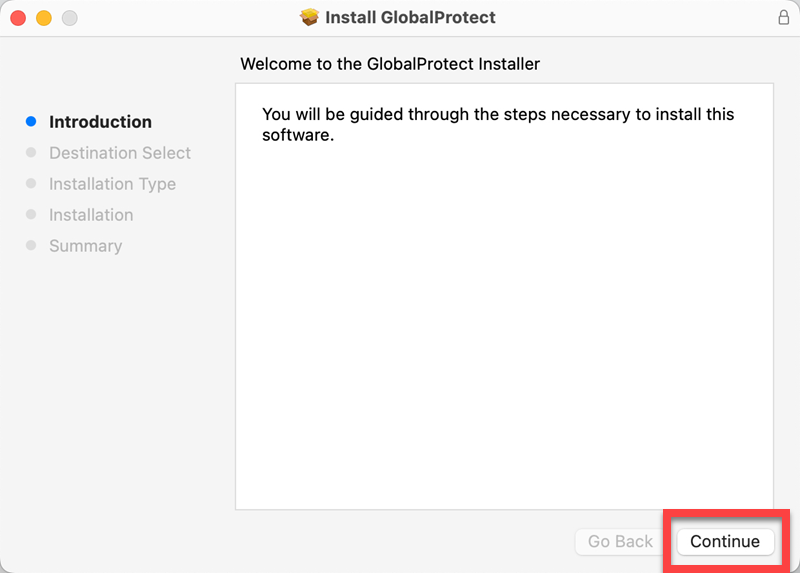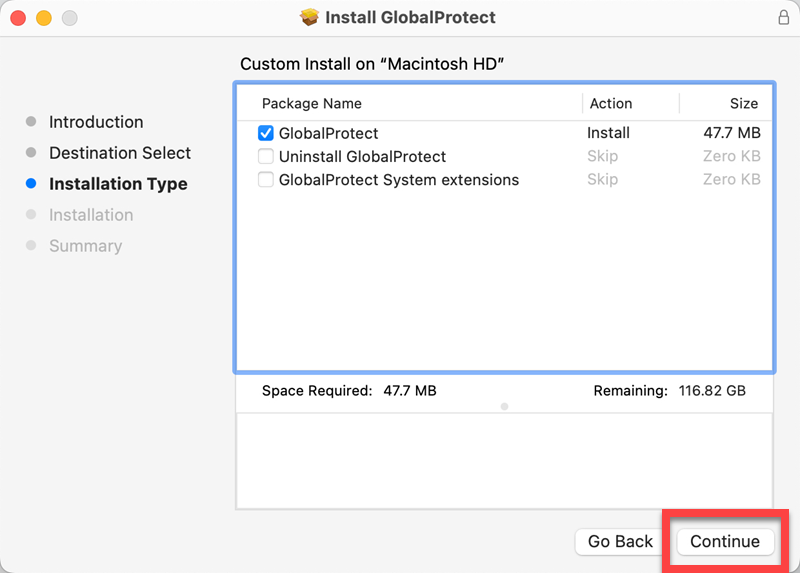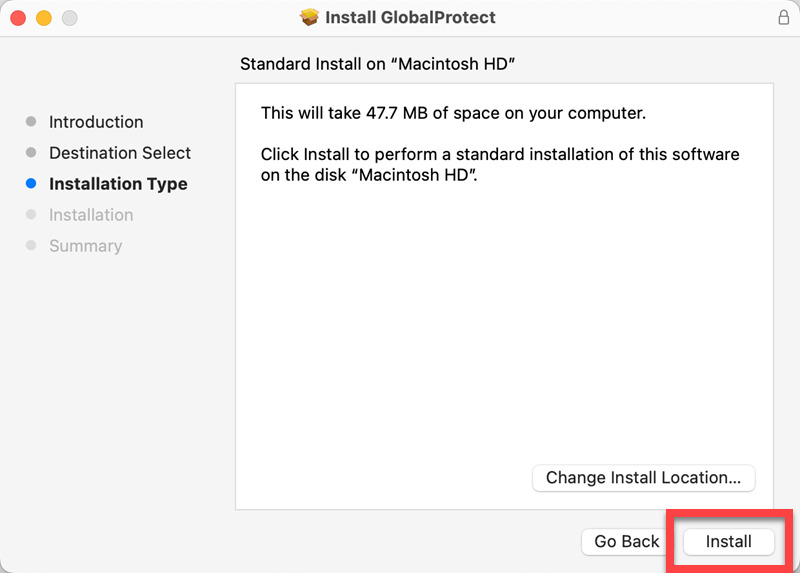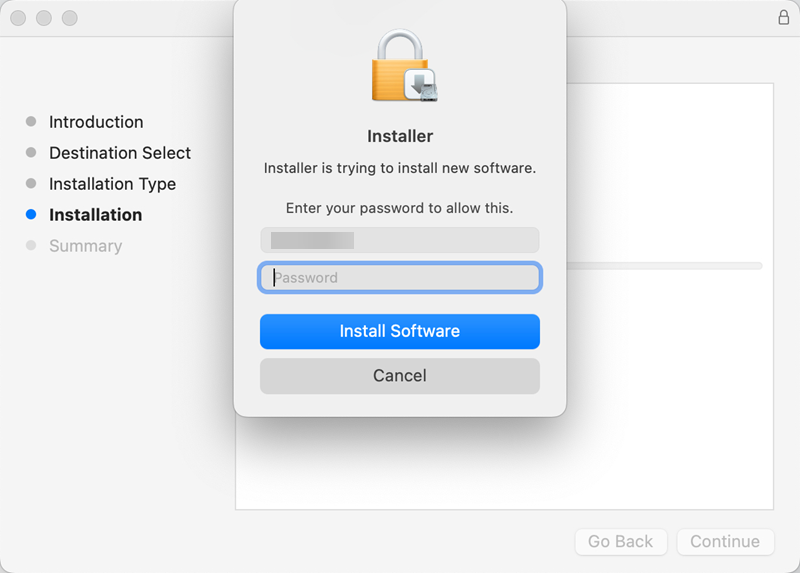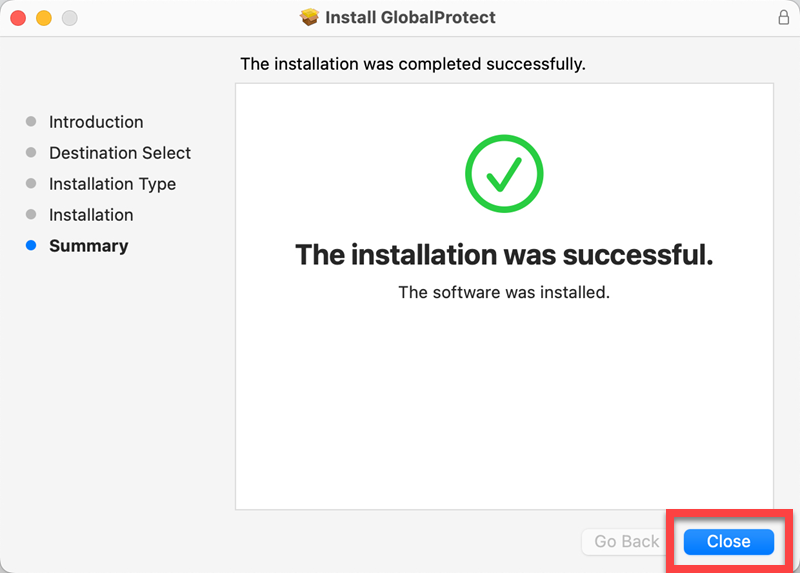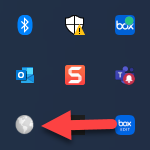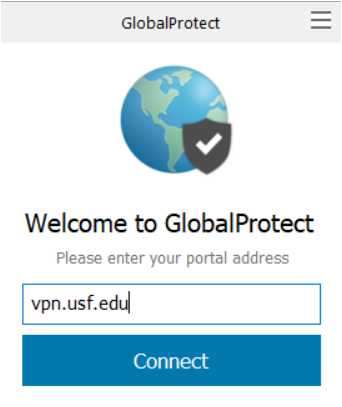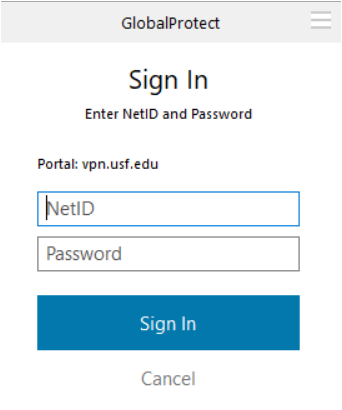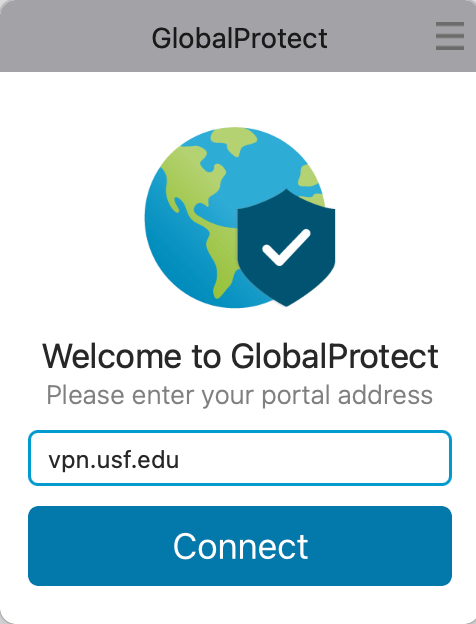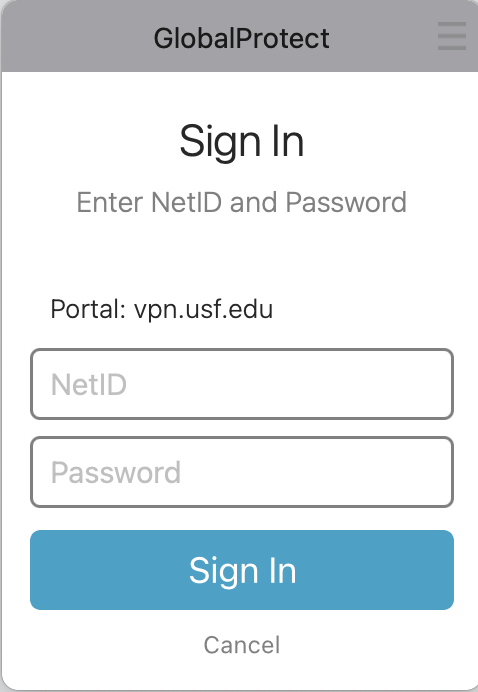To run GlobalProtect app 5.0, Windows endpoints require Visual C++ Redistributables 12.0.3 for Visual Studio 2013. If you have not already installed any redistributable packages on your endpoint, the GlobalProtect app installs Visual C++ Redistributables 12.0.3 automatically. If you have already installed Visual C++ Redistributables 12.0.2 or an earlier release, you must either uninstall the existing redistributable packages from your endpoint or upgrade to Visual C++ Redistributables 12.0.3 prior to installing the GlobalProtect app. |