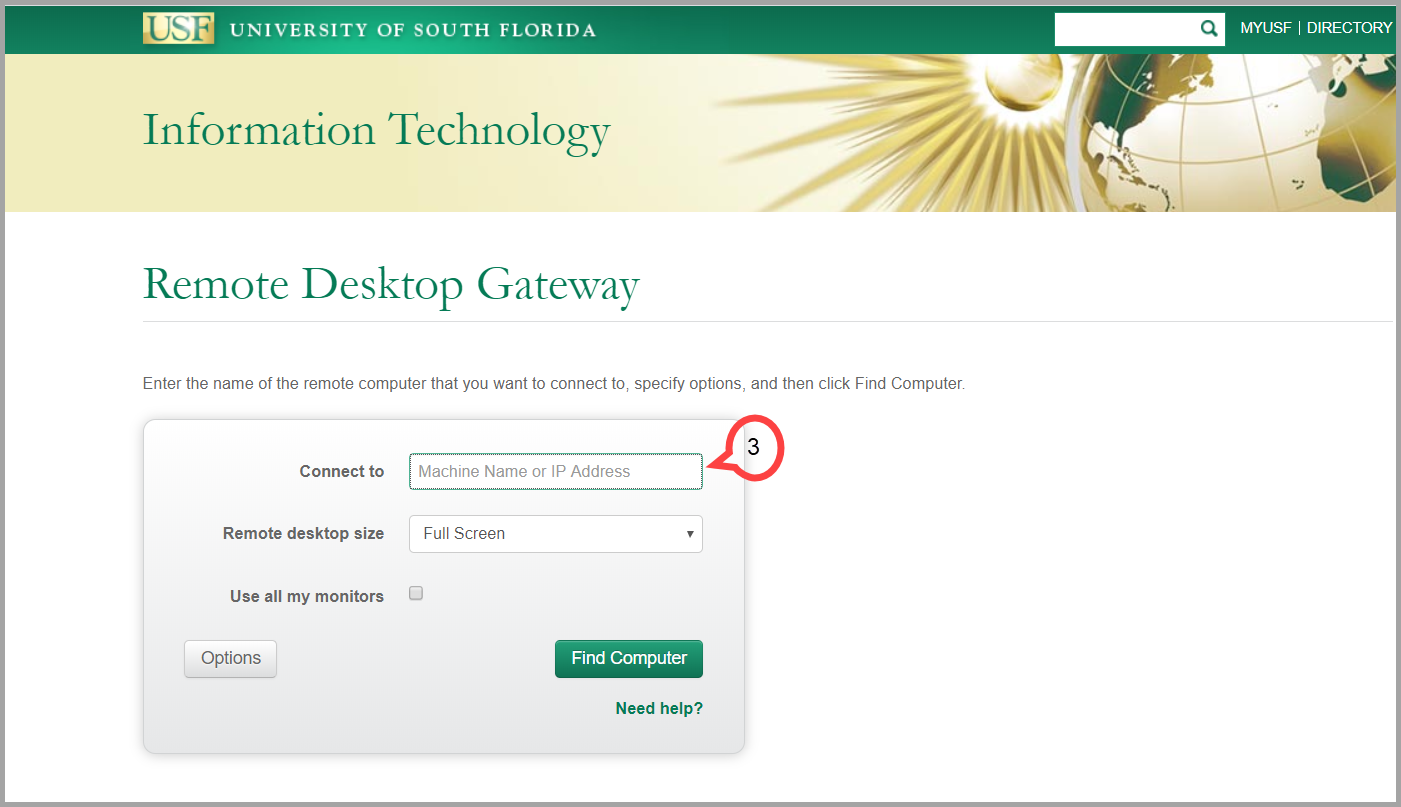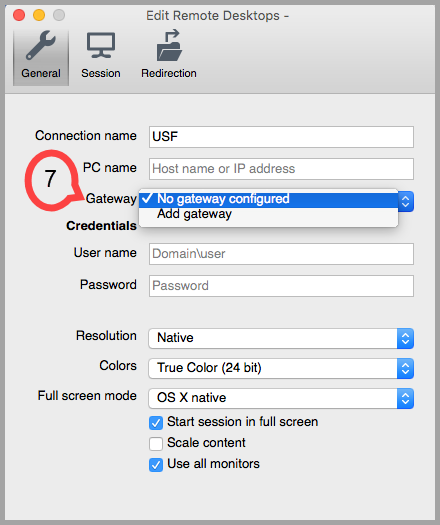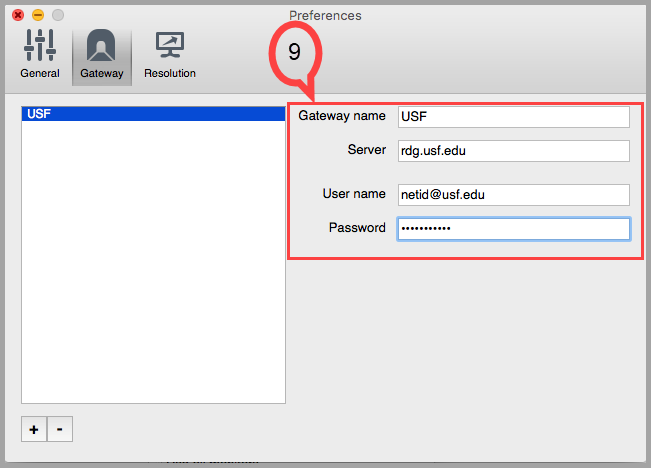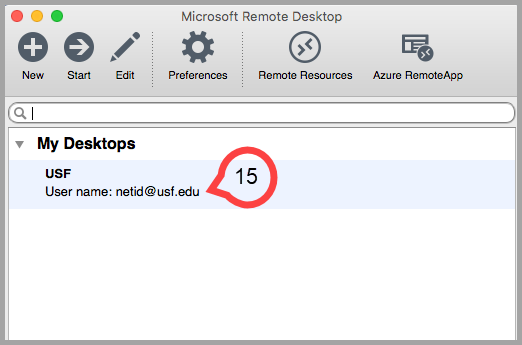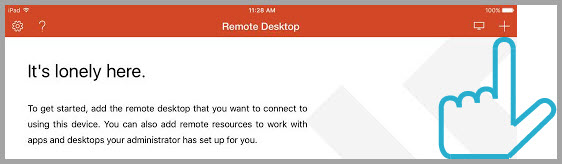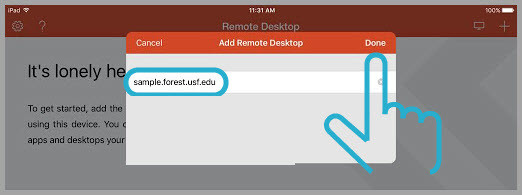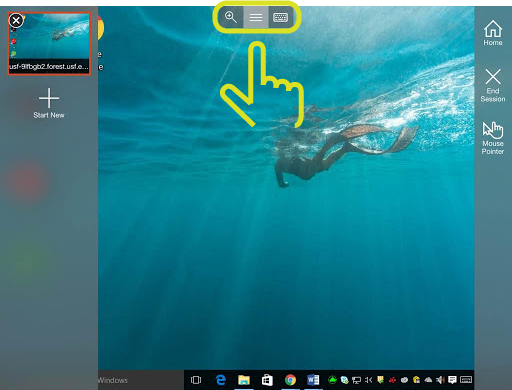Overview
| Anchor | ||||
|---|---|---|---|---|
|
The Remote Desktop Gateway (RDG) is used to access your on-campus Windows computer from another remote computer. It provides additional security for our connections with university computing resources.
| Info | ||||
|---|---|---|---|---|
| ||||
| Excerpt | ||||||||||||||||||||||||||||||||||||||||||||||||||||||||||||||||||||
|---|---|---|---|---|---|---|---|---|---|---|---|---|---|---|---|---|---|---|---|---|---|---|---|---|---|---|---|---|---|---|---|---|---|---|---|---|---|---|---|---|---|---|---|---|---|---|---|---|---|---|---|---|---|---|---|---|---|---|---|---|---|---|---|---|---|---|---|---|
You will need to know the USF computer’s name in order to be able to remote into it from another location. Windows 10/11
Windows
Once you have completed this process, you will have a window to your destination computer and may use it as if you were sitting in front of it. When you are finished, you can simply log out of your remote computer and the window will close.
|
| Insert excerpt | ||||||
|---|---|---|---|---|---|---|
|