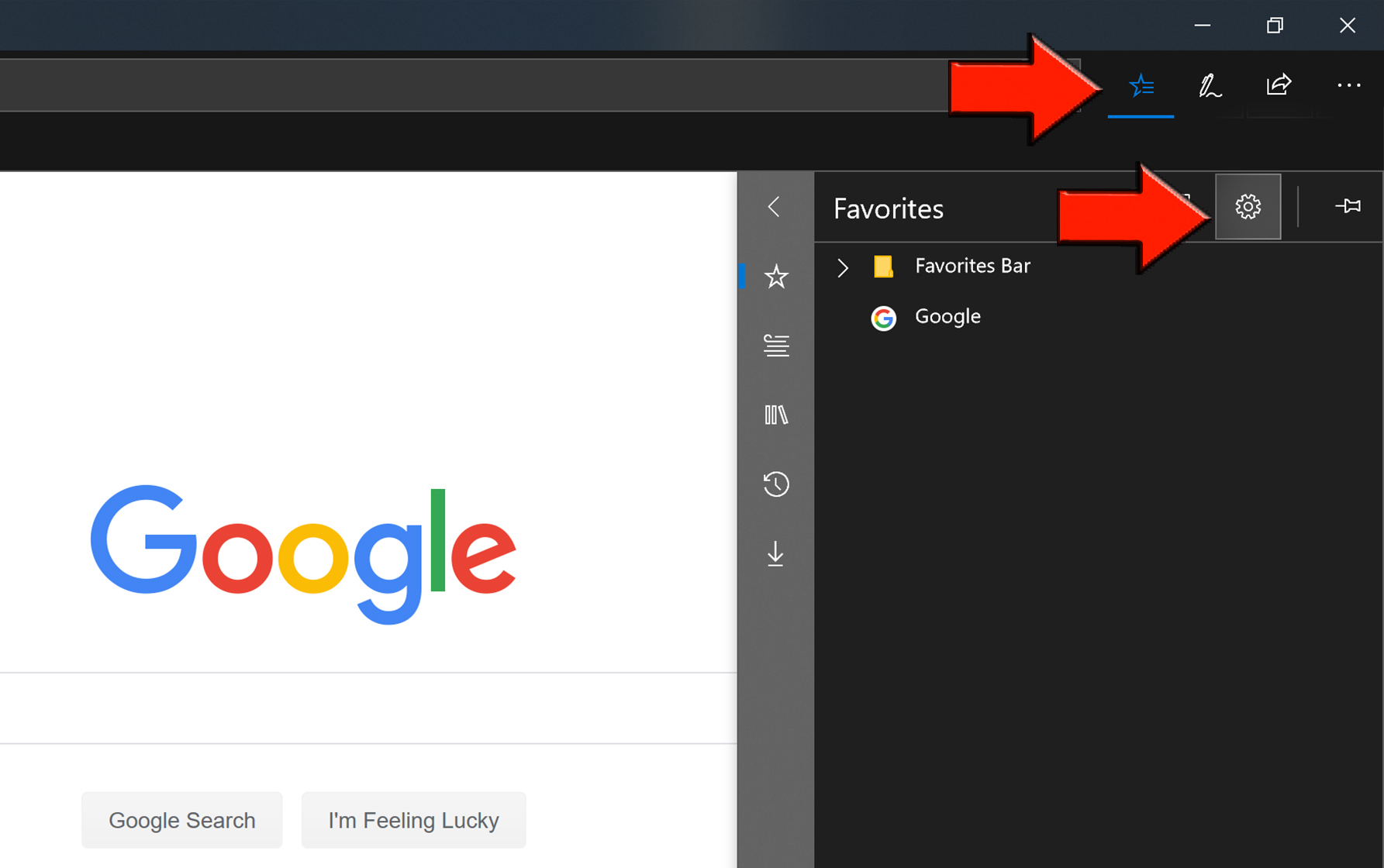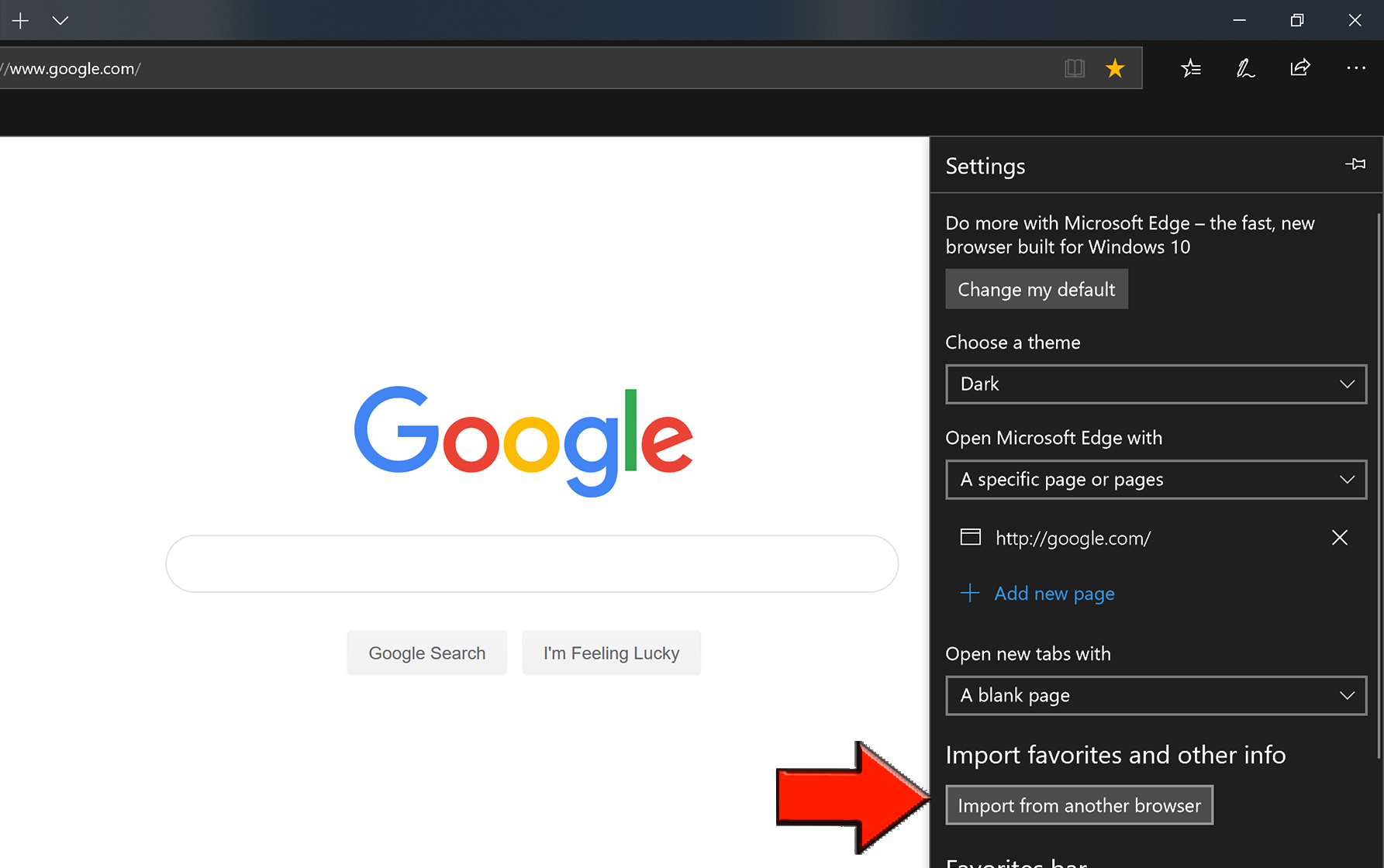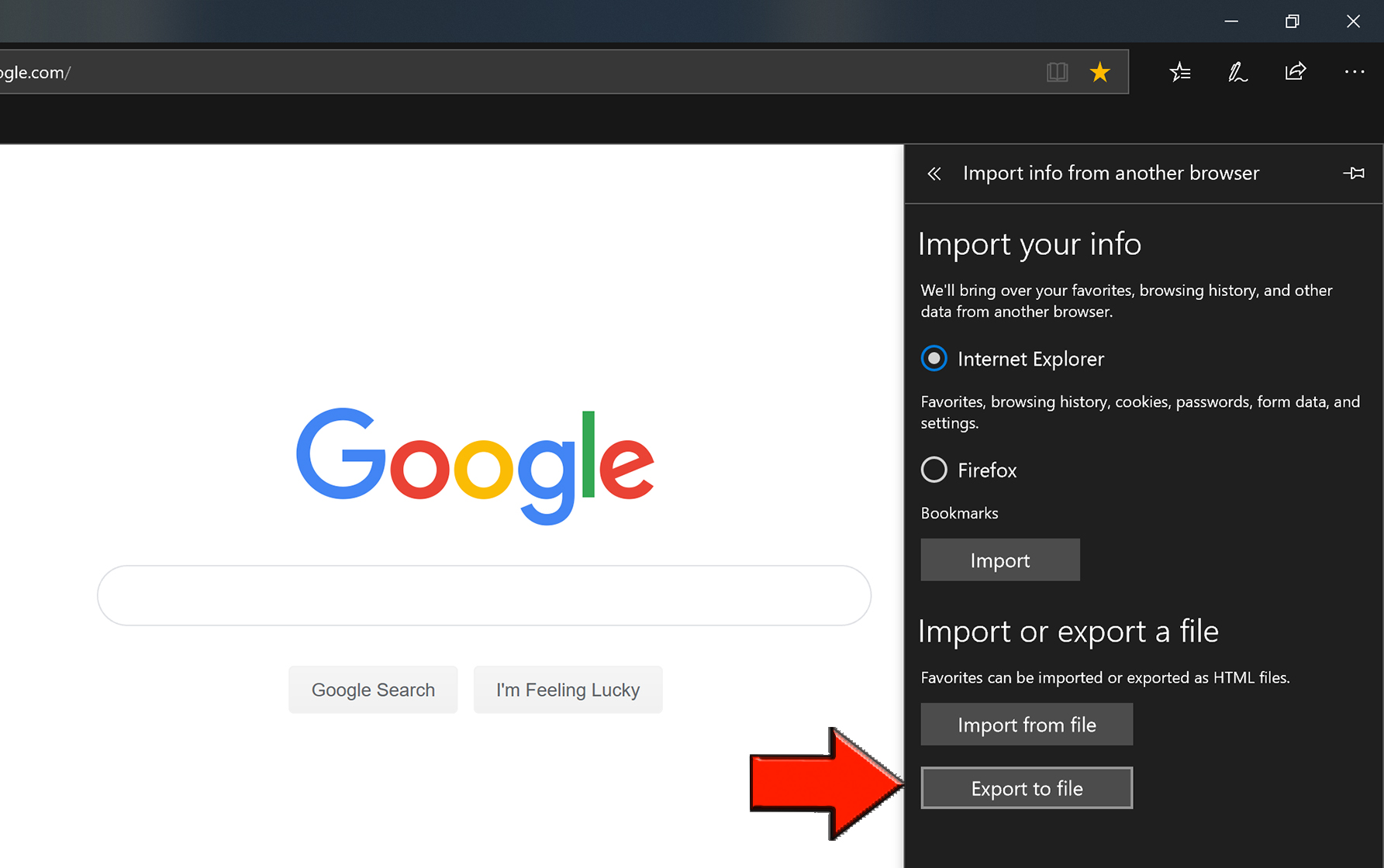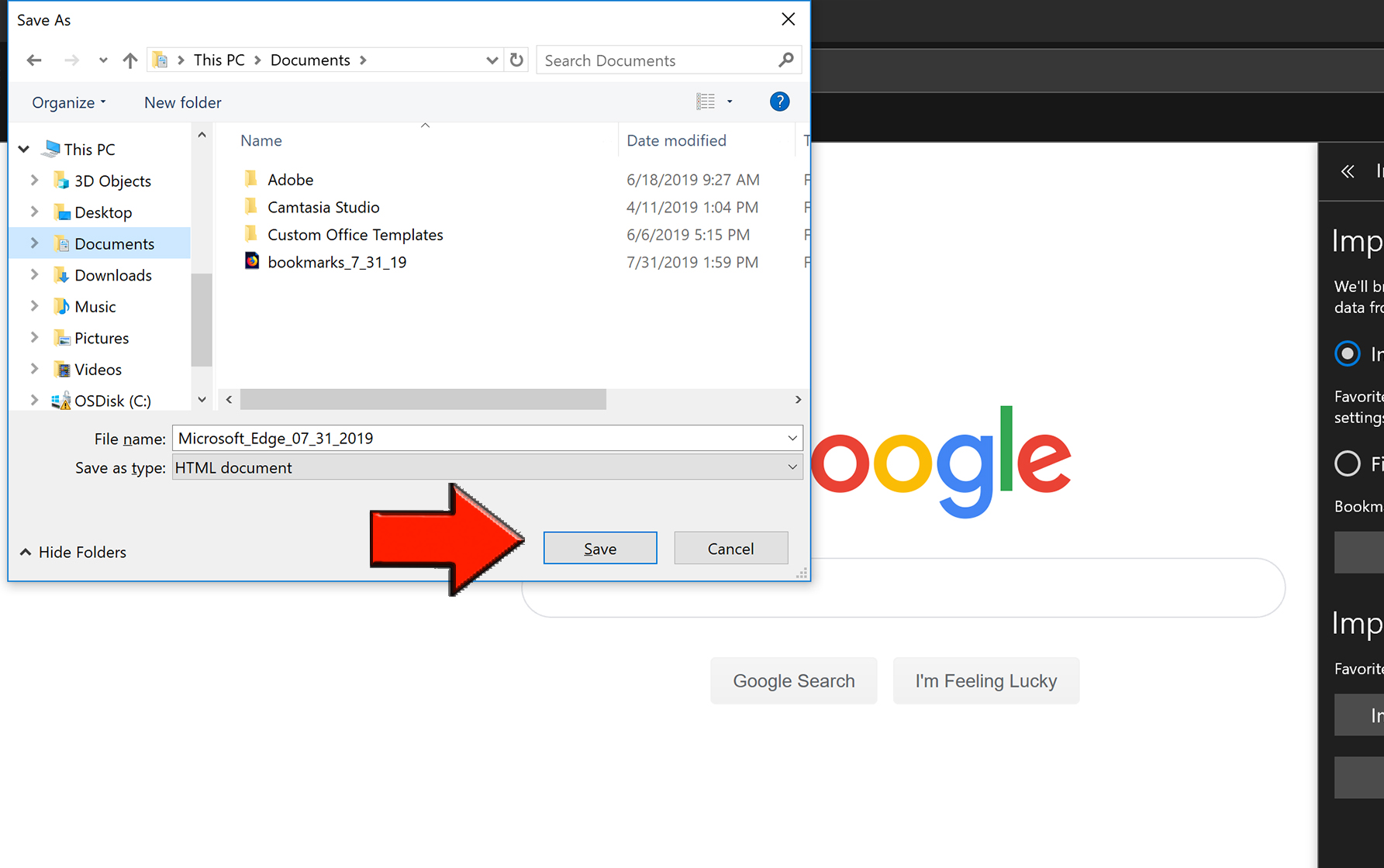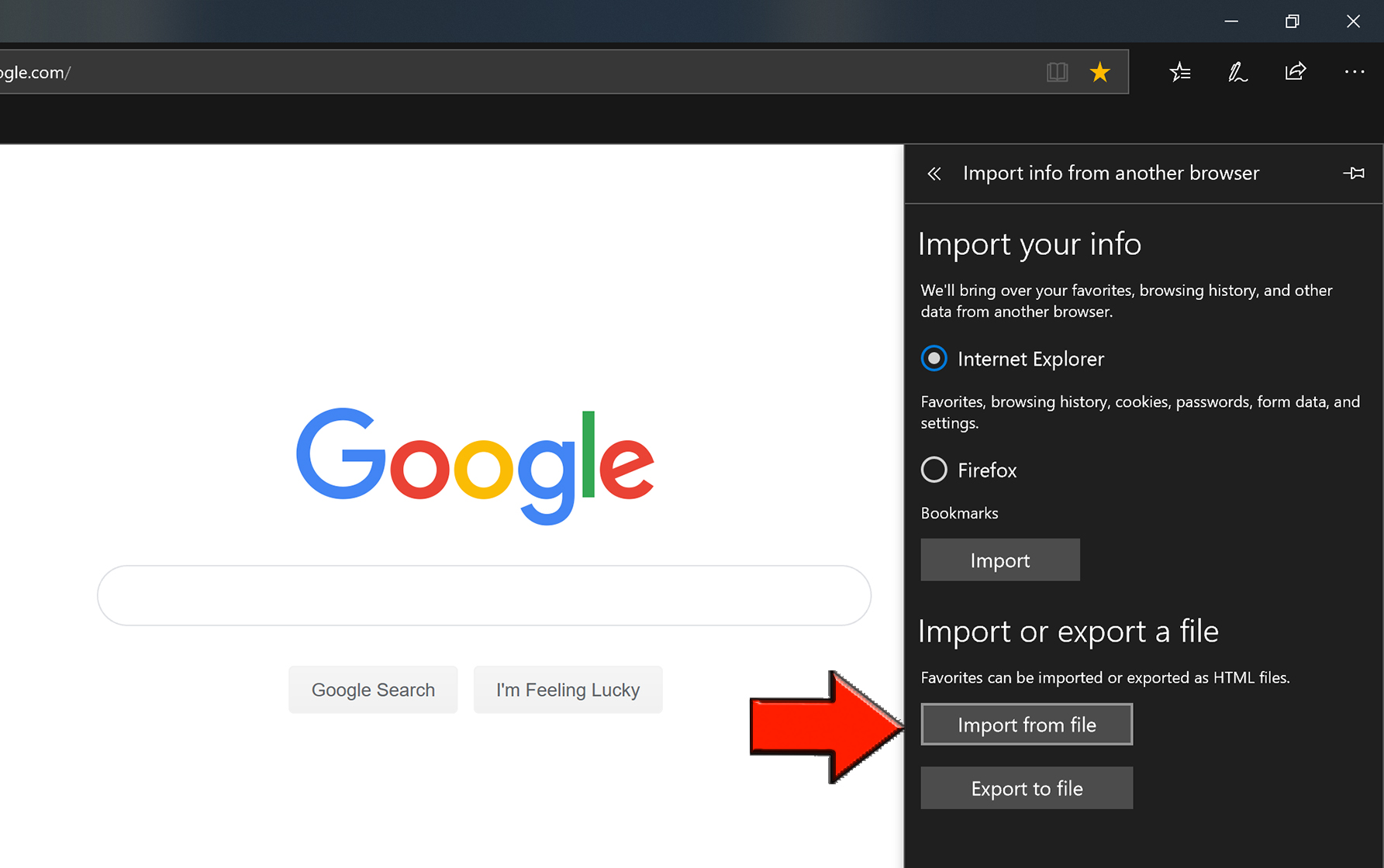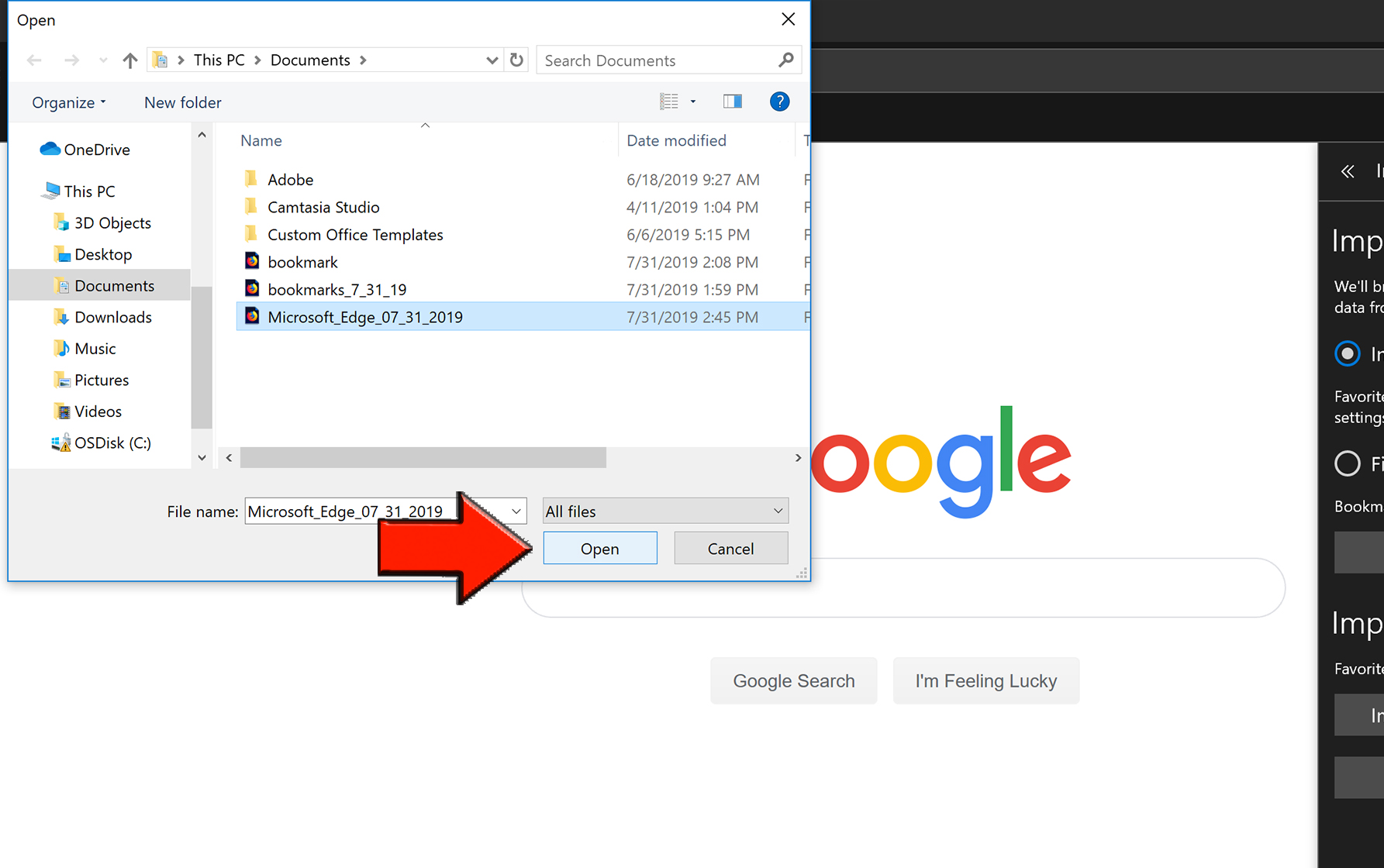...
Overview
This article shows how to export your bookmarks to a file that is used to import them to a different computer.
| Excerpt |
|---|
Exporting Your Bookmarks to an HTML File
Import Your Bookmarks Into Edge Using the HTML File
Your bookmarks should now be available in Edge. |