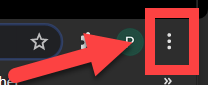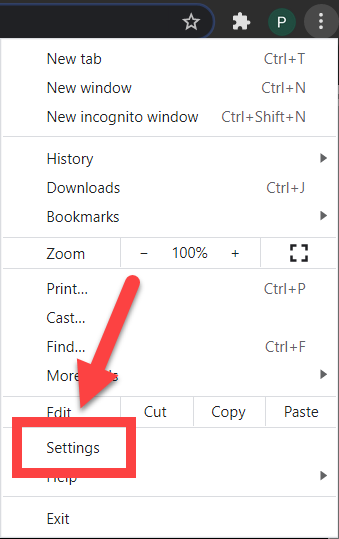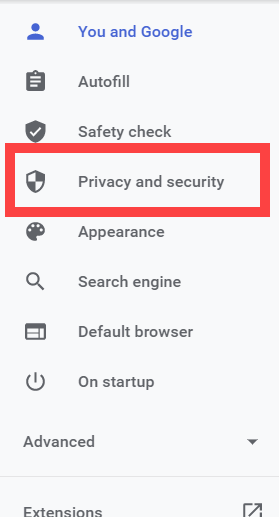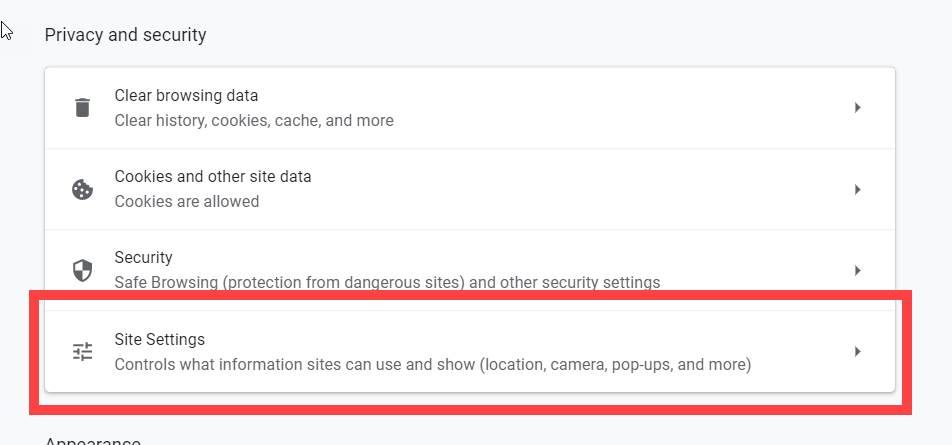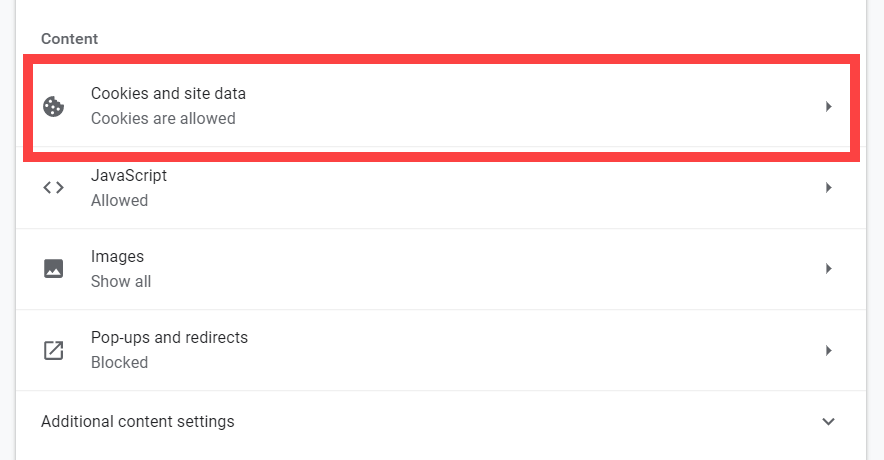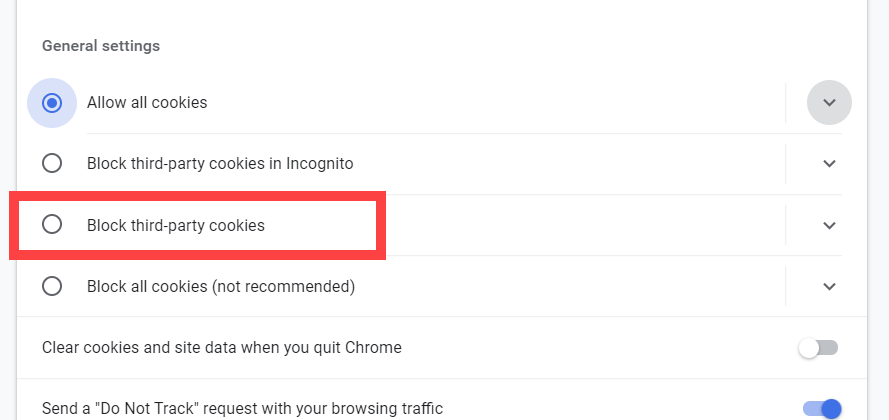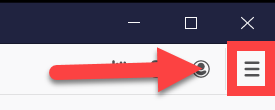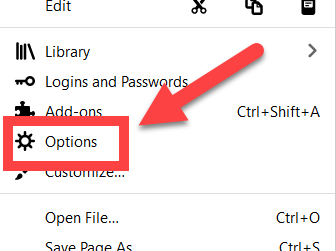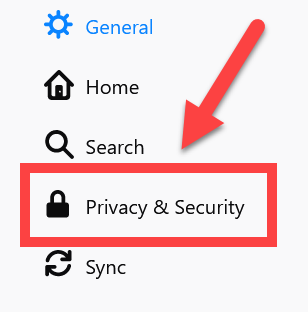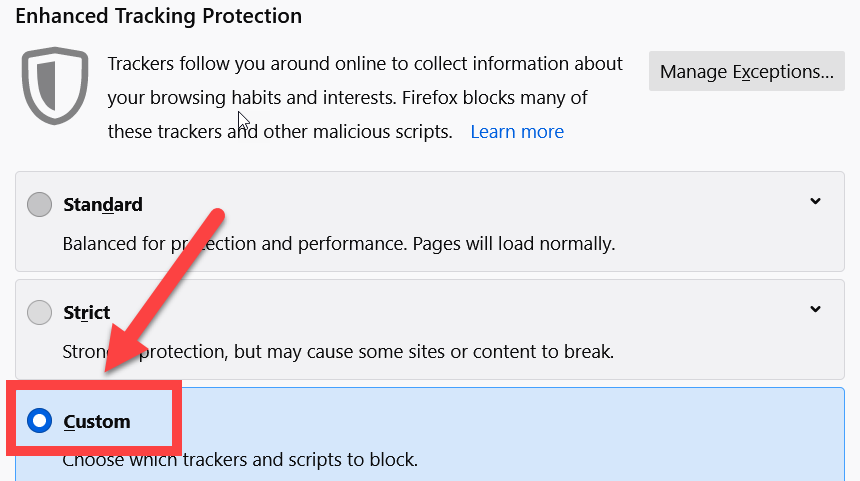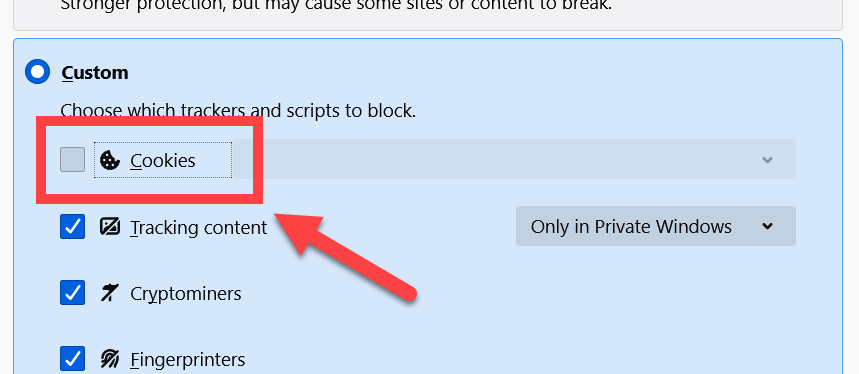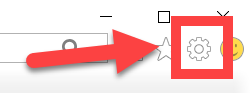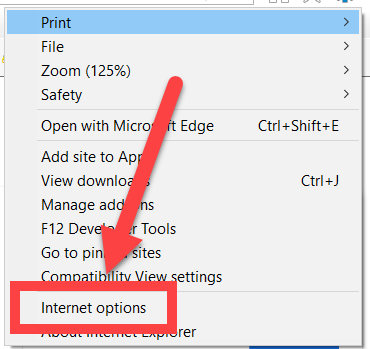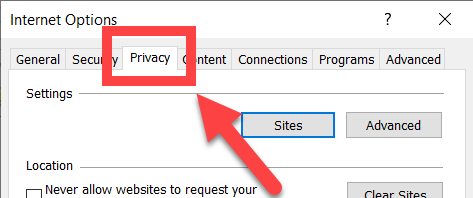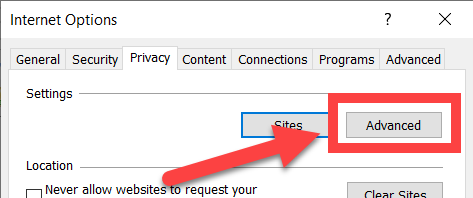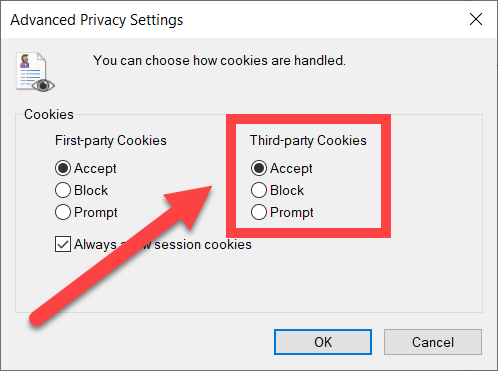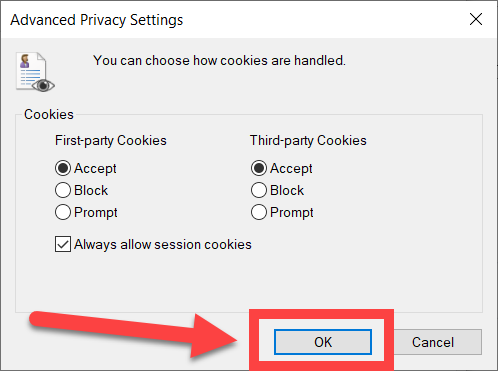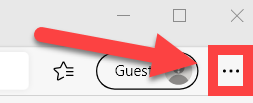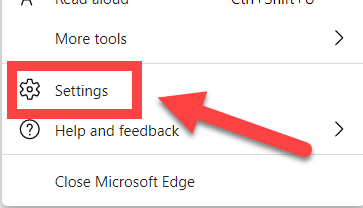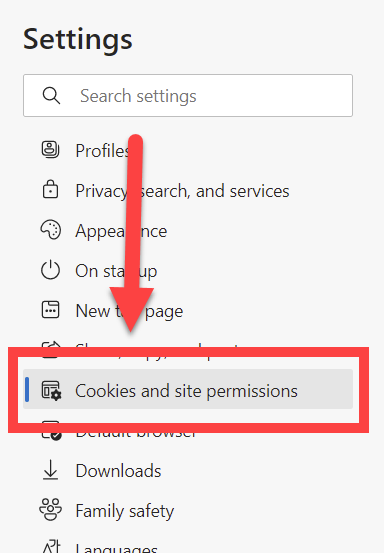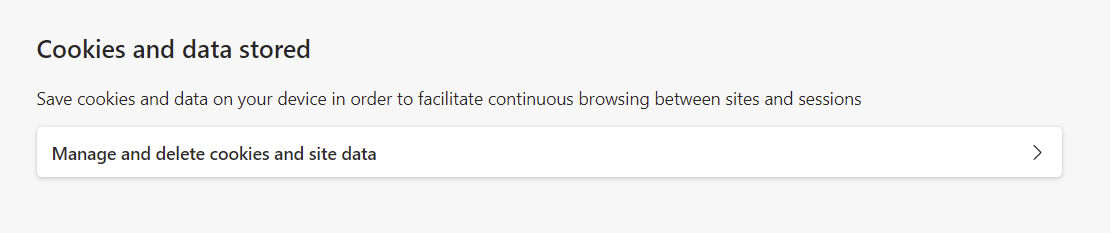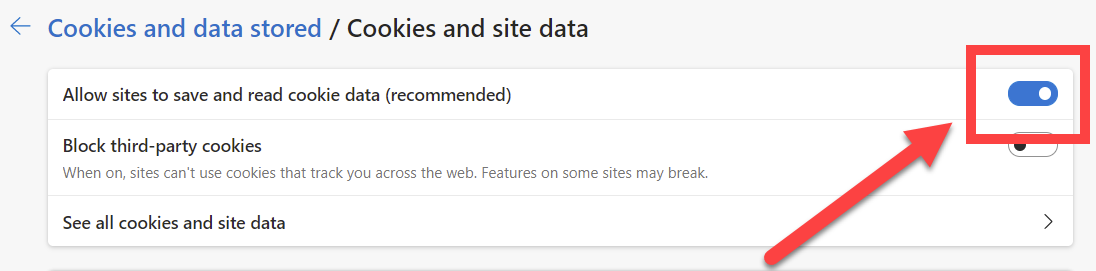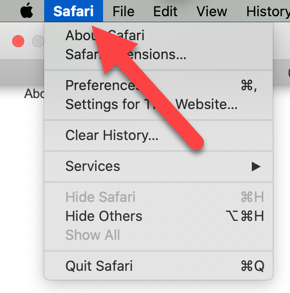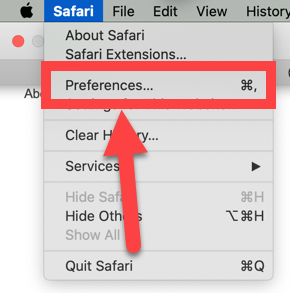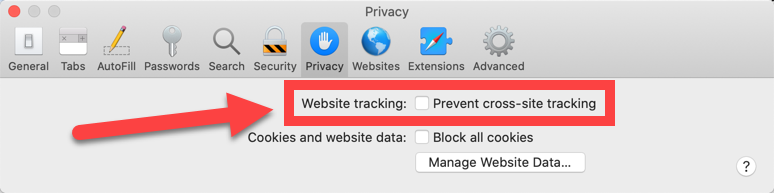Google Chrome- With Google Chrome open, select the three vertical dots at the top right.
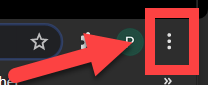
- Select Settings
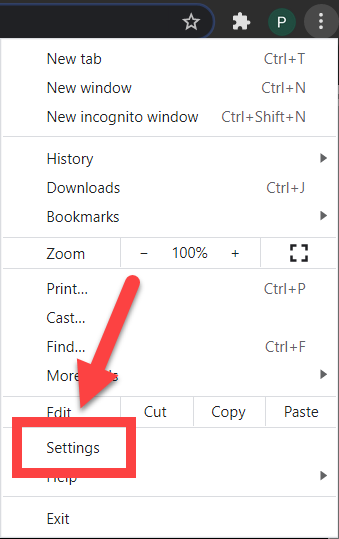
- In the left column, select Privacy and security. If you do not see it, it might be under Advanced.
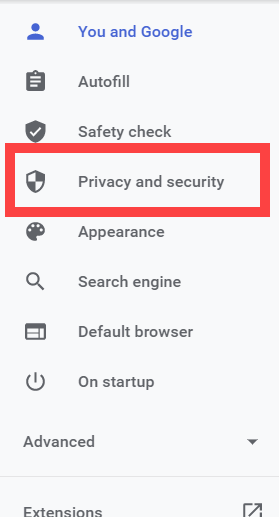
- Select Site Settings
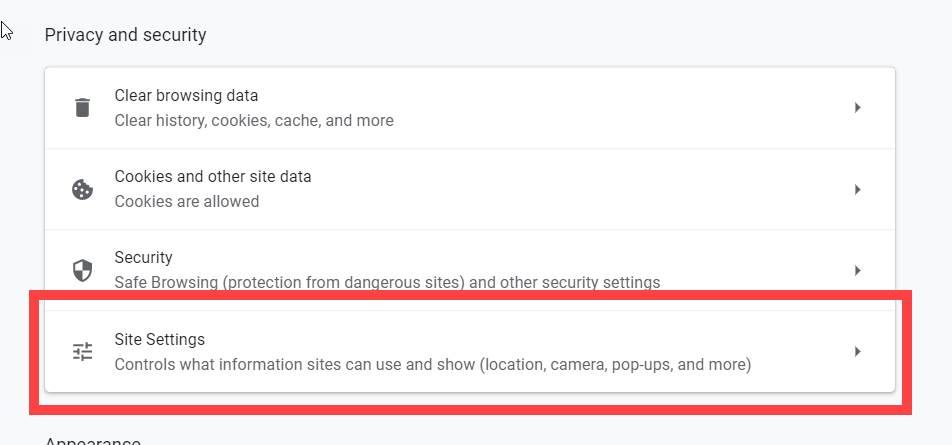
- Select Cookies and site data
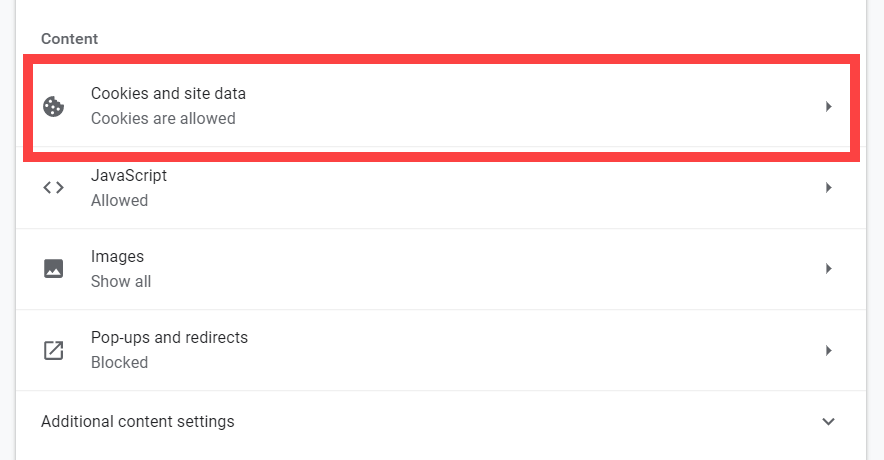
- Make sure that Block third-party cookies it turned off
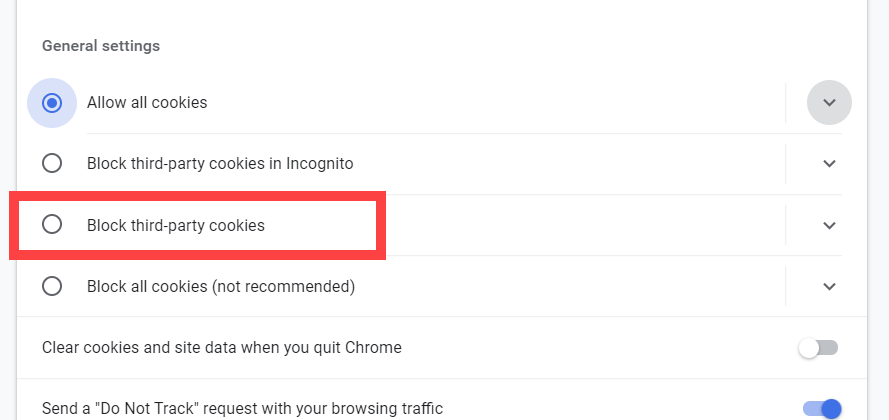
Back to top FireFox- With FireFox open, select the three vertical lines at the top right corner of the browser.
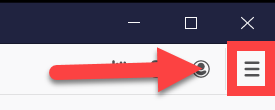
- Select Options
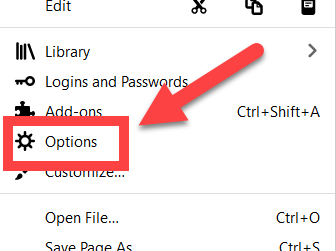
- In the left column, select Privacy & Security
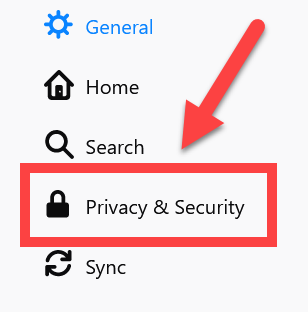
- Under Enhanced Tracking Protection, select Custom.
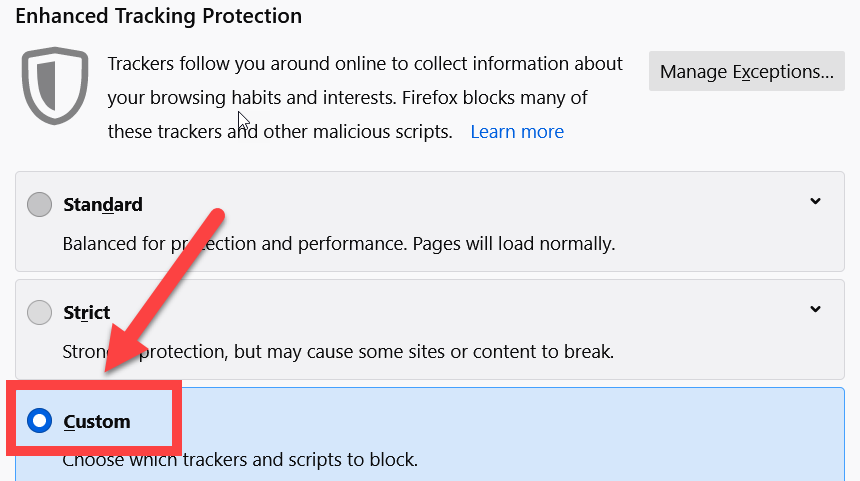
- Uncheck Cookies
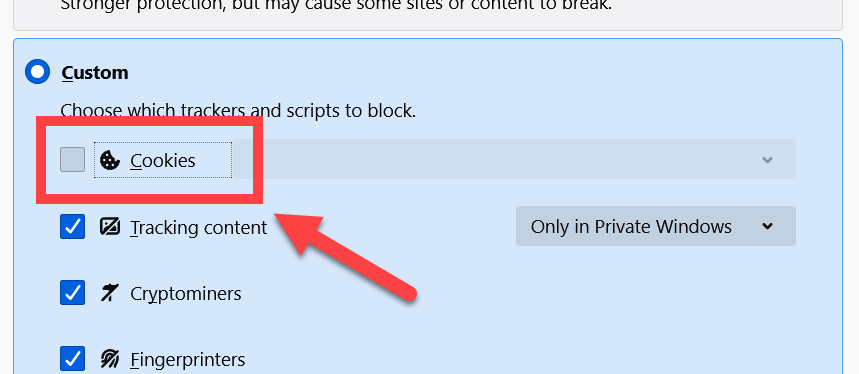
Back to top Internet Explorer- With Internet Explorer open, select the Gear icon located at the top right of the browser.
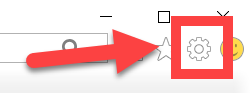
- Select Internet Options
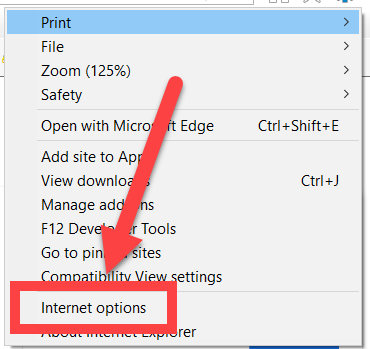
- Click on the Privacy tab.
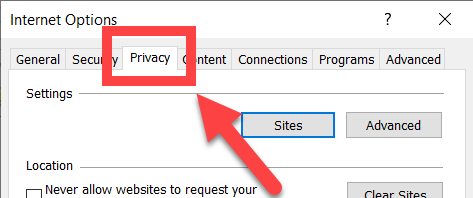
- Select Advanced under Settings
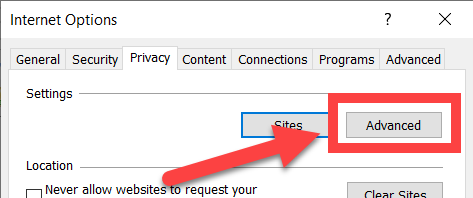
- Under Third-party Cookies, select Accept
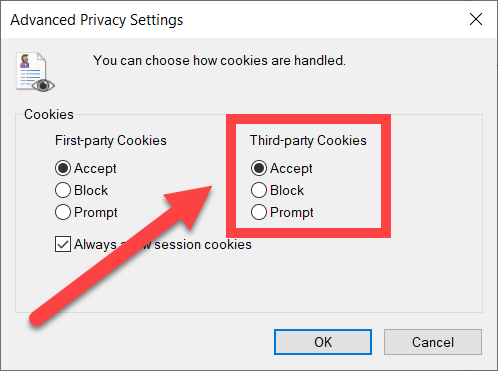
- Select OK
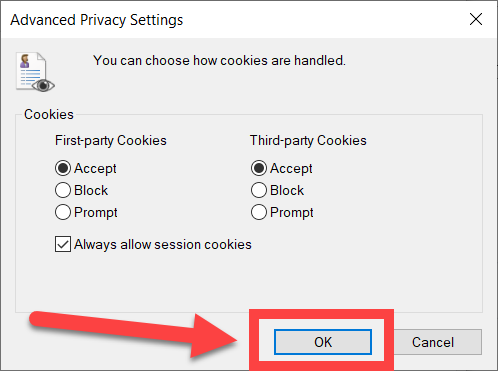
Back to top Microsoft Edge- With Microsoft Edge open, select the three dots located at the top right of the browser.
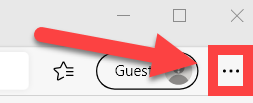
- Select Settings
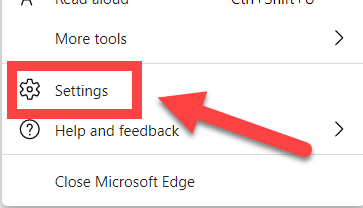
- In the left column, select Cookies and site permissions
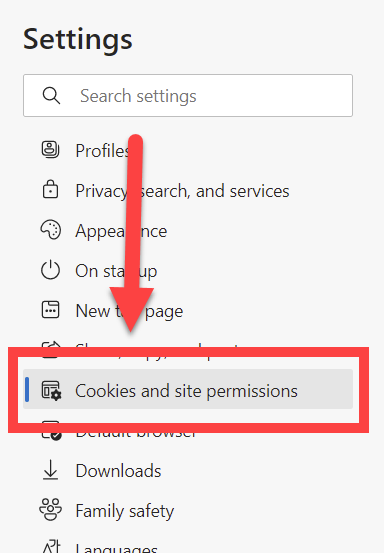
- Under Cookies and data stored, select Manage and delete cookies and site data
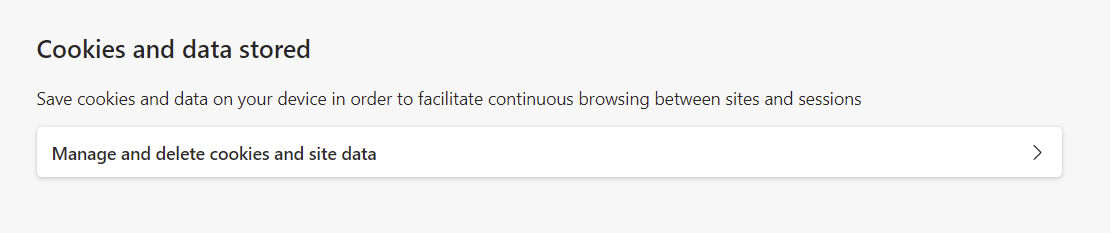
- Turn ON Allow sites to save and read cookie data (recommended)
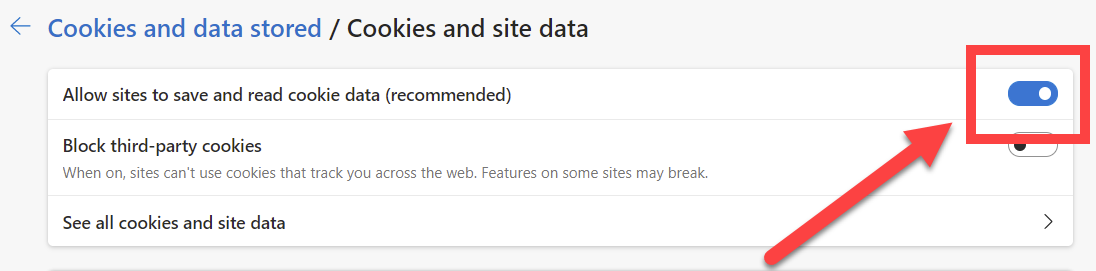
Back to top Safari- With Safari open, select Safari in the tool bar located at the top left of the screen.
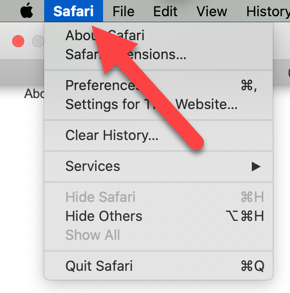
- Select Preferences
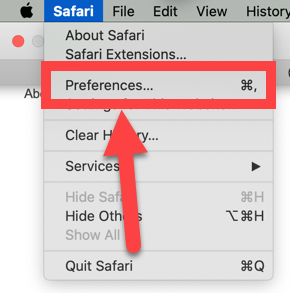
- Under the Privacy tab, Uncheck Prevent cross-site tracking.
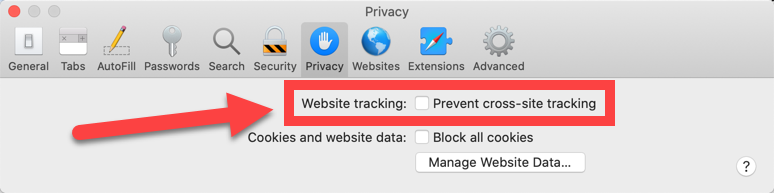
Back to top |