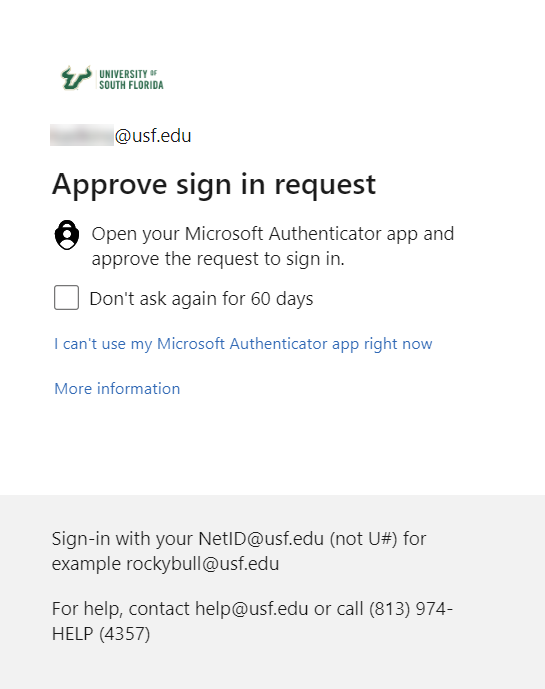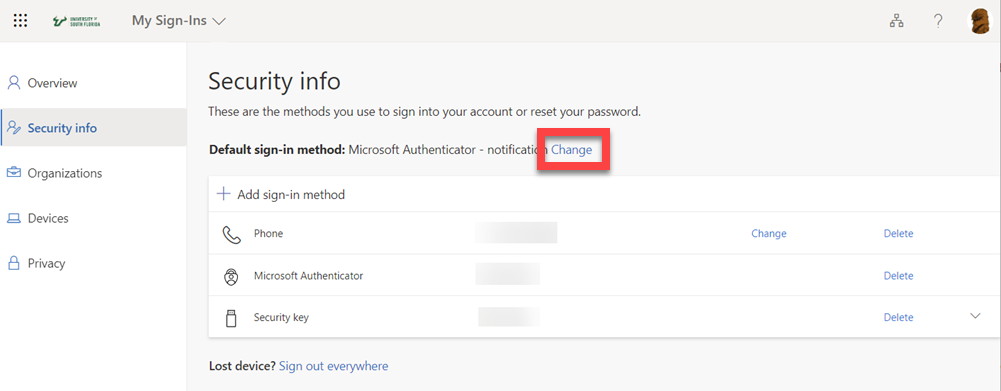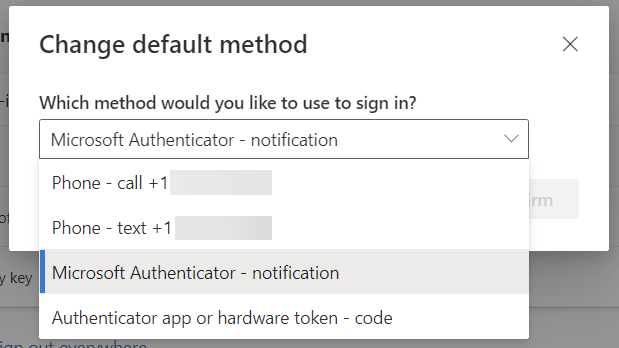Overview
Multifactor Authentication creates a layered approach to security by requiring two or more credentials for logins. These credentials may include something you know (eg password), something you have (eg smartphone, key), and something you are (eg fingerprint). This multi-layered approach helps reduce successful login attempts from criminals and bad actors.
| Info | ||||
|---|---|---|---|---|
| ||||
|
| Warning | ||
|---|---|---|
| ||
Beginning January 2023, MFA using Microsoft Authenticator App or phone call methods will be required to connect to the USF VPN. To change your authentication method, see How do I change my default sign in method? |
| Note |
|---|
|
What does it look like?
Depending on your preferred set-up option, you will receive a login prompt like the one below.
| Anchor | ||||
|---|---|---|---|---|
|
Setting up MFA is self-service - meaning that you can set this up on your own. To begin, click the topics below or visit https://aka.ms/mfasetup
How do I perform first time set up?
Visit https://aka.ms/mfasetup and login if prompted with your USF credentials. If asked, choose 'Work or school account'. The program will walk you through first-time set-up. We strongly recommend setting up multiple methods in case you lose your device.
For instructions, visit https://support.office.com/en-us/article/set-up-multi-factor-authentication-for-microsoft-365-ace1d096-61e5-449b-a875-58eb3d74de14
| Anchor | ||||
|---|---|---|---|---|
|
Once you have the app downloaded from your app store (click here), you can head over to https://aka.ms/mfasetup and select the "authenticator" checkbox.
For a detailed walkthrough, visit https://support.office.com/en-us/article/use-microsoft-authenticator-with-microsoft-365-1412611f-ad8d-43ab-807c-7965e5155411
Anchor method method
How do I change my default sign in method?
| method | |
| method |
Visit https://aka.ms/mfasetup. Under Security Info, click on Change.
Select the method you wish to use from the drop down. (Select Phone - call or Microsoft Authenticator - notification if you will be using the USF VPN)
Will I be prompted every time to login?
No, but you will be required to validate your credentials with multifactor at least once per device, per 60 days. So, if you are prompted on your computer (which will happen the first time) you will not be prompted again on that same computer for 60 days. If you log into USF email or Teams from a kiosk at the airport, you will be prompted at that point in time.
Why implement this now?
Everyone is working remotely - consequently USF IT has lost the ability to 'trust' that a computer has the appropriate virus protection or other security settings. Multi-factor authentication dramatically improves the security of your account, compared to a traditional username and password combination.
I can't sync my email on my mobile phone.
Make sure you are using a supported client from the table below.
If you are using a supported client, please remove and re-add your Office 365 account to your mobile device.
Approved Email Applications
| Email program | Platform | Supported |
|---|---|---|
| Outlook Web Access | Web | Yes |
| Outlook 2016 and newer | Windows/MAC | Yes |
| Outlook 2013 and earlier | Windows/MAC | Unsupported - contact the Helpdesk for assistance |
| Outlook Mobile | iOS/Android (Mobile) | Yes |
| Built-in Mail | Newest 3 major iOS versions | Yes |
| Built-in Mail | Newest 3 major Android OS versions (with caveats depending on device manufacturer) | Only certain devices - we suggest using Outlook mobile |
| Mac mail | Newest 3 major macOS versions | Yes |
Thunderbird | All | No - Thunderbird version 77.0b1 or later will work, but is still not supported. |
| Info |
|---|
If you are unable to solve your issue with this knowledge base article, please contact the USF IT Service Desk by calling (813) 974-HELP (4357) or emailing help@usf.edu. If you find any errors or omissions in any knowledge base article, please contact and inform the USF IT Service Desk by calling (813) 974-HELP (4357) or emailing help@usf.edu. |
...