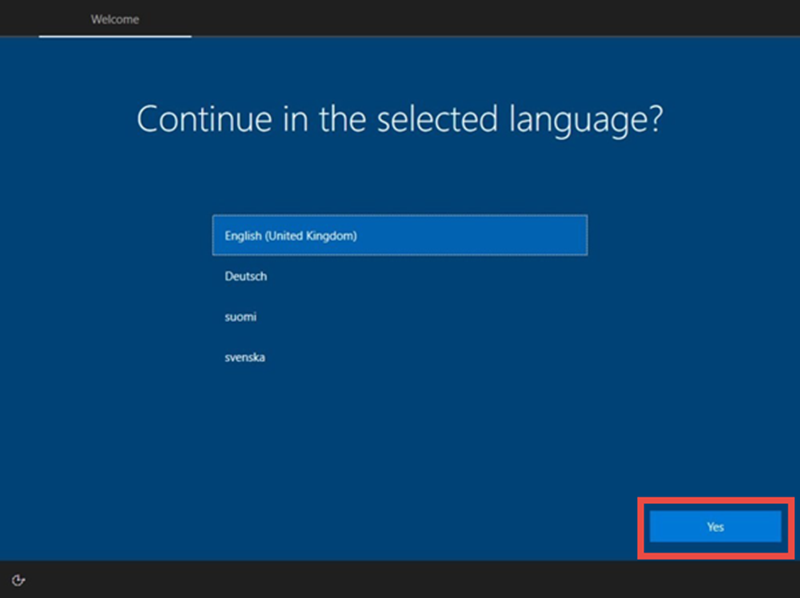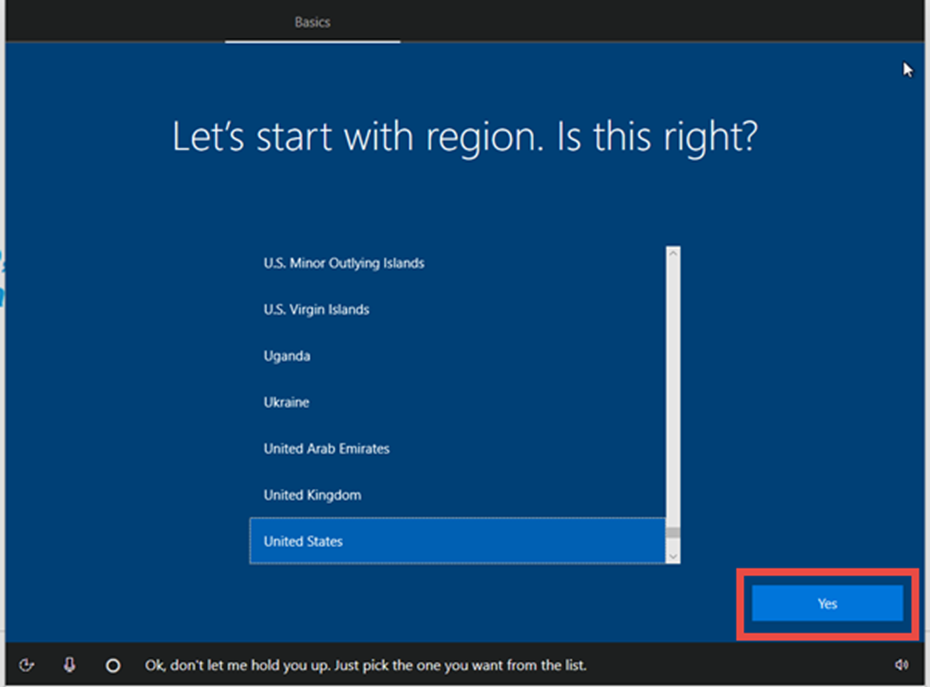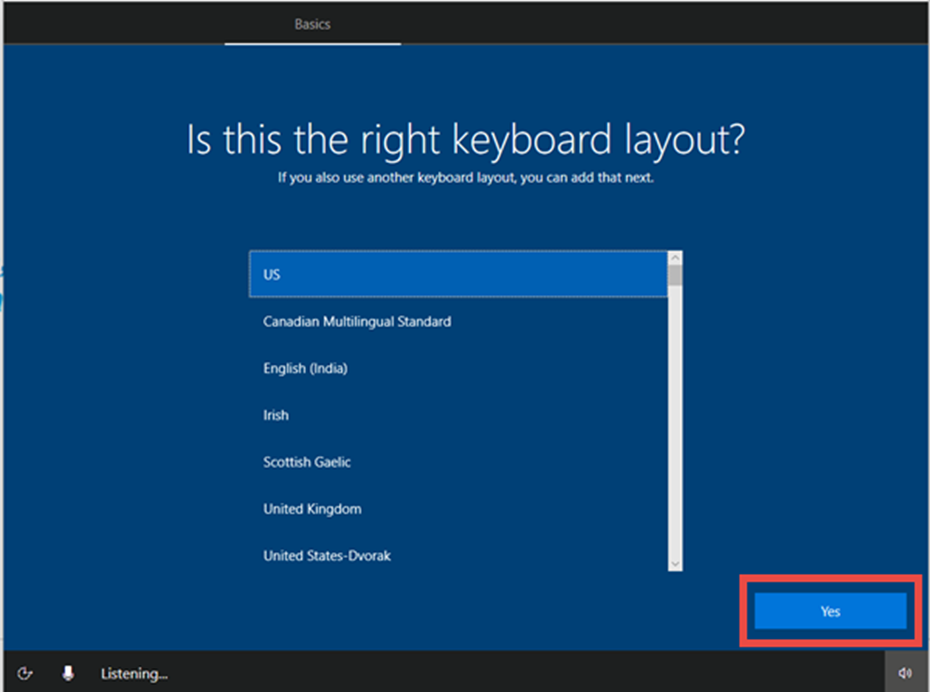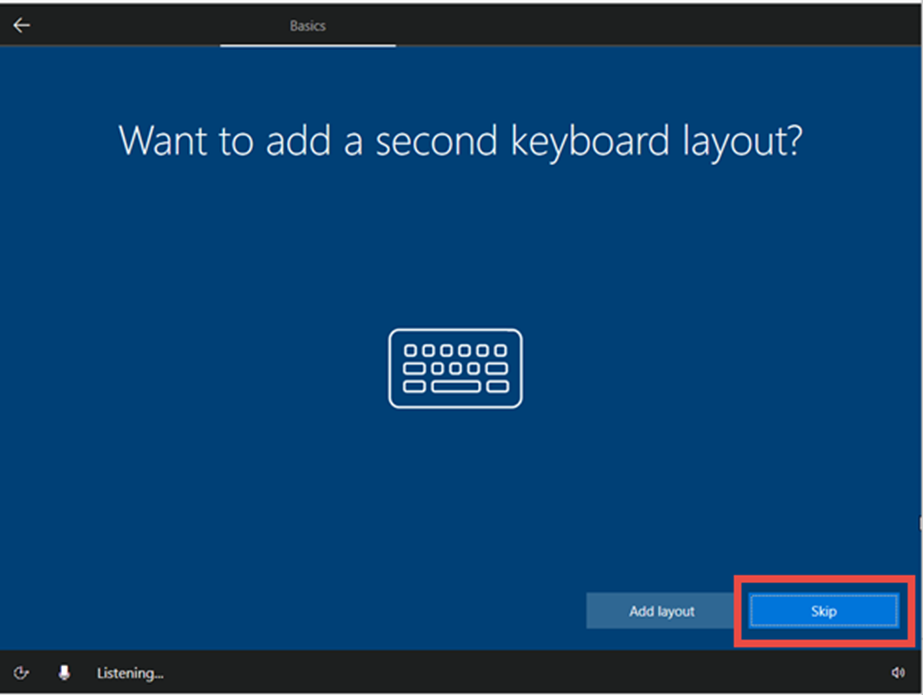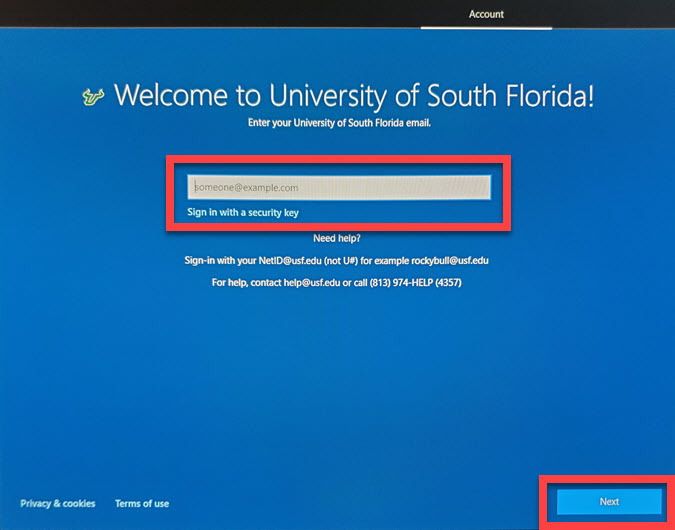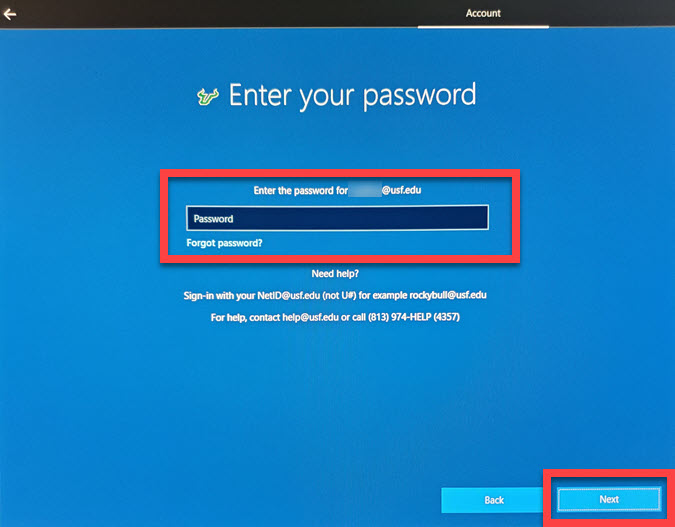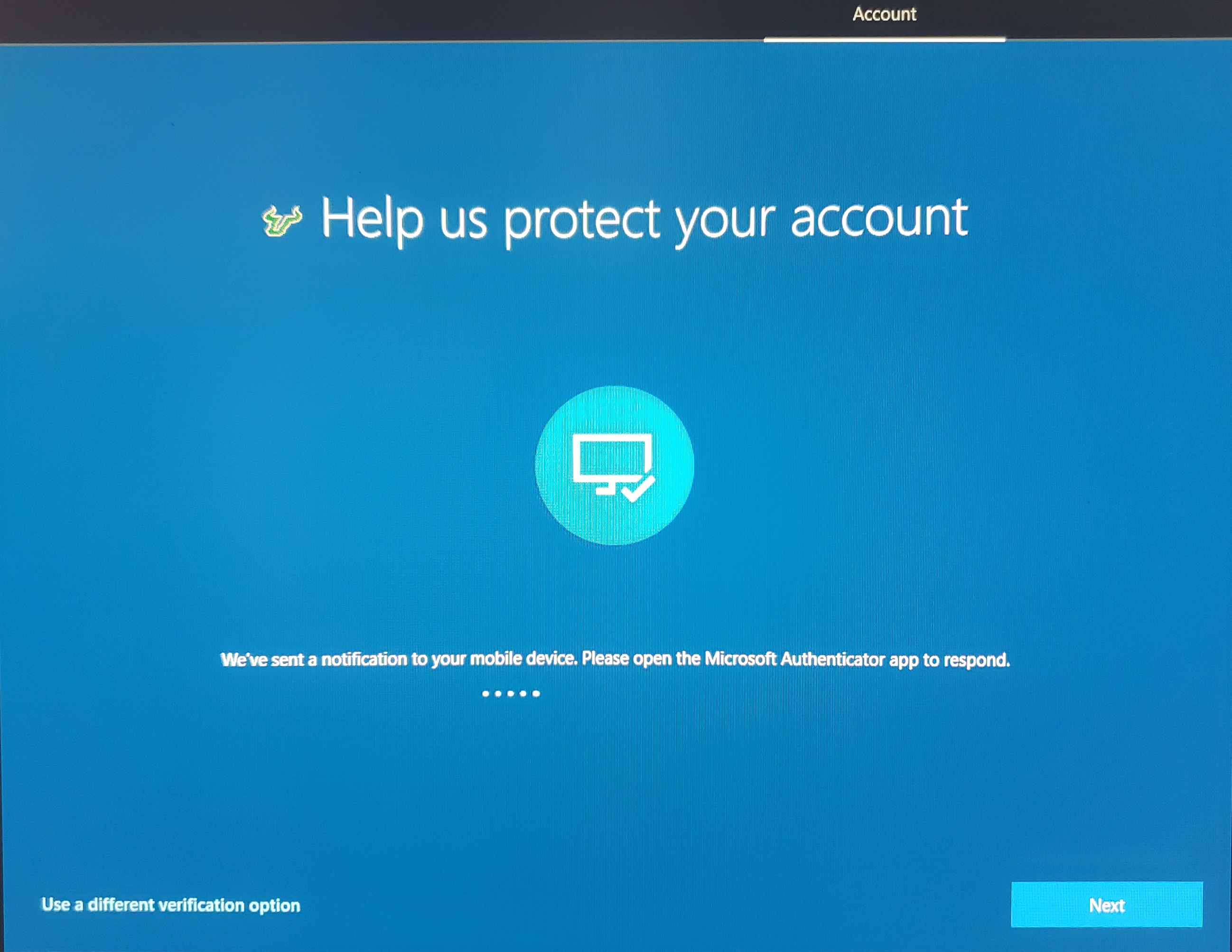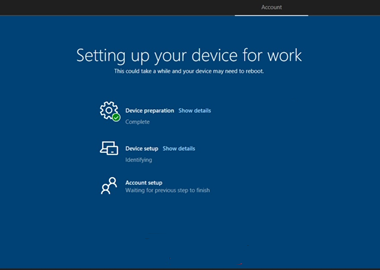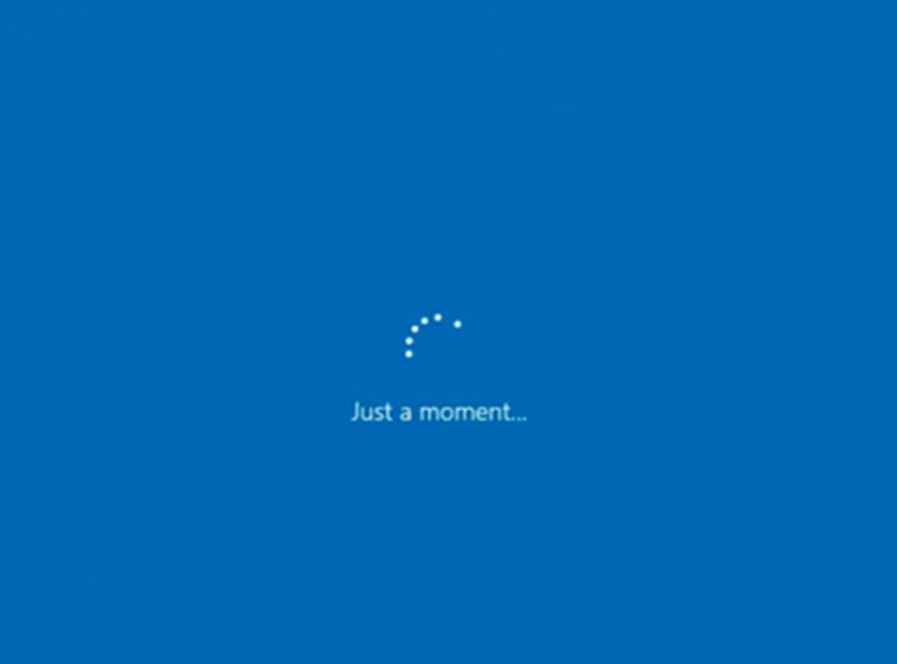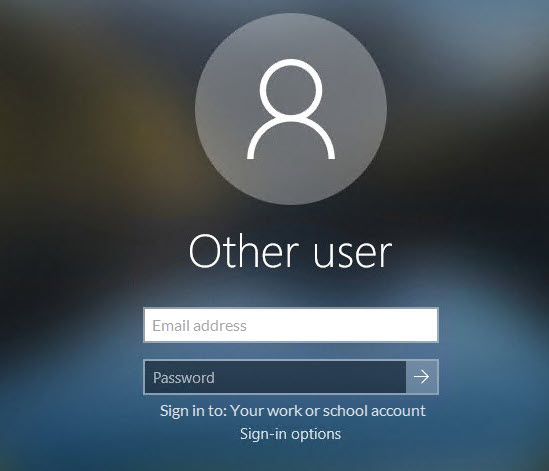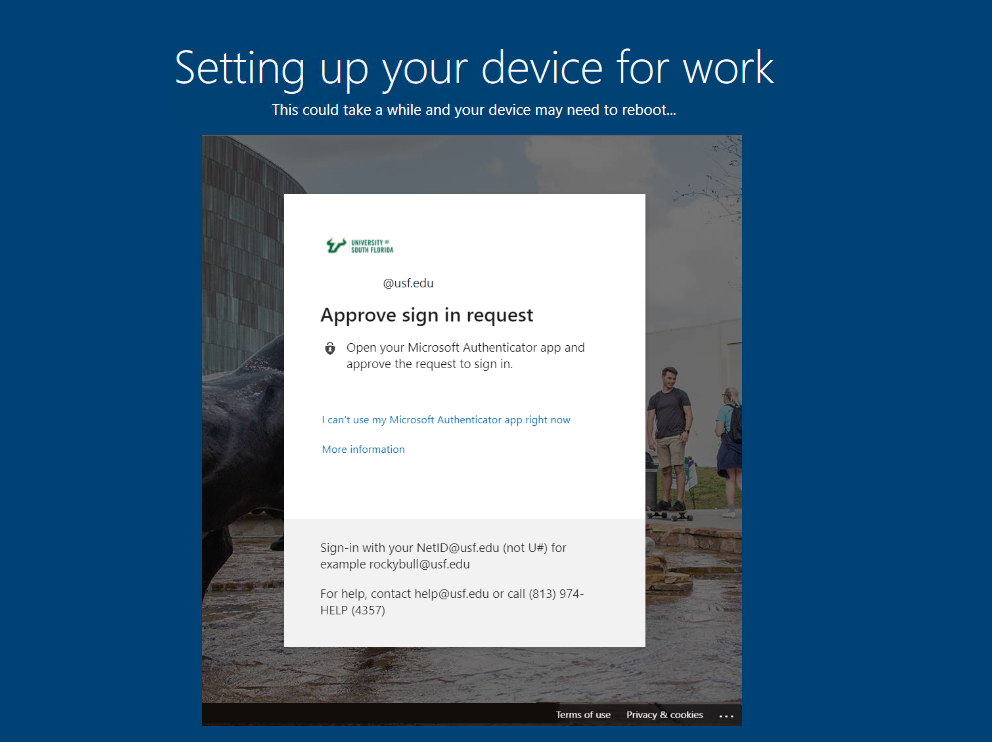Overview
Congratulations on your new Windows desktop computer purchase!
USF IT has created the new Direct2u service that enables you to receive your new Windows computer directly from the vendor. When you log in for the first time, the system will automatically configure and install the basic software you need to be up and running at USF.
| Excerpt | ||||||||
|---|---|---|---|---|---|---|---|---|
The default installation will include:
To get started:
Below is an example of what you will see, although it may vary slightly depending on the computer you have purchased.
Once completed, you will be logged into your new computer.
|
| Info |
|---|
If you are unable to solve your issue with this knowledge article you can contact the IT Service Desk by calling (813) 974-HELP (4357) or emailing help@usf.edu.If you find any errors or omissions on any knowledge base page, please send an email to the 'DocTeam' at ITDocTeam@usf.edu. |