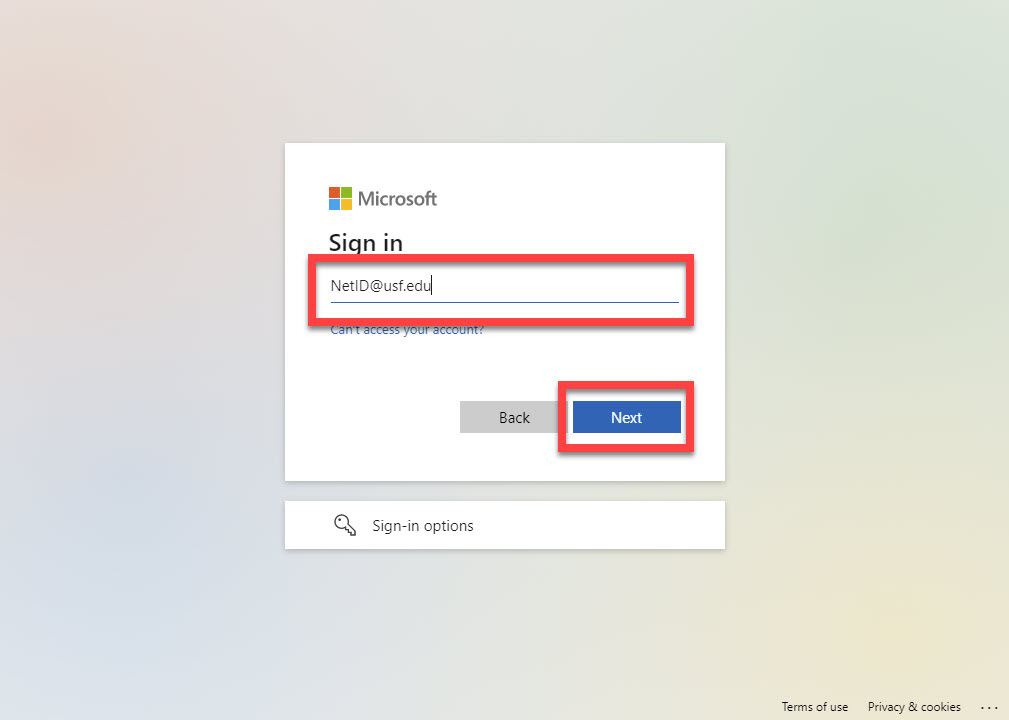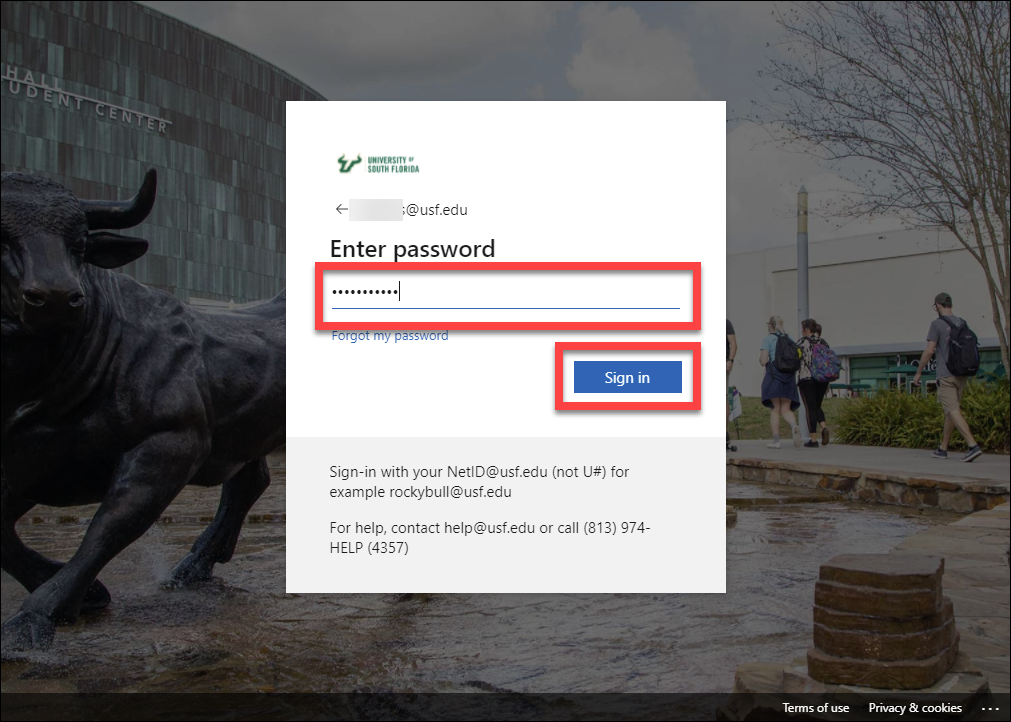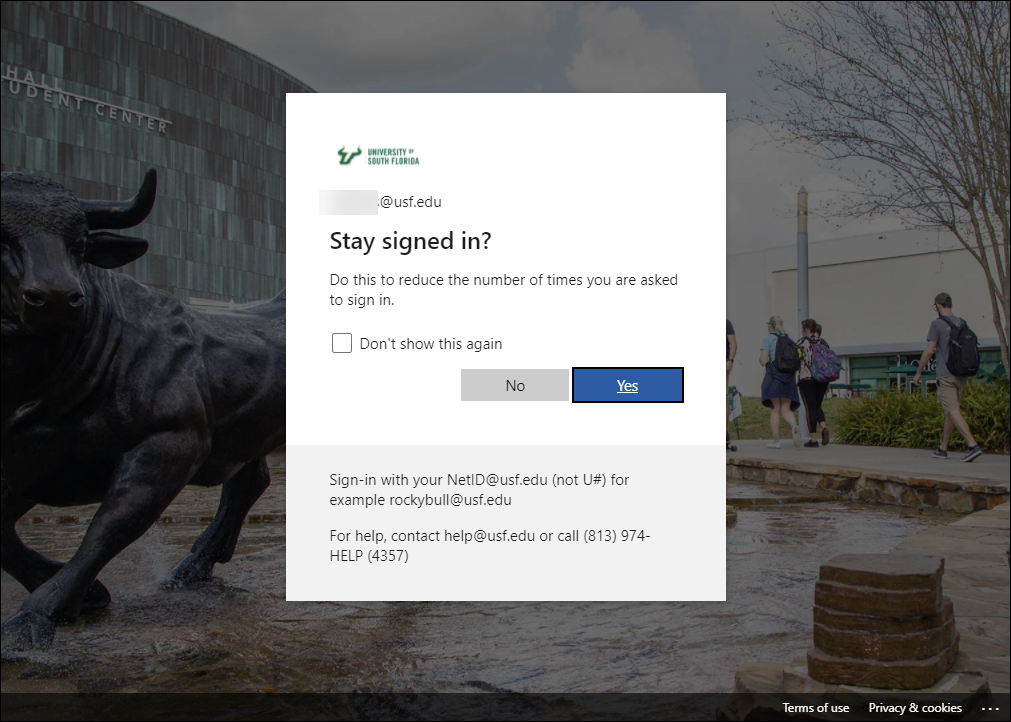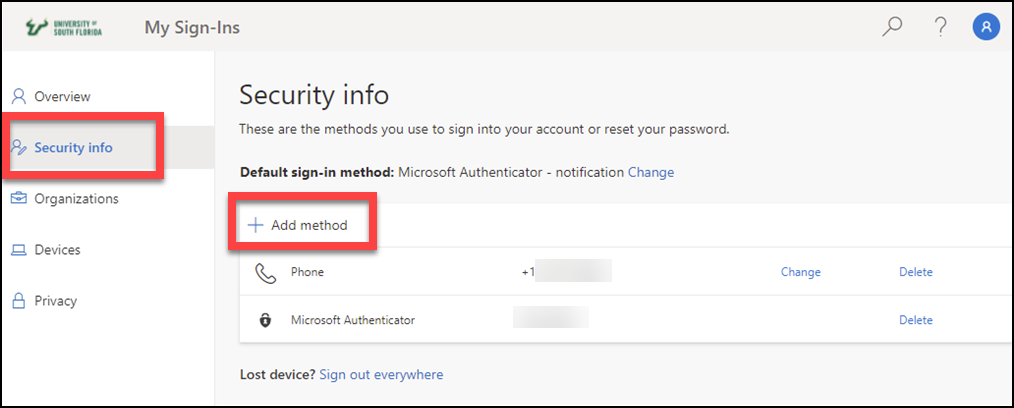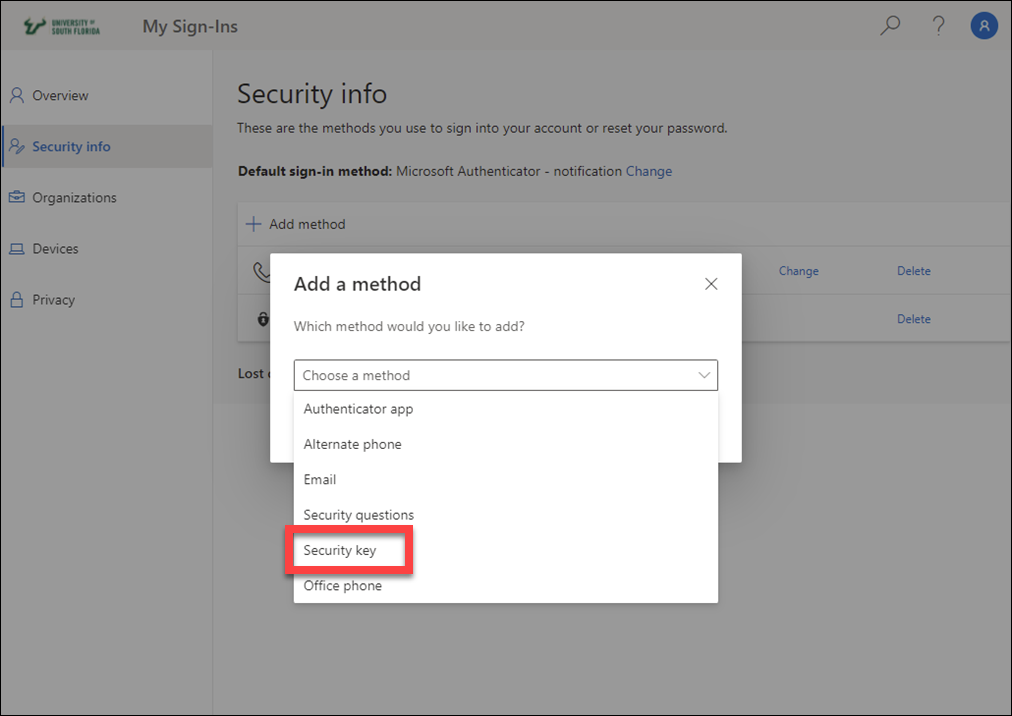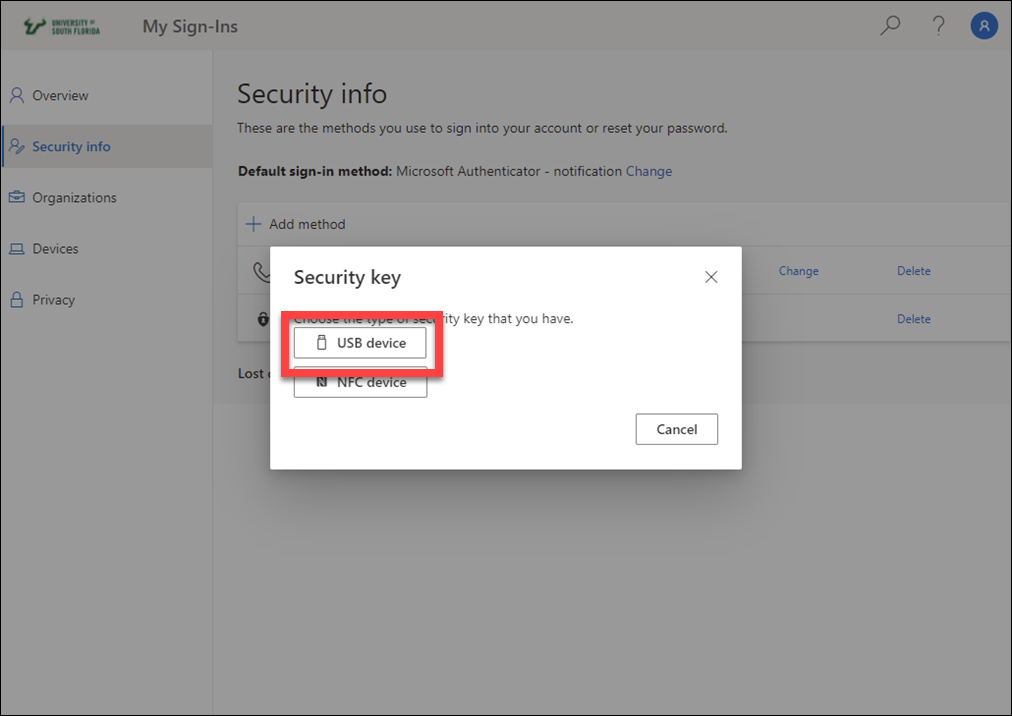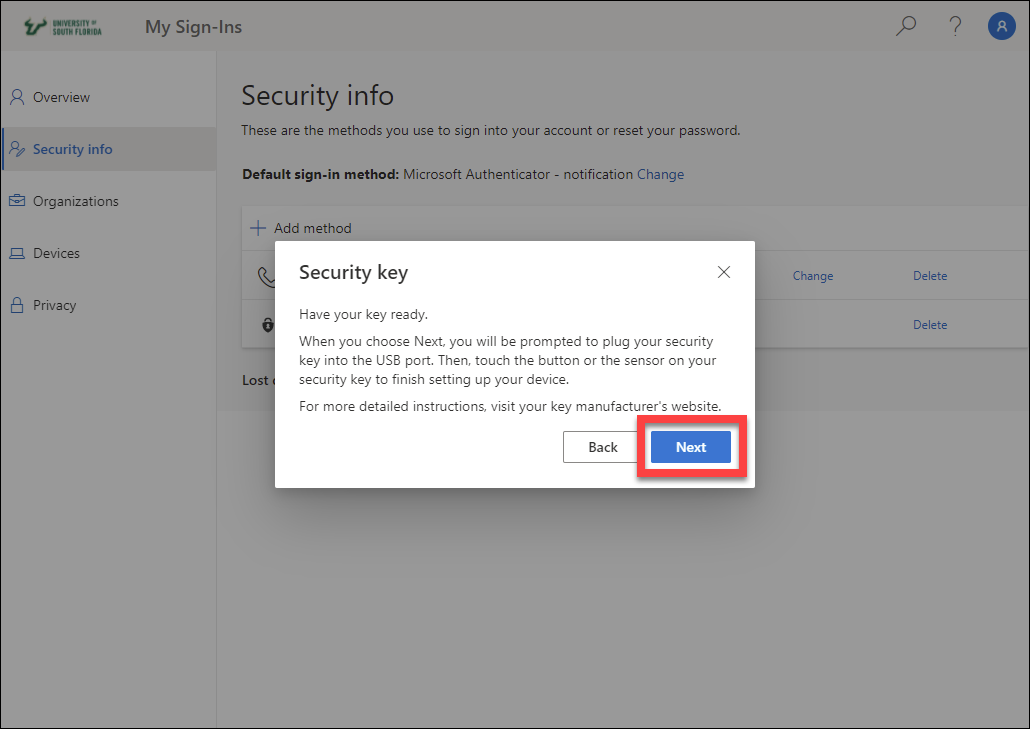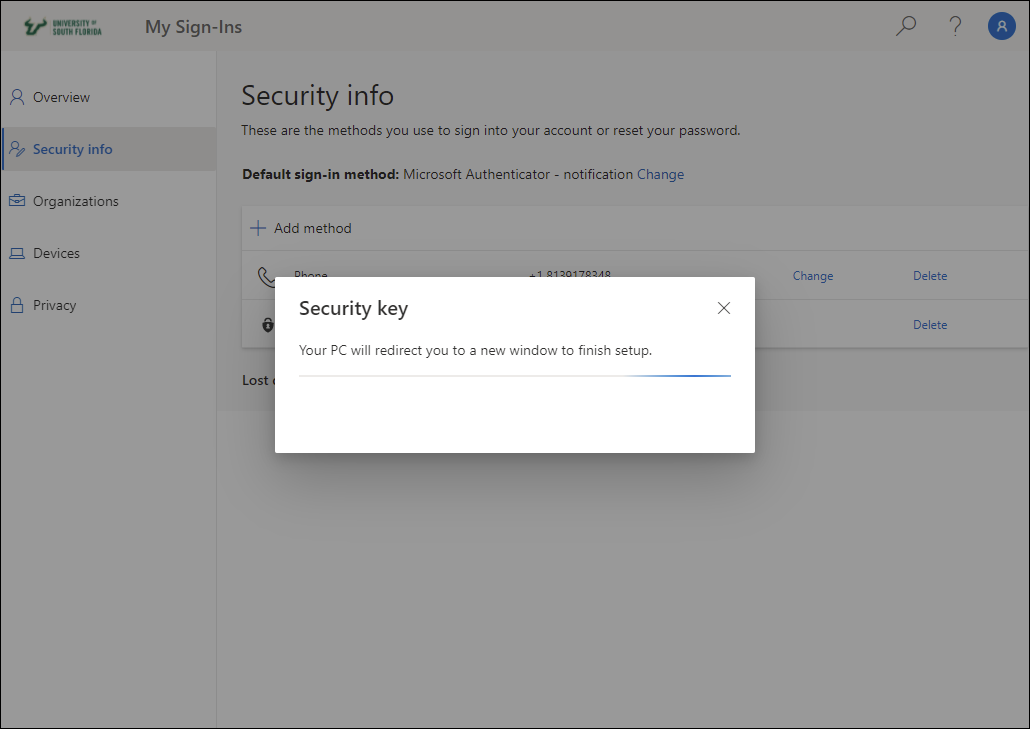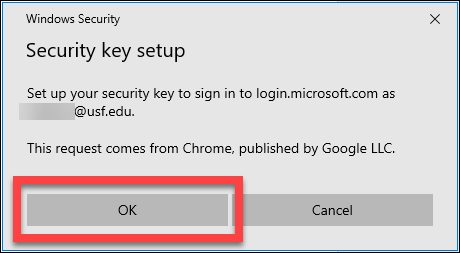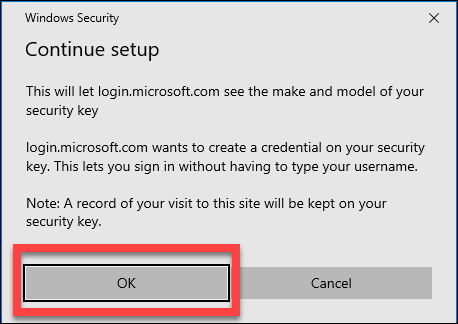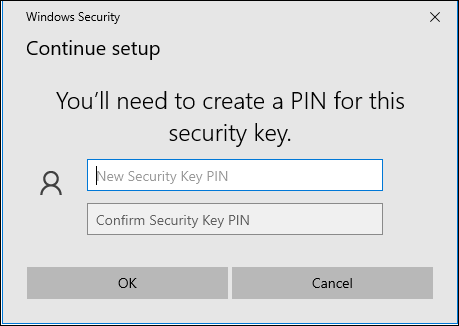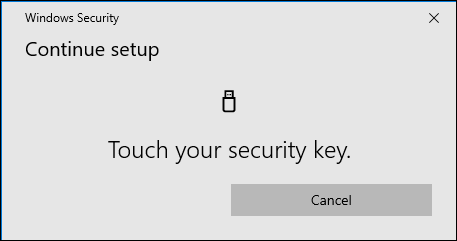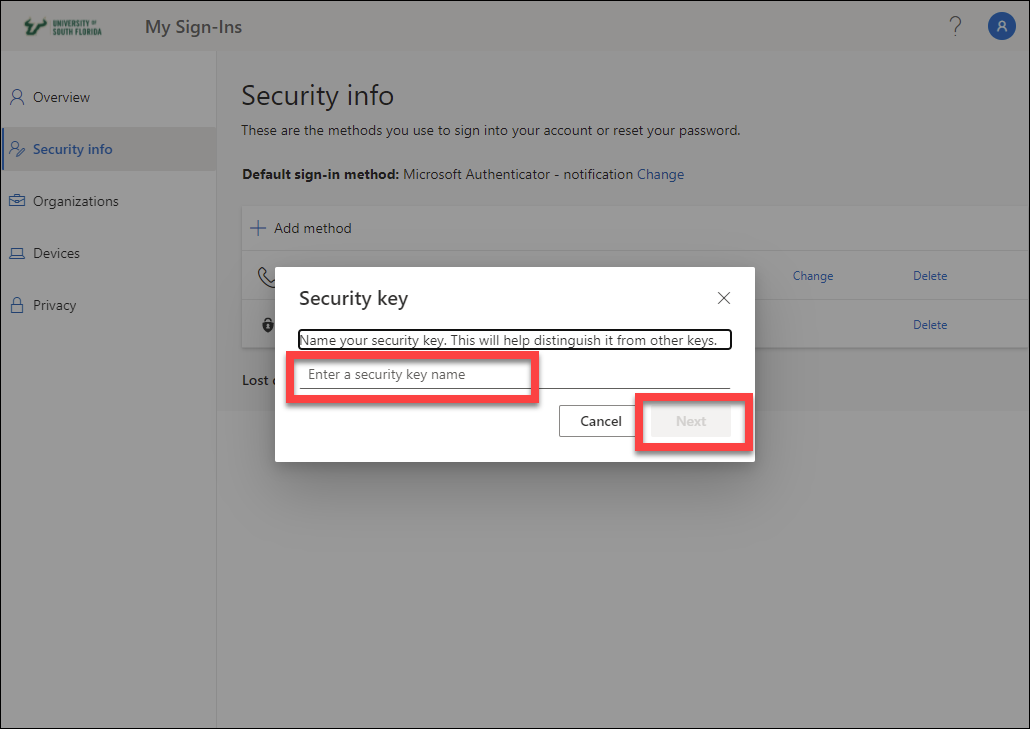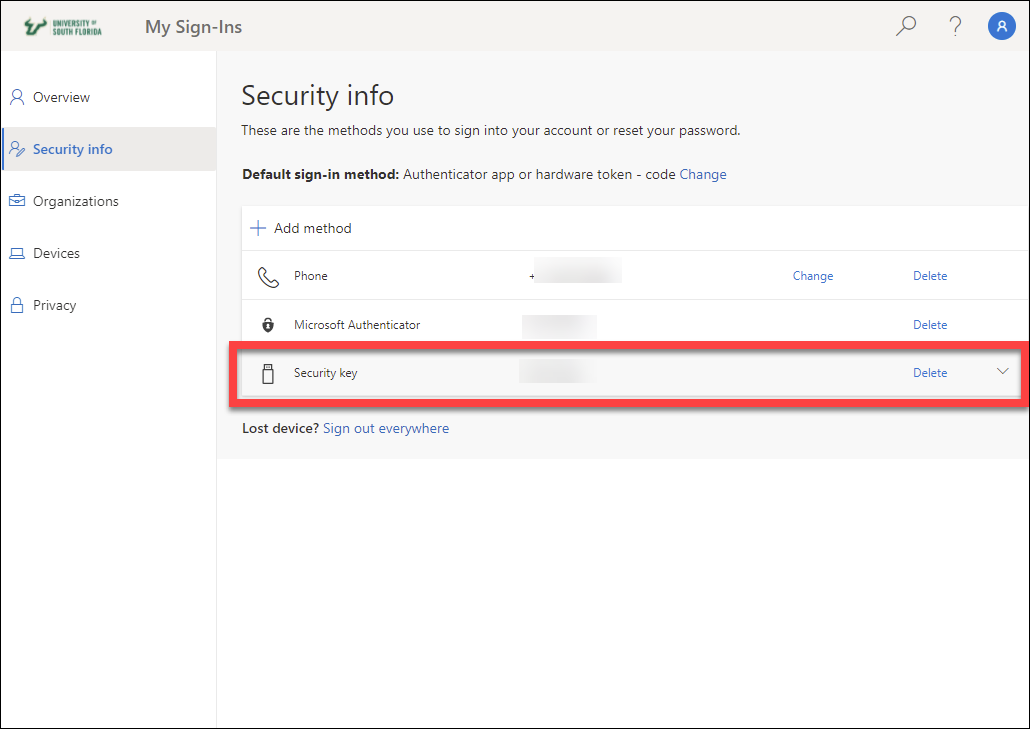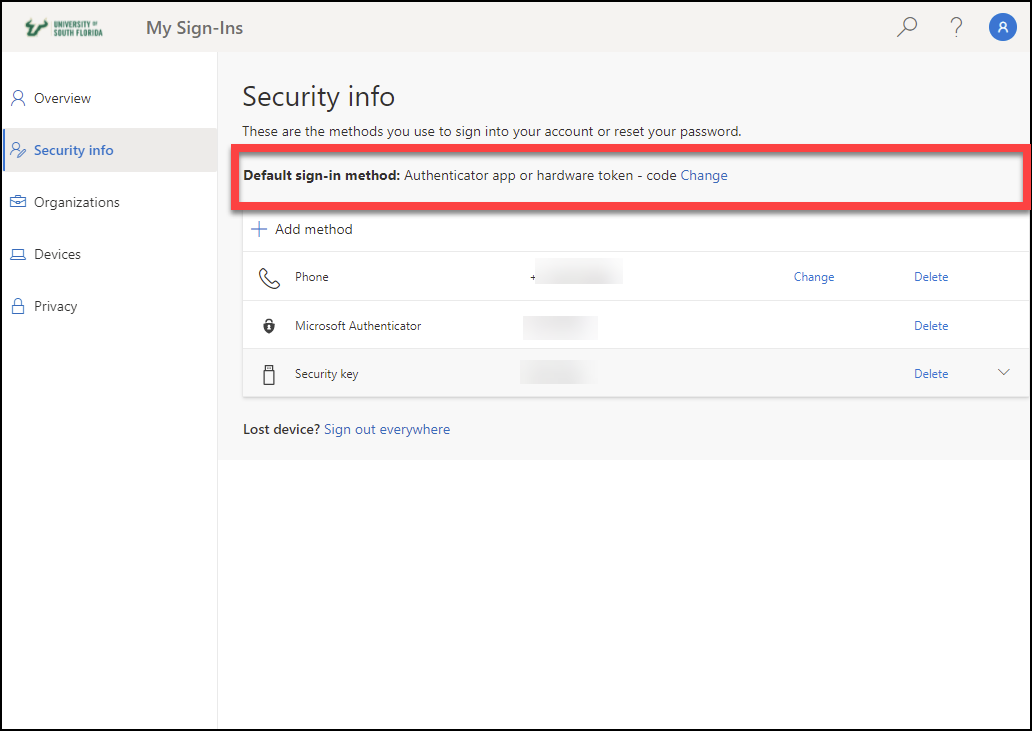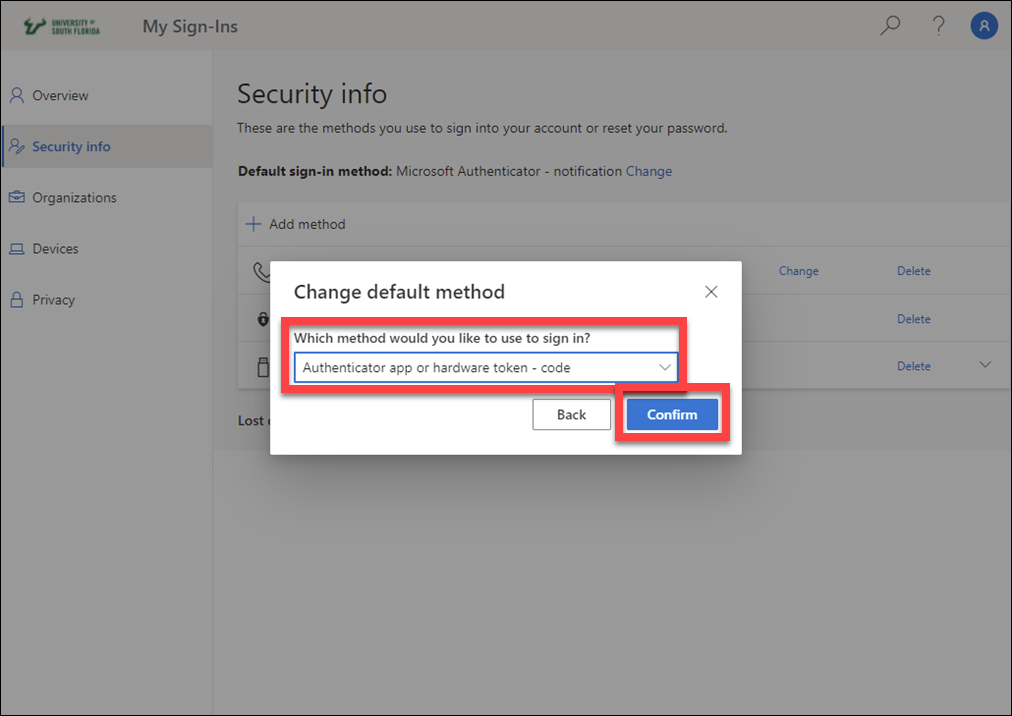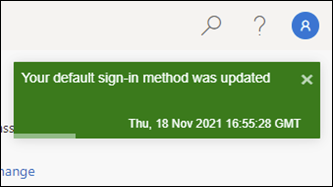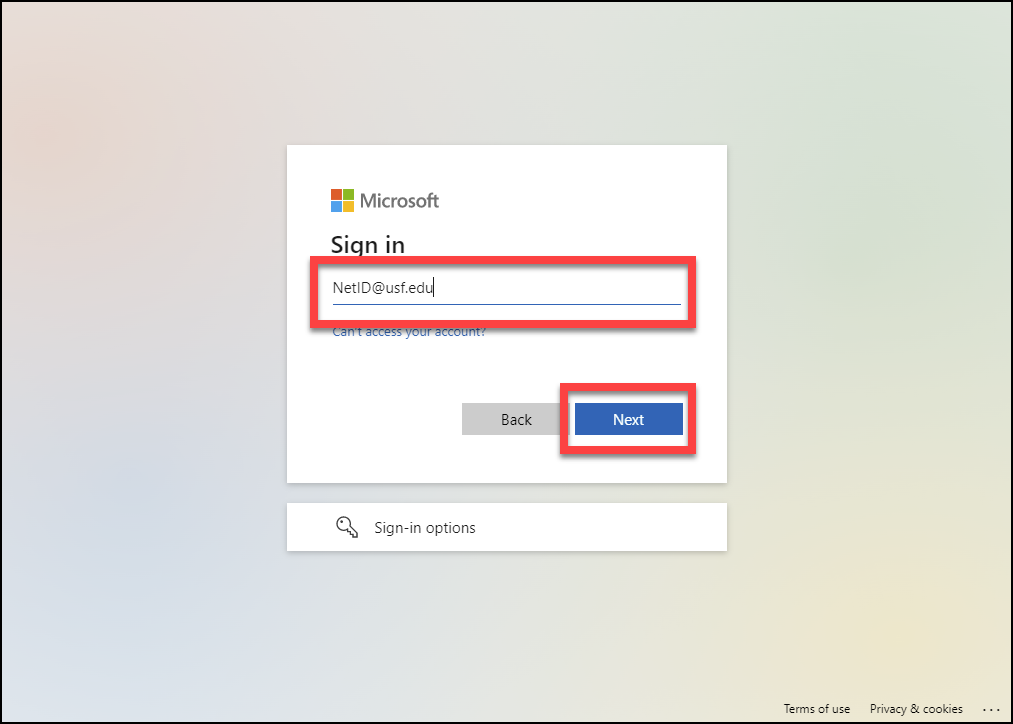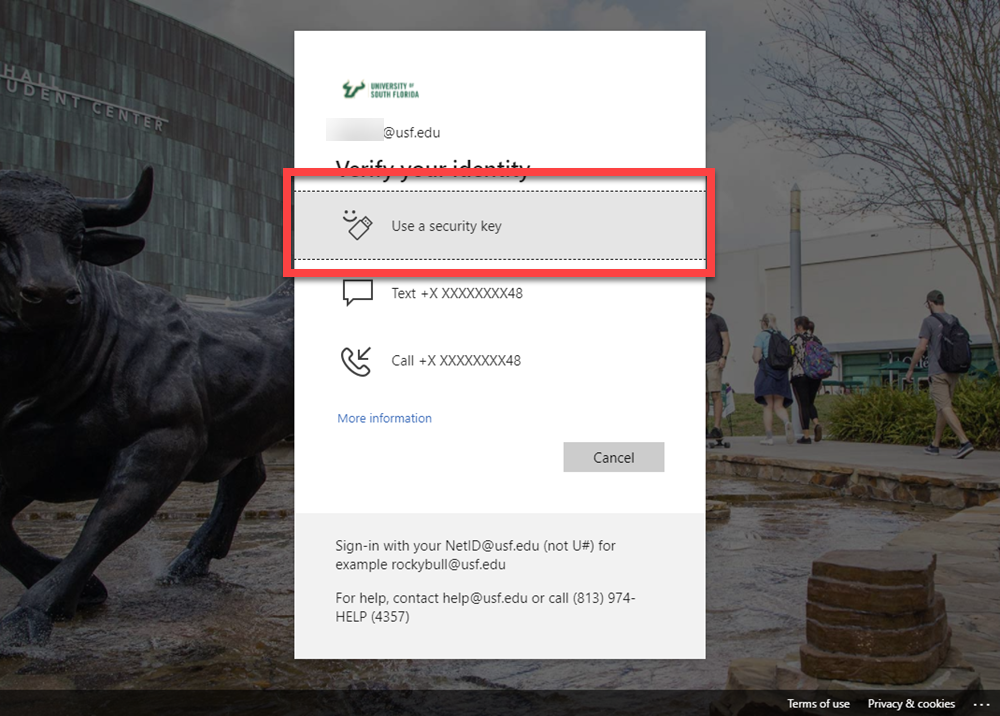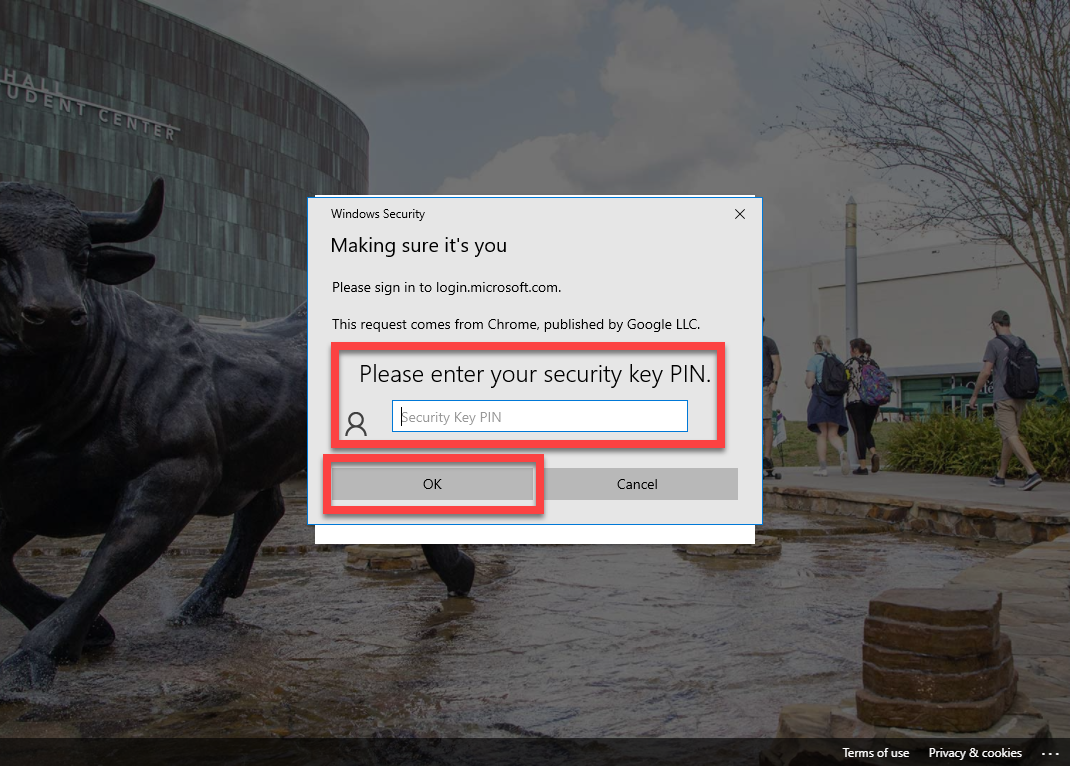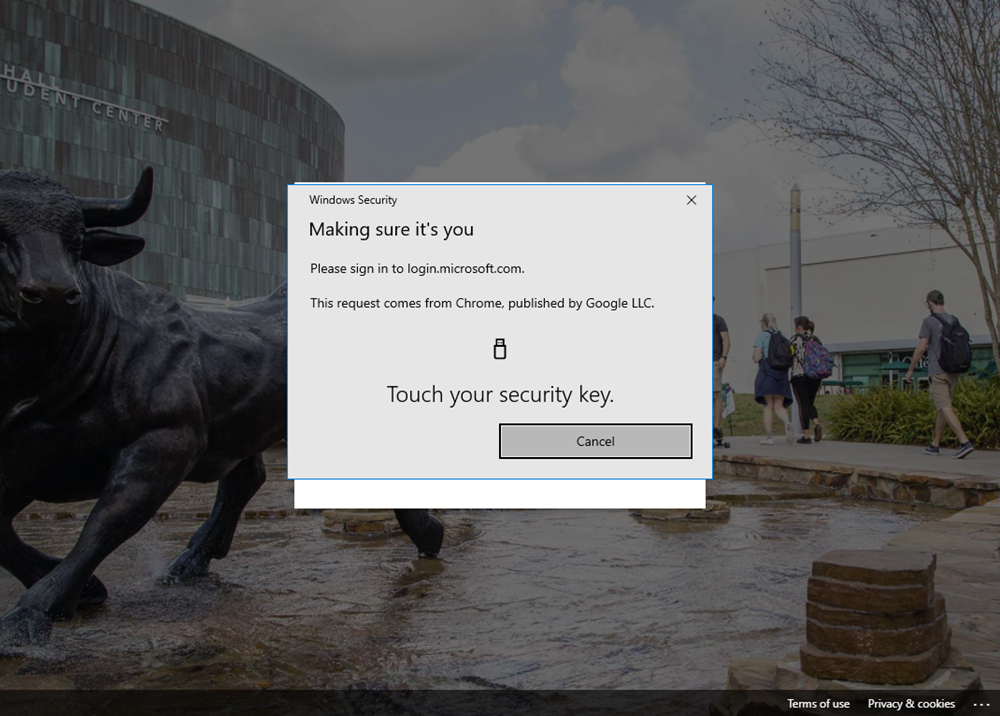| Anchor | ||||
|---|---|---|---|---|
|
Hardware tokens are highly secure alternatives to traditional multifactor options such as texts or apps. It allows you to sign in without needing a second device, and addresses limitations traditional devices have such as requiring a cell phone signal. Hardware tokens are ideal for people travelling traveling internationally, or who do not have/use a cell phone. These devices are affordable and available at the link below for purchase. Ensure you select the correct device to match the USB port on your computer.
| Excerpt | ||||||||||||||
|---|---|---|---|---|---|---|---|---|---|---|---|---|---|---|
|
| Info |
|---|
If you are unable to solve your issue with this knowledge base article, please contact the USF IT Service Desk by calling (813) 974-HELP (4357) or emailing help@usf.edu. If you find any errors or omissions in any knowledge base article, please contact and inform the USF IT Service Desk by calling (813) 974-HELP (4357) or emailing help@usf.edu. |