Learn Box | UnBoxables | O / P Drive Plans | Downloads | FAQ | Support | Box Day recording: usf.edu/learnbox
The USF Box Service provides a simple, secure way to share and store files and folders online at no additional charge. Box consolidates all of your files in a single location, easily accessible from anywhere, on any device. You can create files and folders, share them using a direct link, invite others to collaborate, and continue to revise and review your content.
Main Features of the USF Box Service
- View files of many types in your browser or mobile device, including images and audio/video; for a full list, see Box support's What file types and fonts are supported by Box's Content Preview?
- Access content through all major current web browsers (i.e., Internet Explorer, Firefox, Chrome, Safari) and through mobile devices running iOS, Android, and BlackBerry
- Access files without the need for a VPN
- Share files and folders while controlling the level of access others have, with a range of permissions from view-only to full editing and collaboration rights
- Comment on files
- Create simple workflows using assigned tasks
- Sync files between your desktop and other devices, and access them even when offline
USF Box FAQ
Introduction to Box
Create a Box Account or Access your Box Account
Follow the steps below to create and access your Box account.
The New Box Notes
Box Notes makes it easy to create meeting notes, share ideas, track status updates and plan projects together — there's no limit to your productivity. And, every Box Note is instantly available on web, mobile or your desktop, so you can access your ideas from anywhere.
Box + Office Online
When building Box for Office Online we prioritized ease of use and comprehensive capabilities, so people can be more efficient and productive at work. With that in mind, we included these key features:
- Seamless workflows between Box and Office Online: Users can work on files in Office Online from Box through a simple 'open with' button, and all edited files are automatically saved back to Box with no action required.
- Full editing capabilities: All of the editing features that have made Office Online the standard for creating documents, spreadsheets and presentations in the cloud, will be fully functional from the Box platform and available with the same interface that our users are familiar with.
- Easier collaboration with 'share': Soon, users will be able to share content in Office Online in the same easy way it's done in Box - by simply clicking the 'share' button, users are prompted with the granular collaboration controls they expect from Box.
Upload Files and Folders to Box
Box Downloads
Box Drive for Windows
| Box Drive for Mac
| Box for iOS
| Box for Android
|
Box Notes for Windows
| Box Notes for Mac
| Box Capture (only supported on iOS devices)
| |
Box Edit for Windows
| Box Edit for Mac
|
Searching for files
To search your entire Box account, click the Box icon in the system tray and the search UI will open.
Alternatively, use the following keyboard shortcut: ctrl + alt + shift + b
- Results will appear as you type in the Search Box area. The search works similarly to the search bar at the top of box.com, searching the text inside the document as well as the document name.
- Left-clicking once on search results selects them and shows the document information on the right .
- Double-clicking items opens them in an appropriate program on your machine. When you open a file for the first time, the file is downloaded to your computer. After this initial download, files are stored in the Box Drive cache for quicker access.
- Right-clicking a search result will allow you to choose to open the file on your computer, or open the folder that contains the item, in Windows Explorer.
Note: The search tools in Windows Explorer and the Start menu cannot search your Box Drive folder. Only the Box Drive Search Bar shown above will search in your Box Drive folder
Using Box through Windows Explorer
After logging into Box Drive, you'll be able to access Box from Windows Explorer (at C:\Users\<username>\Box) or the Windows system tray. The Box folder will also appear in the left hand navigation panel of Windows Explorer (see screenshot below).
The Box folder on your computer shows you all the same content as your All Files page in Box. The icons on a file or folder icon indicates the status of the item. See table below for icon information.
You can open any file or folder in your Box folder from Windows Explorer by double-clicking the item.
You can also generate a shared link for a file or folder directly from Windows Explorer by right-clicking the item. You can copy the link to your clipboard (and paste it later into an email or other message), or you can choose Email Link to launch your email client. Selecting View on Box.com will launch your browser and prompt you to log into Box.
Using Box Drive within Other Applications
When you're working on a file in another application, you can save it straight back to any folder in Box using Box Drive by saving the file to your Box folder. From the Save As screen, click Browse, then select the Box folder (see screenshot below).
Searching for files
To search your entire Box account, click on the Box icon in your Menu Bar and the search bar will open.
Alternatively, you can use the following keyboard shortcut: ctrl + option + cmd + space
- Results will appear as you type in the Search on Box area. Search works the similarly to the search bar in the Box web application -- it will look for the specified it will look for the specified text both both inside the document and in and in the document name.
- Left-clicking once on search results selects them and shows the document information on the right.
- Double-clicking items opens them in an appropriate program on your machine. When you open a file for the first time, the file is downloaded to your computer. After this initial download, files are stored in the Box Drive cache for quicker access.
- Right-clicking a search result will allow you to choose to open the file on your computer, or open the folder that contains the item in Finder.
Note: Spotlight cannot search your Box Drive folder. Only the Box Drive Search Bar shown above will search in your Box Drive folder
Using Box through the Finder
The Box drive on your computer shows you all the same content as your All Files page in Box. The cloud icon beside a file or folder indicates that the item is safely stored in Box. The icons on a file or folder icon indicates the status of the item (see table below for icon information).
If your Box folder does not open by default, click the Box icon in your Menu Bar, then click the gear icon in the bottom right and select Open Box Folder.
You can open any file or folder in your Box directly from the Finder window (Box Notes will be opened in your default internet browser). You can also get a shared link for a file or folder directly from the Finder window by right-clicking the item. You can copy the link to your clipboard (and paste it later into an email or other message), or you can choose Email Link to launch your email client. Selecting View on Box.com will launch your browser and prompt you to log into Box.
Using Box Drive within Other Applications
When you're working on a file in another application, you can save it straight back to any folder in Box using Box Drive by saving the file to your Box folder. From the Save As screen, click Browse, then select the Box folder (see screenshot below).
Box Drive Icons
Items in your Box folder will display certain icons indicating their status. Below is a list of icons and what they mean:
| Item is up-to-date in Box | |
Item has been marked as a problem item. For a list of problem notifications and more information on how to resolve them, click here. | |
Item is being saved to Box | |
Item has been locked by another user |
Security
| Storage | Public | Sensitive Data | FERPA/Student Data | PII / Social Security | HIPAA / PHI |
|---|---|---|---|---|---|
| Personal Mapped Network Drive | |||||
| Departmental Mapped Network Drive | |||||
| Encrypted Flash Drive | |||||
| USF Box | |||||
| DropBox | |||||
| Google Apps (Google Docs & Drive) | |||||
| Microsoft OneDrive | |||||
| Adobe Creative Cloud |


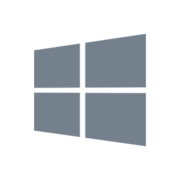
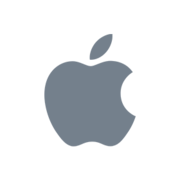
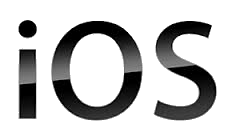




.%20You%20can%20also%20get%20a%20shared%20link%20for%20a%20file%20or%20folder%20directly%20from%20the%20Finder%20window%20by%20right-clicking%20the%20item.%3C/span%3E%3Cspan%3E%C2%A0%3C/span%3E%3Cspan%3EYou%20can%20copy%20the%20link%20to%20your%20clipboard%20(and%20paste%20it%20later%20into%20an%20email%20or%20other%20message),%20or%20you%20can%20choose)





