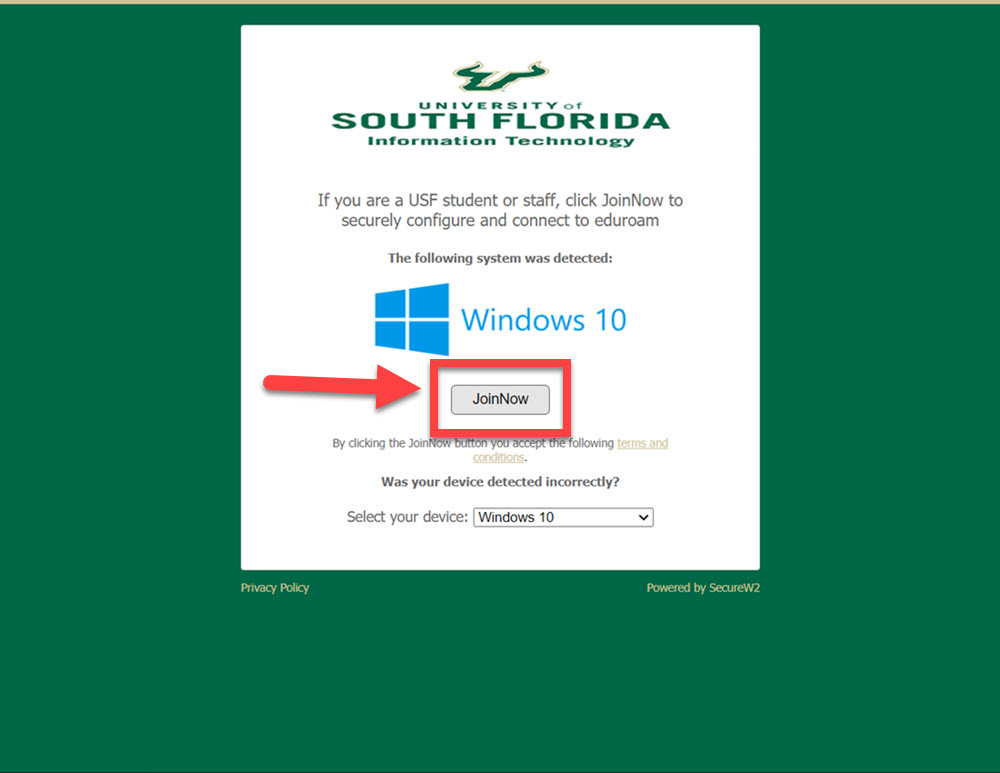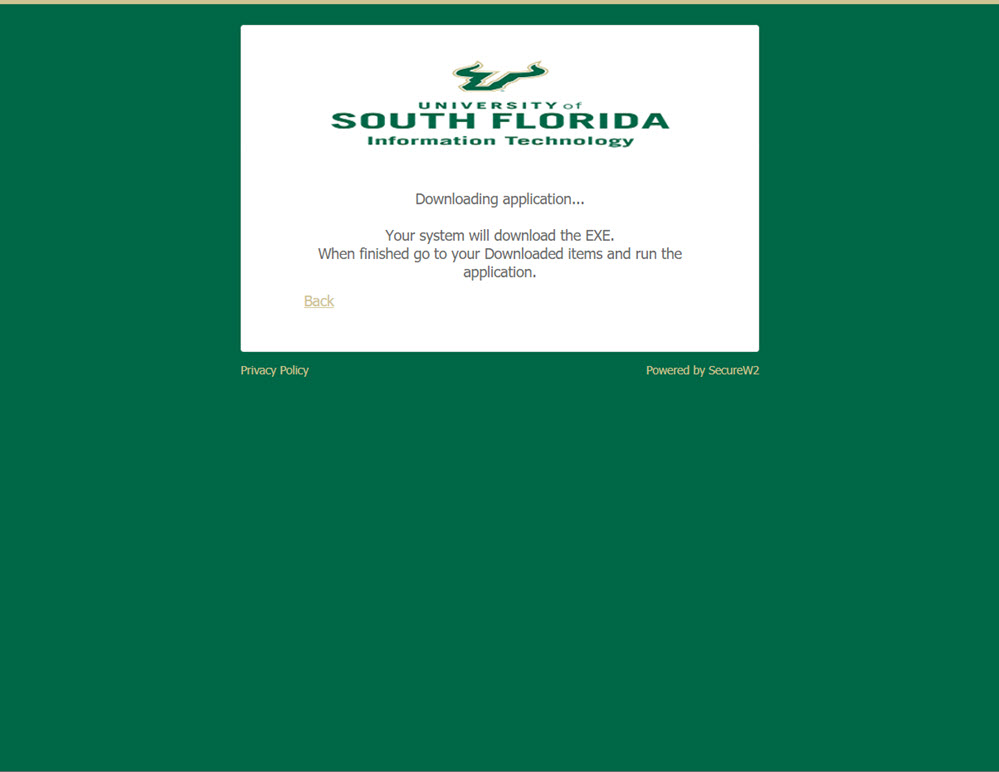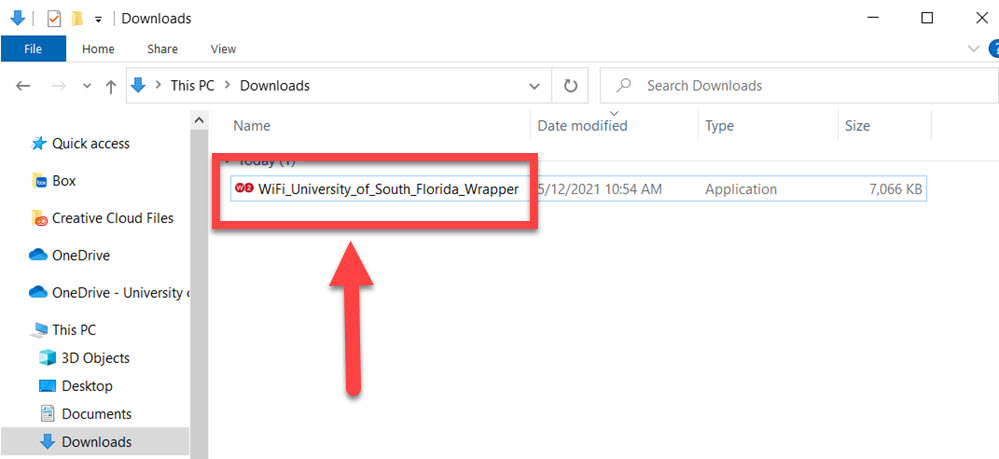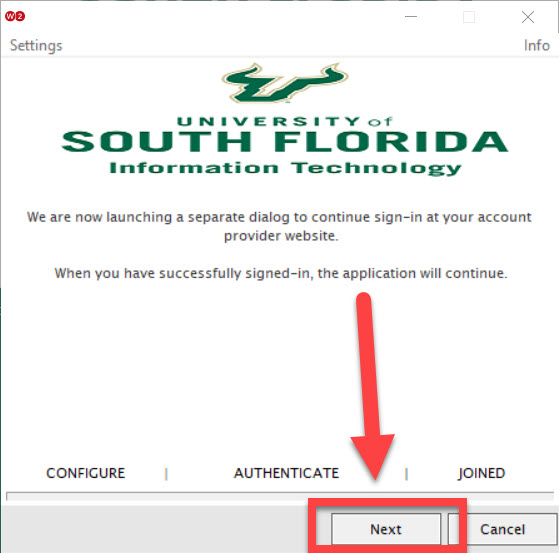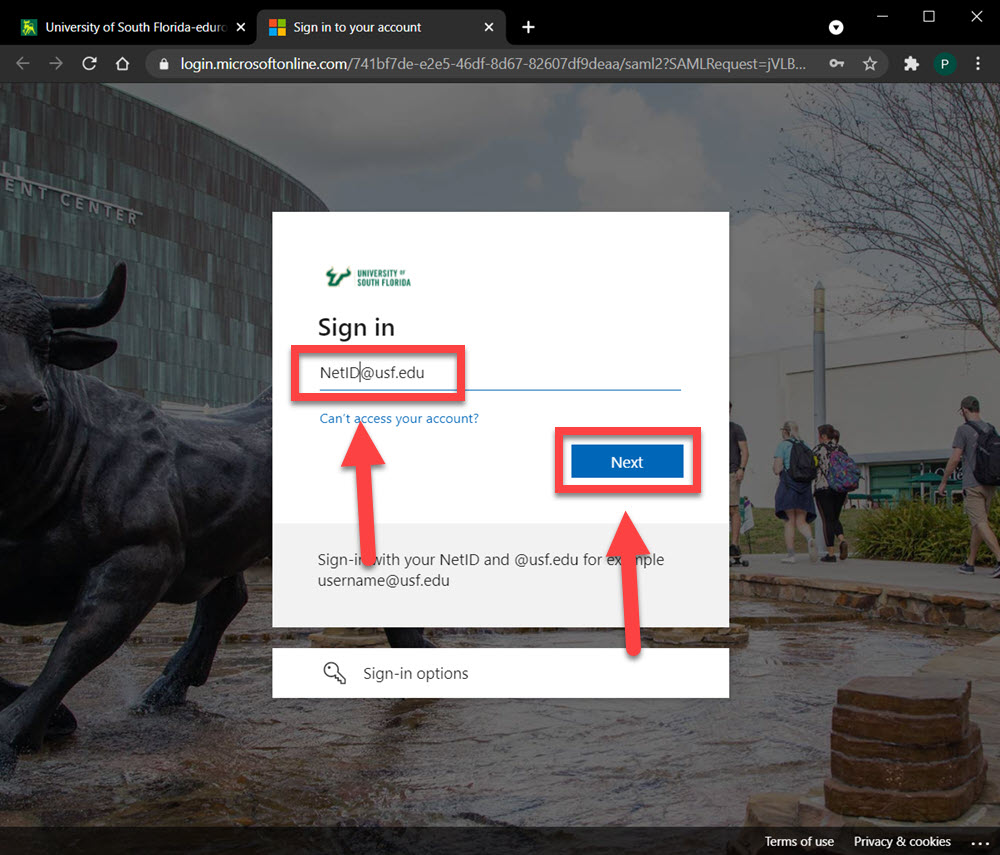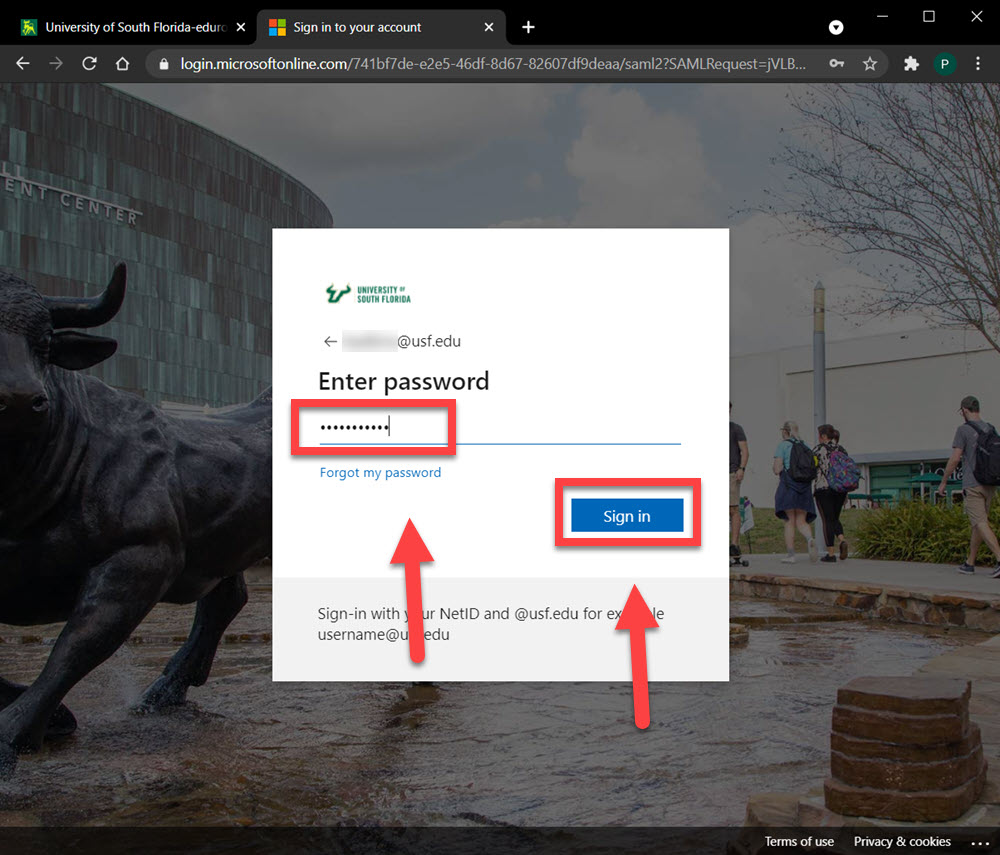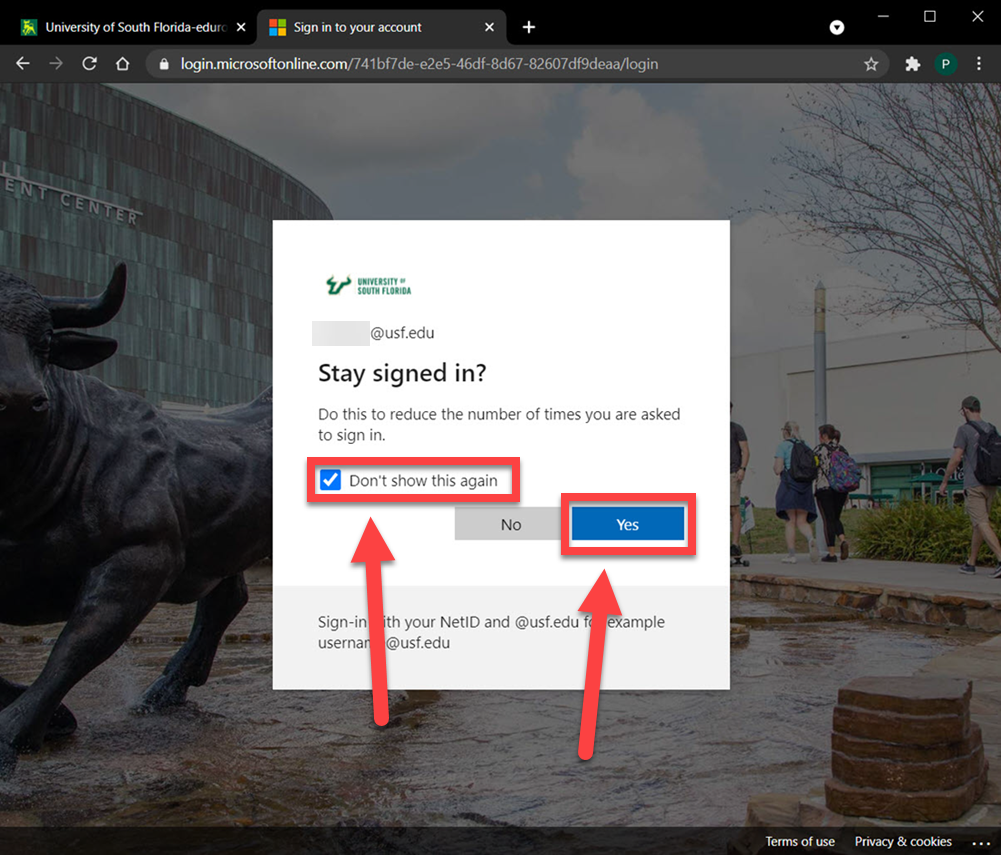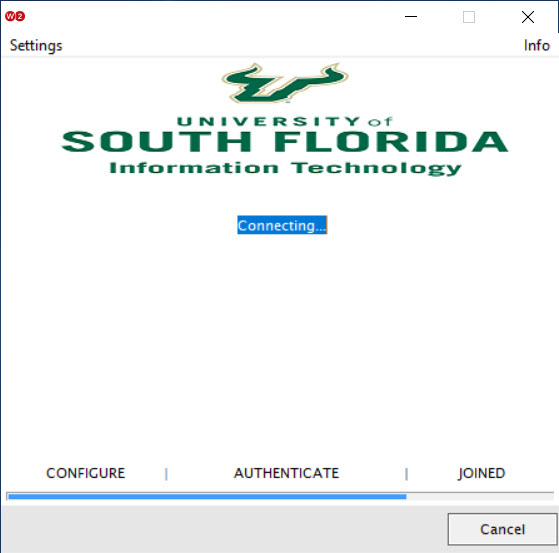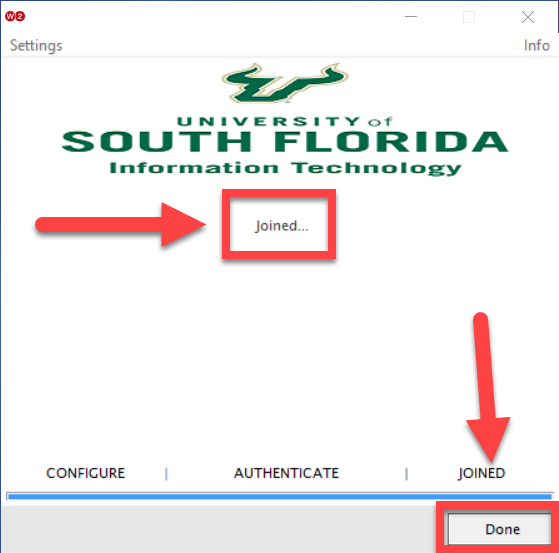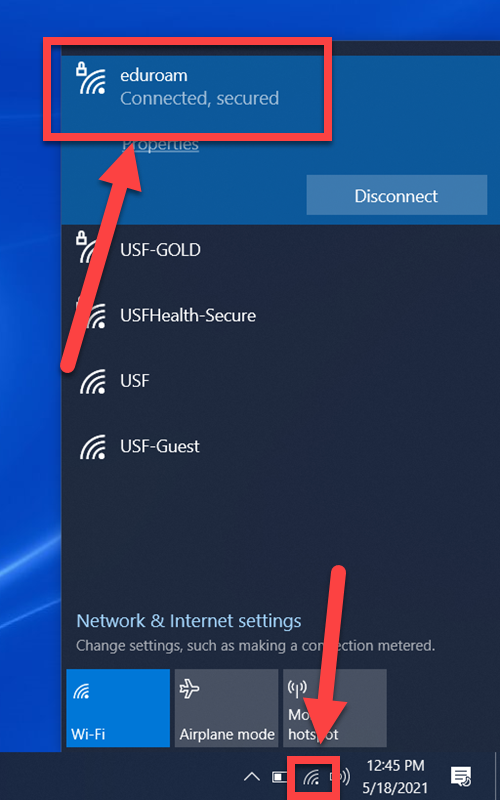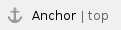 Overview
Overview
The following is the process on how to use SecureW2 on any device running Windows to connect to the Eduroam Wi-Fi.
To be able to connect to Eduroam, you will need to have some kind of internet connection before being able to connect properly.
You can use the USF Guest Network for a internet connection to continue.
|