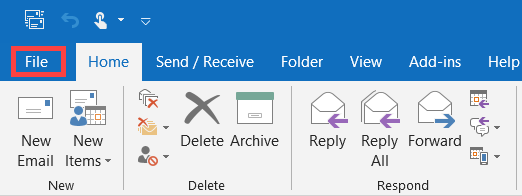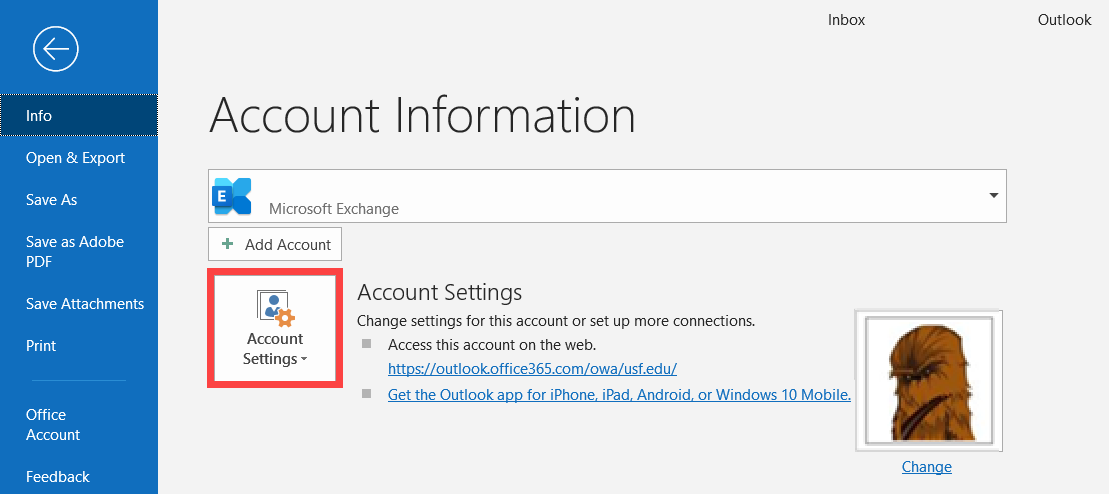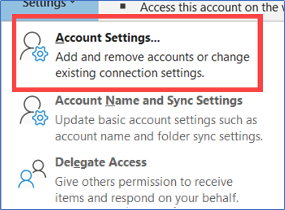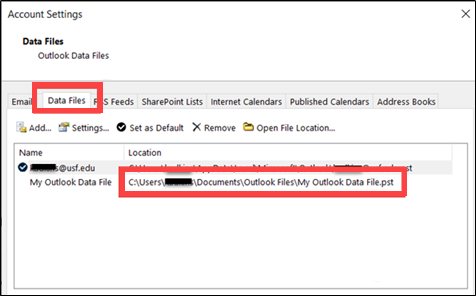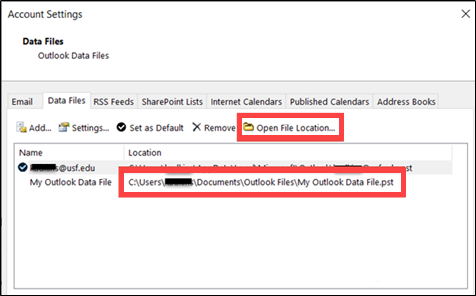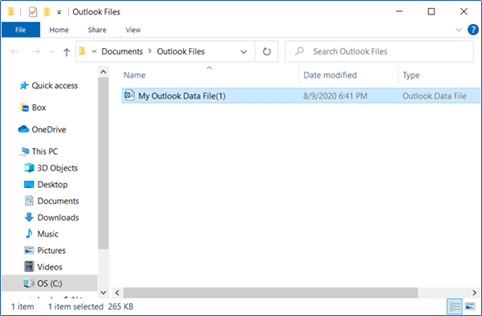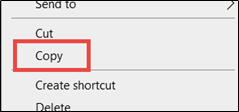Outlook - How to Back Up Outlook Data Files (.pst files)
Overview
The following are instructions on how to be able to locate and back up Outlook Data Files, also known as PST files.
USF IT does not support the use of these files. If you wish to load any PST/Outlook Data File back into Outlook, please submit a ticket to help@usf.edu for the Email team to discuss archiving options
Click on Account Settings... in the drop down (see image below) Click on Data Files. (see image below) Click on Open File Location... (see image above)
If you are unable to solve your issue with this knowledge base article, please contact the USF IT Service Desk by using Chat at itchat.usf.edu, calling (813) 974-HELP (4357) or emailing help@usf.edu. If you find any errors or omissions in any knowledge base article, please contact and inform the USF IT Service Desk by calling (813) 974-HELP (4357) or emailing help@usf.edu.