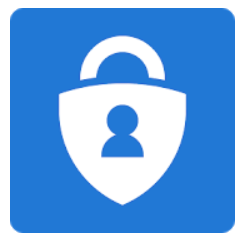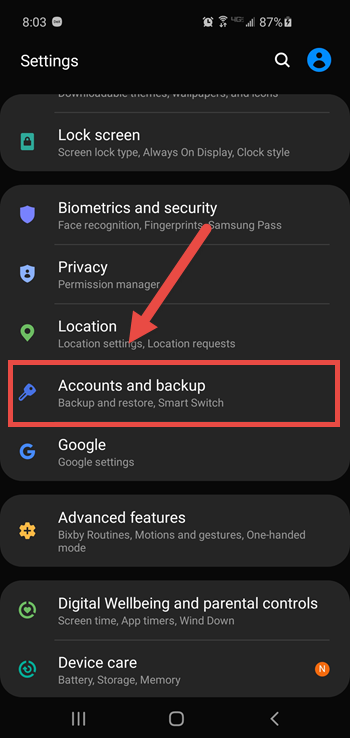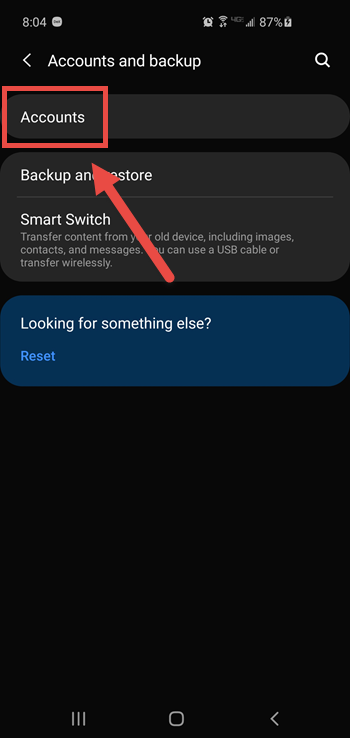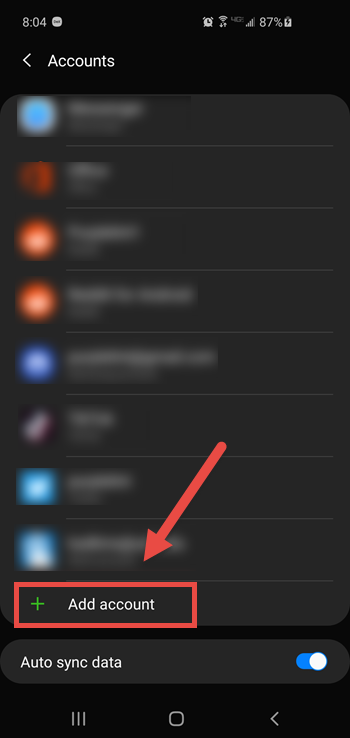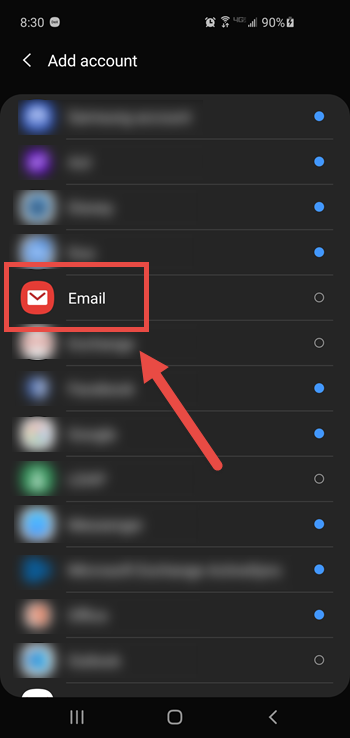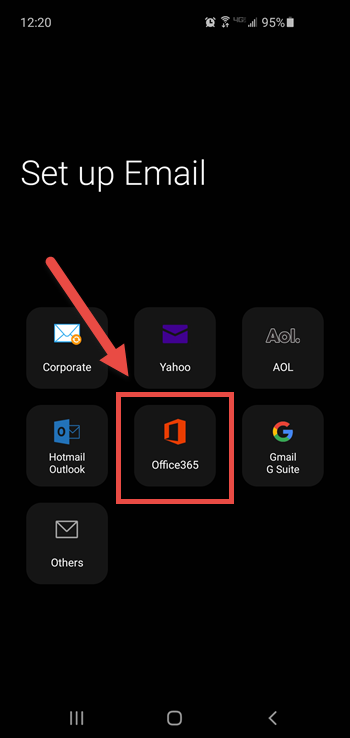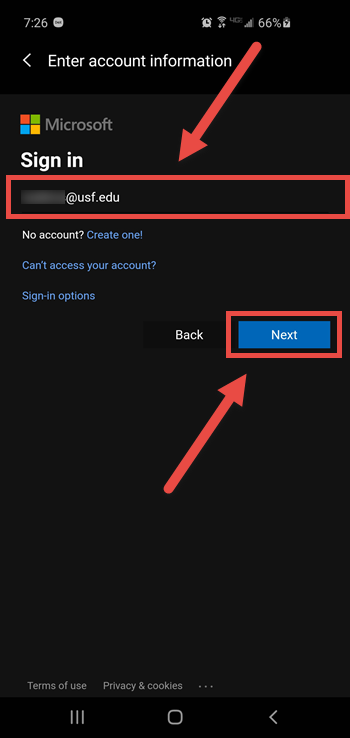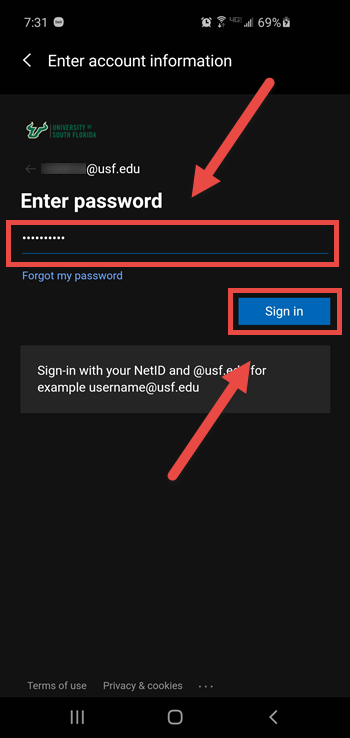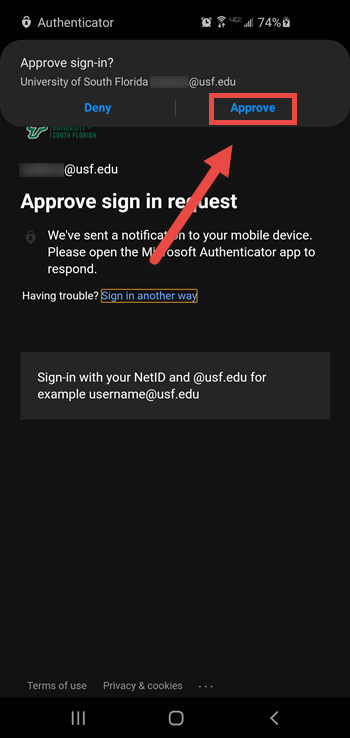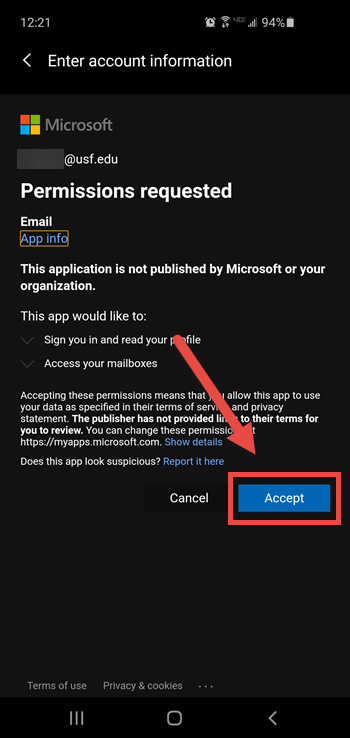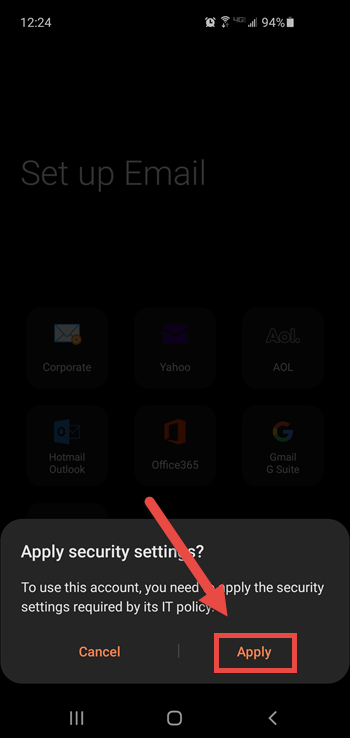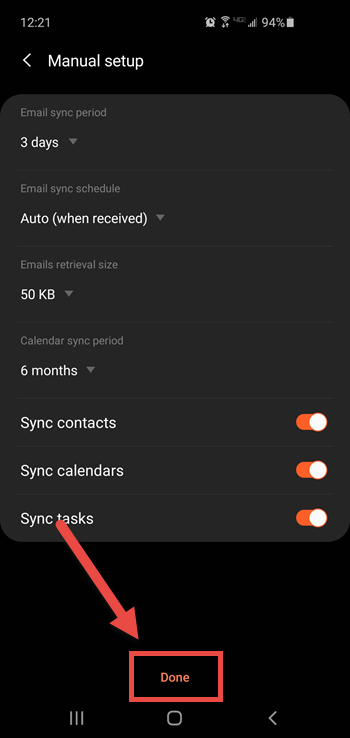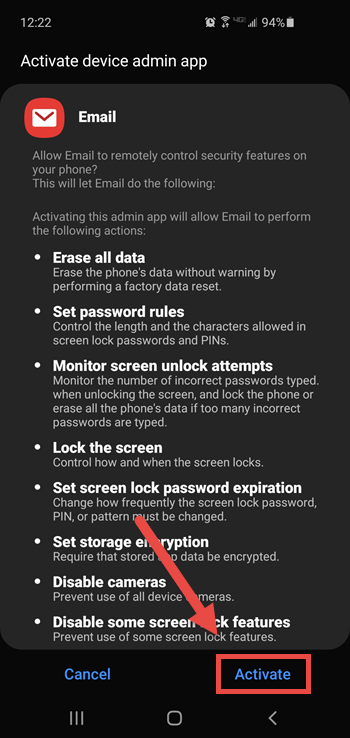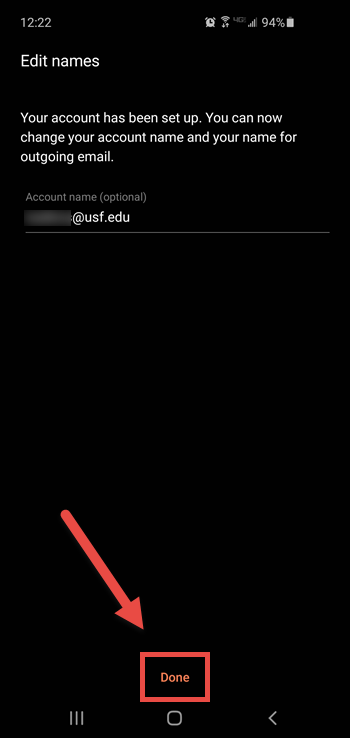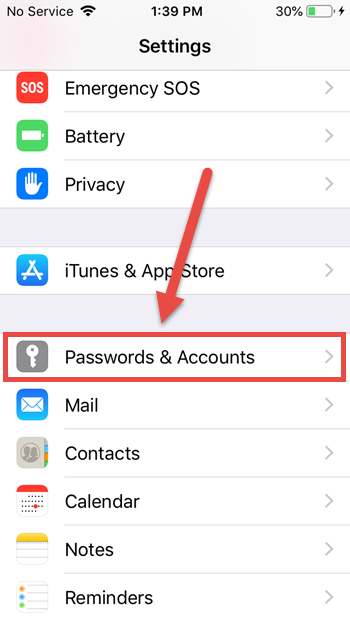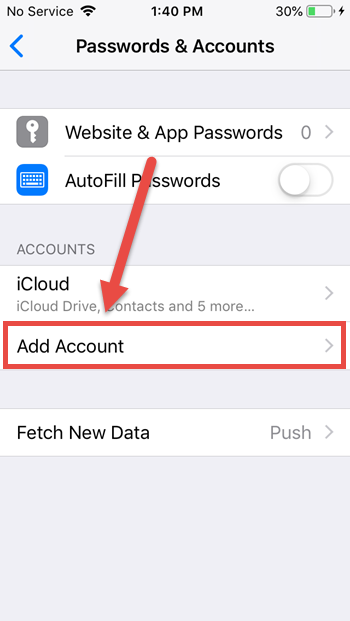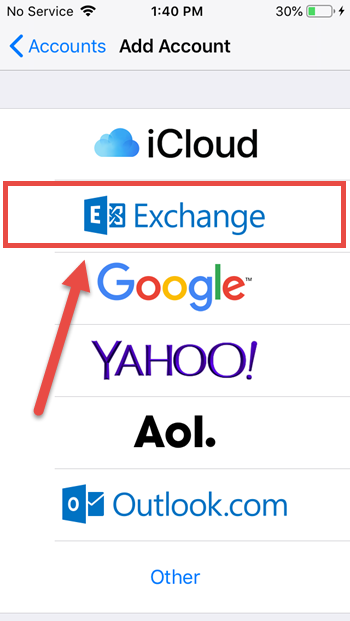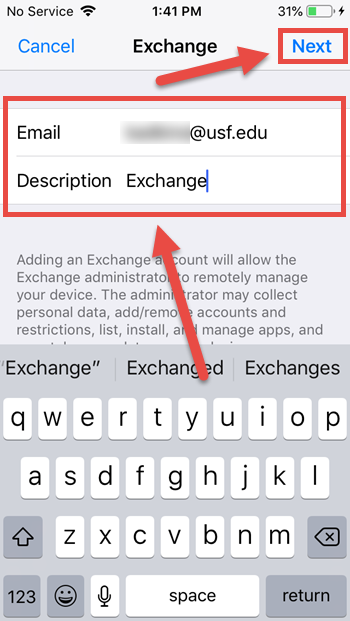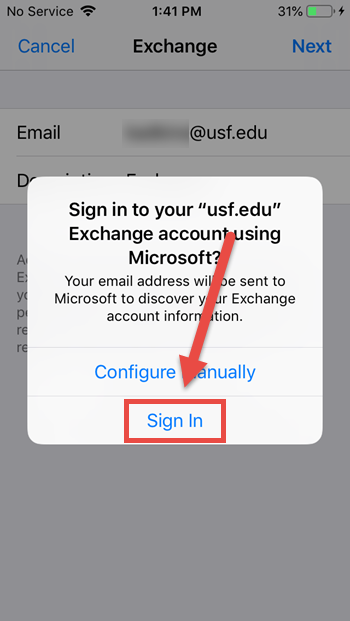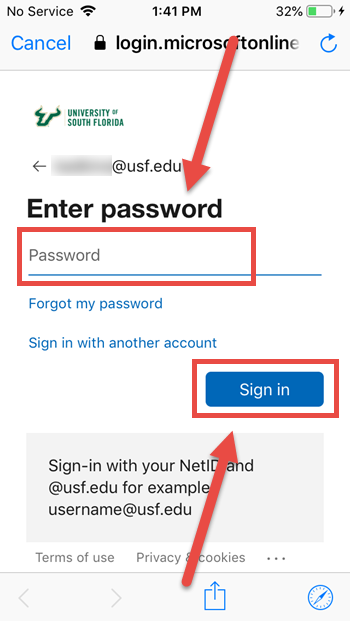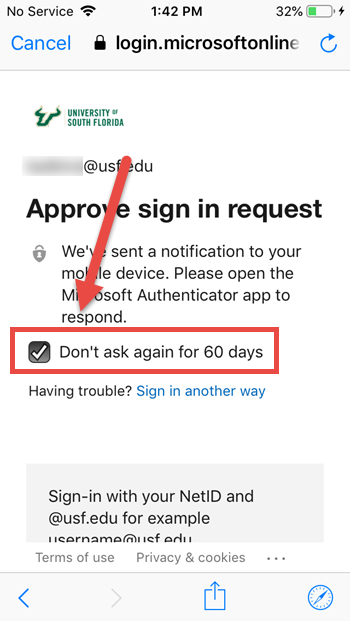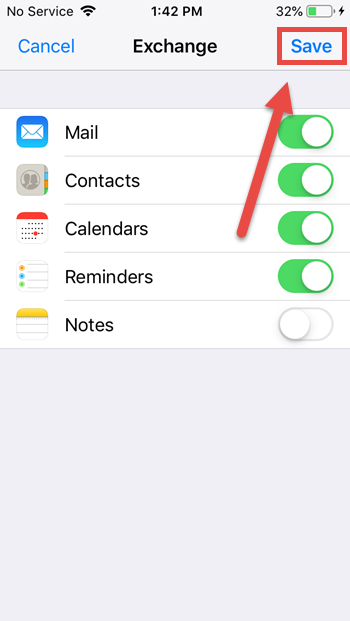Outlook - How to Add your USF Email Account to a Phone Email Application
Overview
It is highly recommended that the Outlook application be used for any @usf.edu accounts. This can be downloaded from the app store located on your phone.
Not all phones native (built-in) email applications are supported by MFA (multi-factor authentication) through Microsoft. Make sure that, if you wish to attempt to use this application, you have the correct version of the Operating System on your phone. If it does not work, you will need to use the Outlook application.
The following are instructions on how to add your @usf.edu email using the native email application.
Table of Contents
Microsoft Authenicator Before attempting to set up your @usf.edu account on the phone, you must first install the Microsoft Authenticator if you have not already. This application can be found in the Play Store or App Store. For more information regarding MFA, please visit Multifactor Authentication (MFA)
If you are unable to solve your issue with this knowledge base article, please contact the USF IT Service Desk by using Chat at itchat.usf.edu, calling (813) 974-HELP (4357) or emailing help@usf.edu. If you find any errors or omissions in any knowledge base article, please contact and inform the USF IT Service Desk by calling (813) 974-HELP (4357) or emailing help@usf.edu.