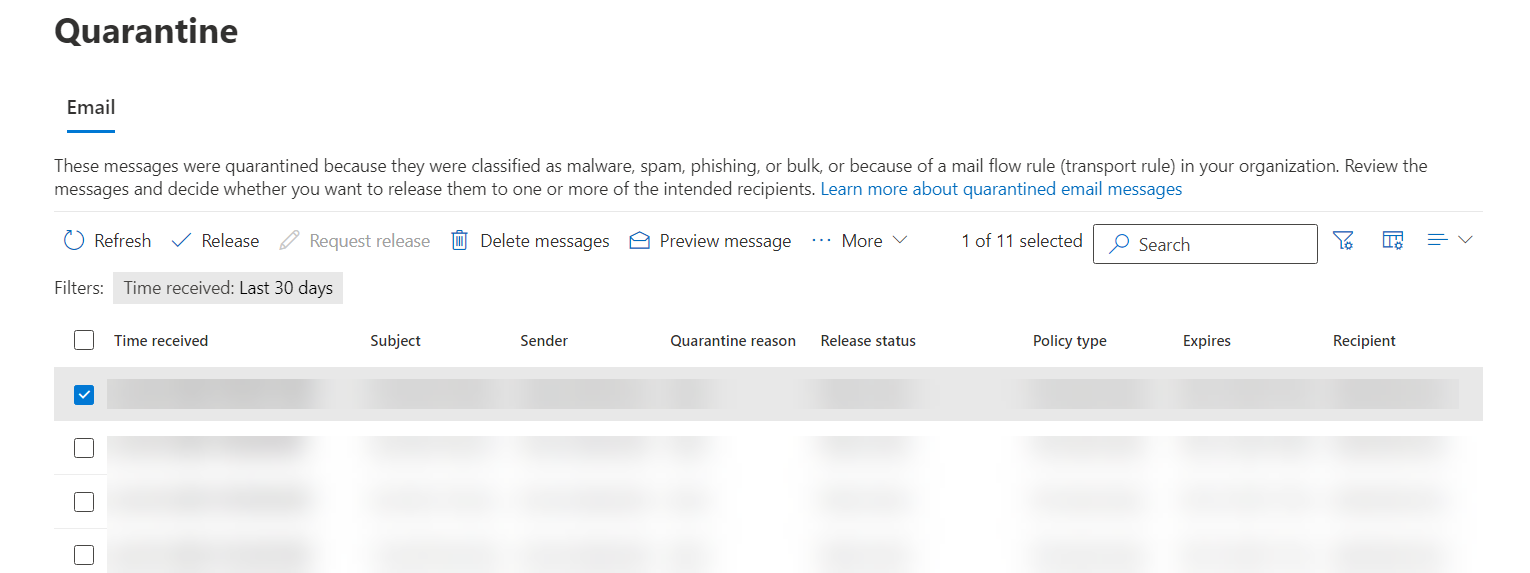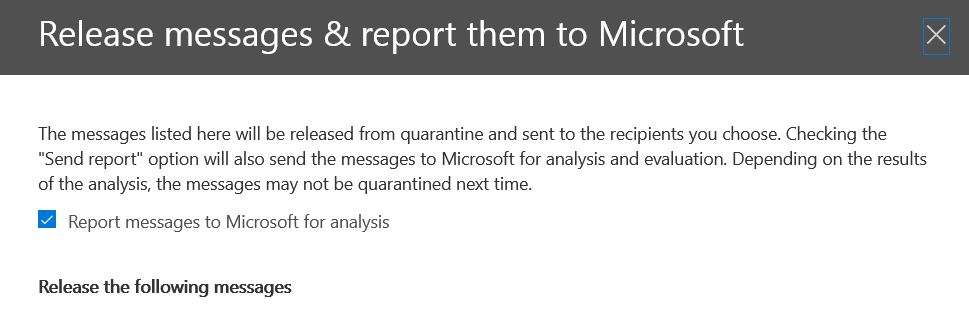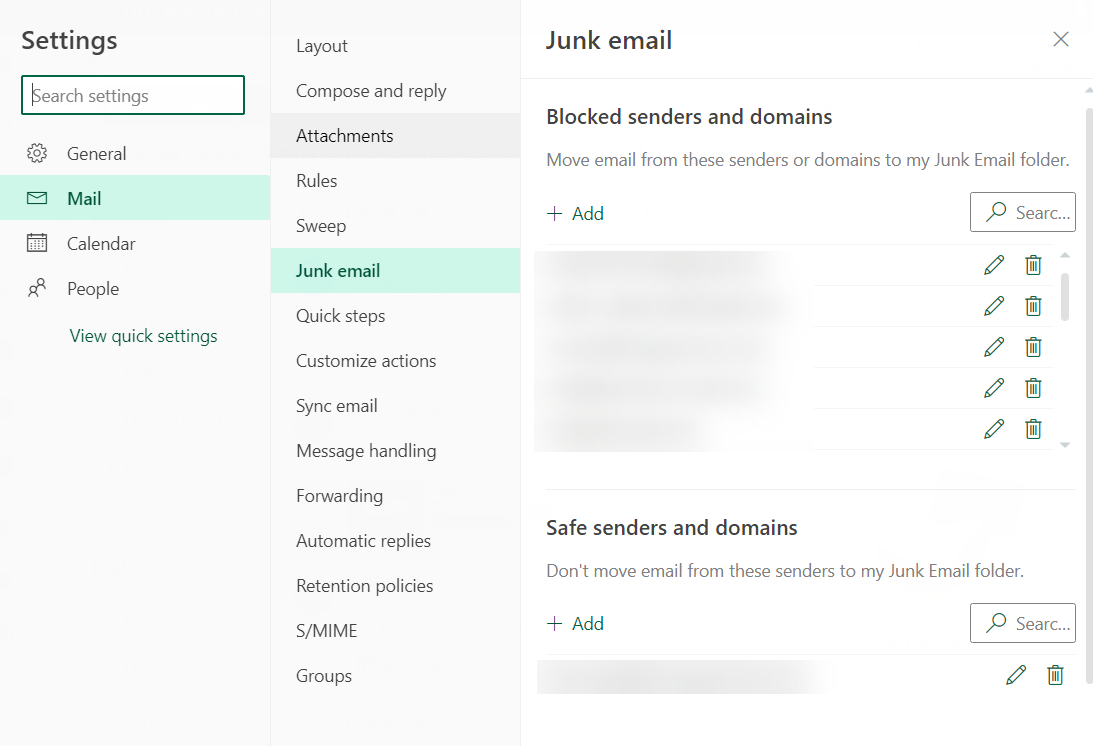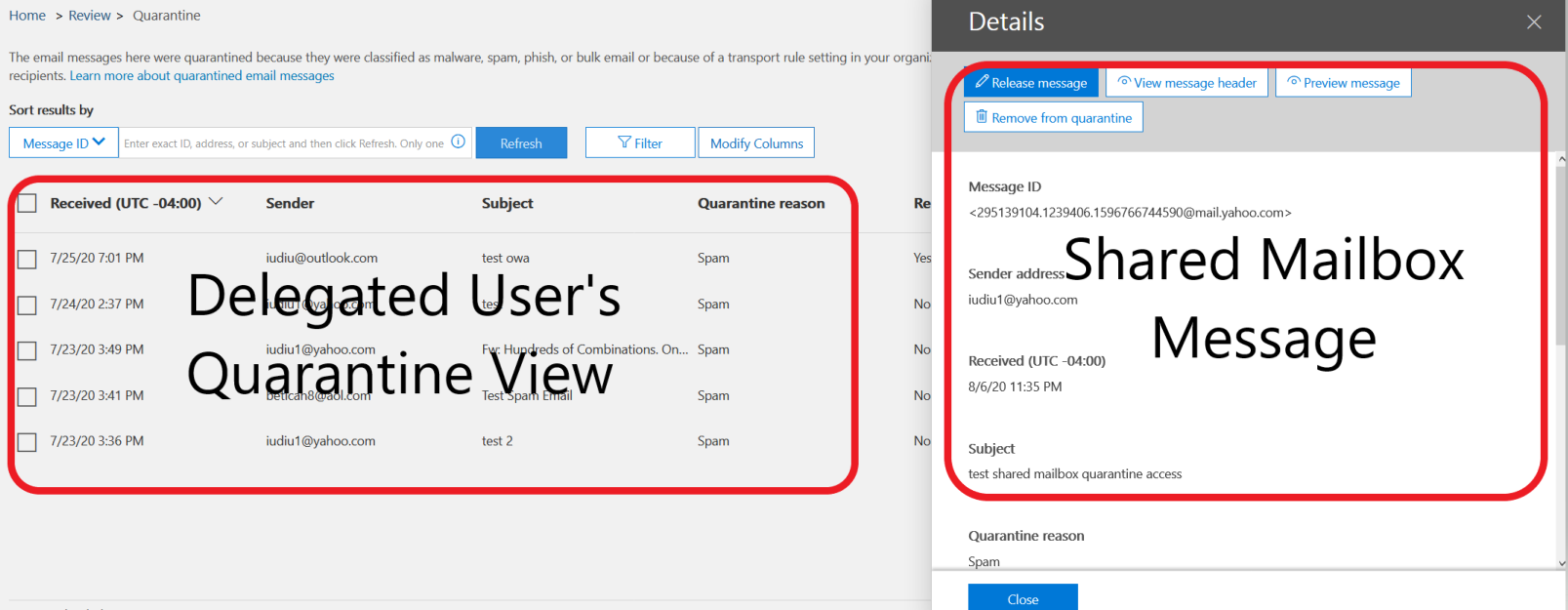Exchange Online Protection
Overview
Exchange Online Protection (EOP) is Microsoft's solution for email filtering - protecting USF from spam, phishing, and other malicious emails. It uses Microsoft's advanced threat intelligence platform to protect us from new and evolving threats.
Your email quarantine is where we place emails suspected to be phishing or spam. This ensures they do not reach your mailbox, but you can still choose to deliver select messages that are considered 'false positives'. As part of this roll-out, we are making it easier for you to report spam and phishing that you receive. Reporting these messages appropriately helps teach the spam filter what needs to be blocked. Important points to consider:
Managing your Quarantine
Critical FAQs
Note: You cannot whitelist a domain, only an individual sender address. Important points:
Reporting Spam and Phishing
If you are unable to solve your issue with this knowledge base article, please contact the USF IT Service Desk by using Chat at itchat.usf.edu, calling (813) 974-HELP (4357) or emailing help@usf.edu. If you find any errors or omissions in any knowledge base article, please contact and inform the USF IT Service Desk by calling (813) 974-HELP (4357) or emailing help@usf.edu.