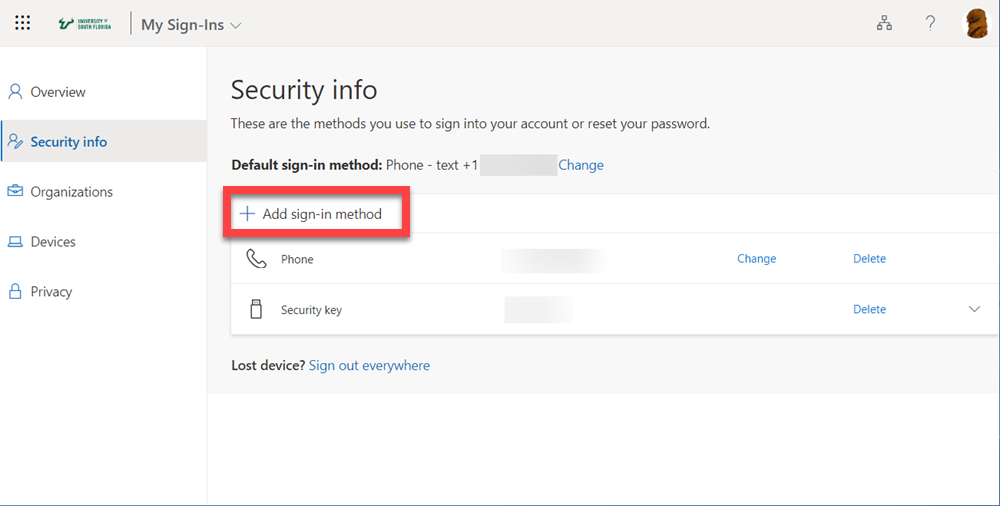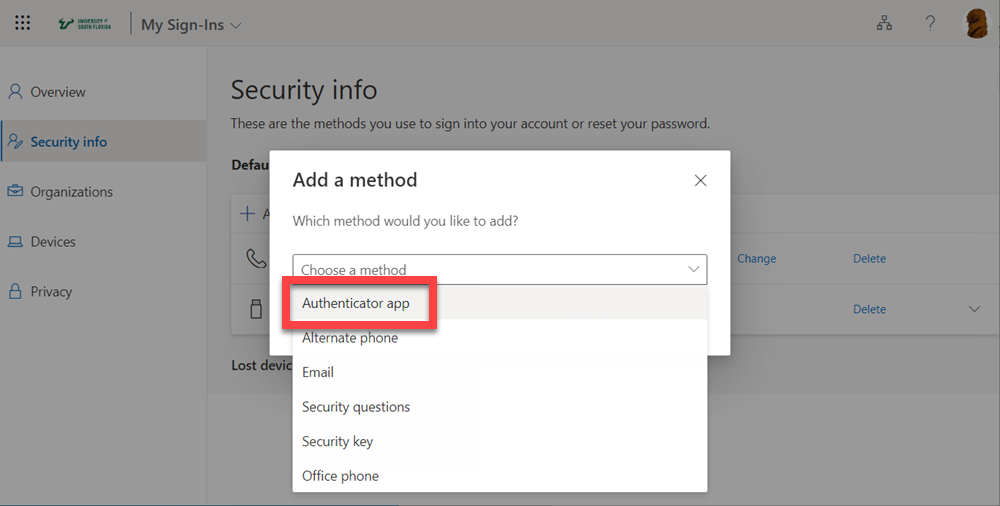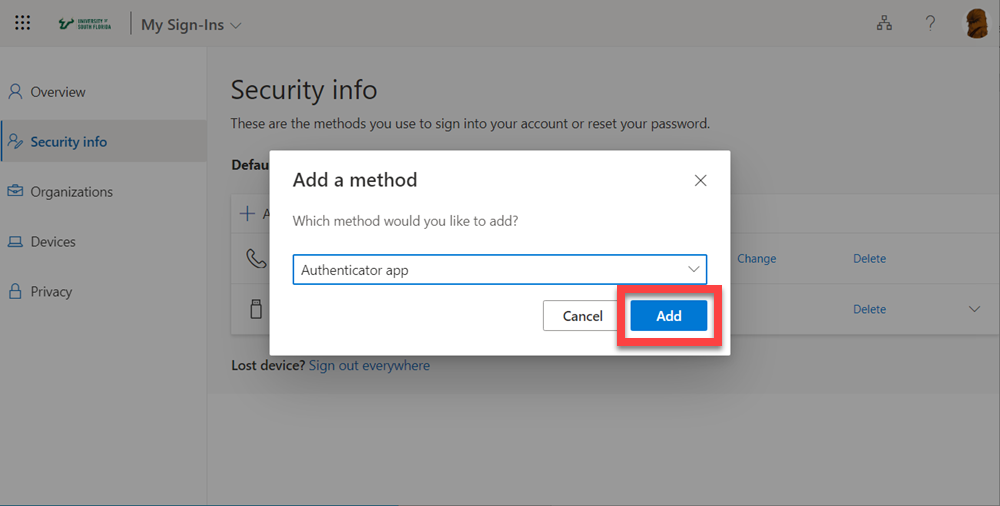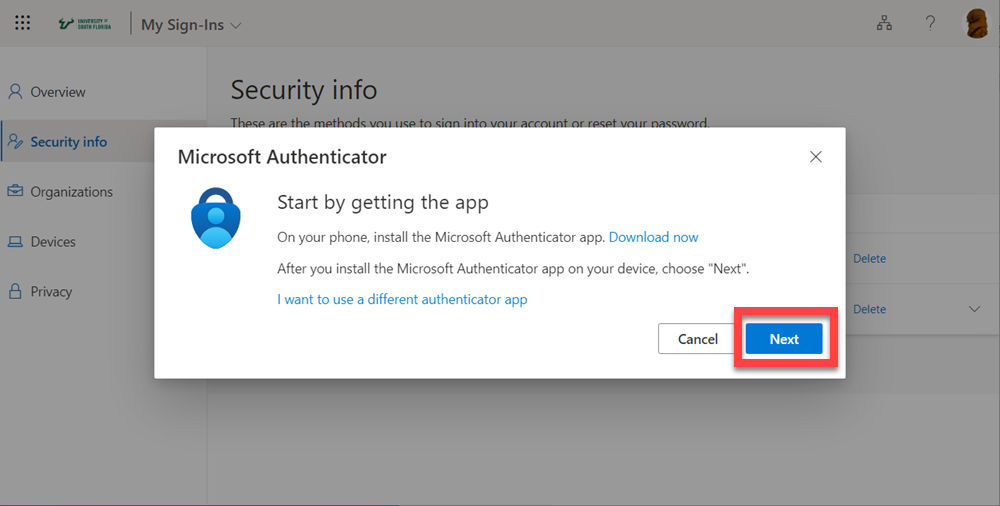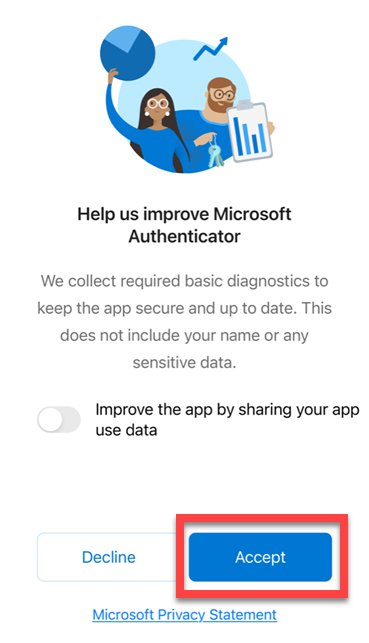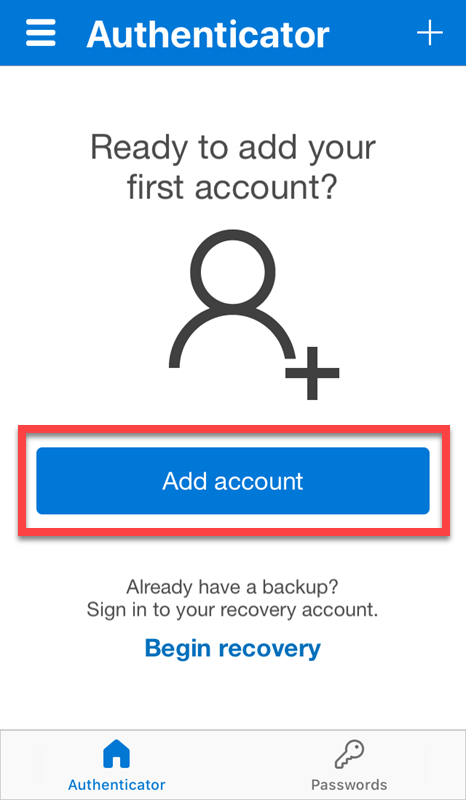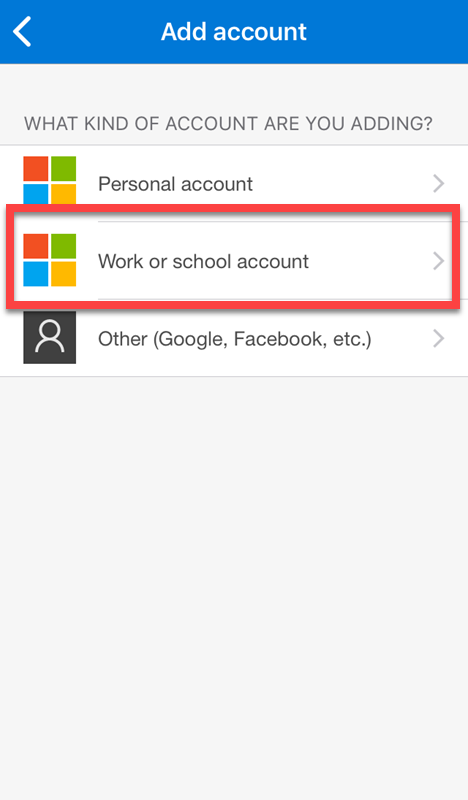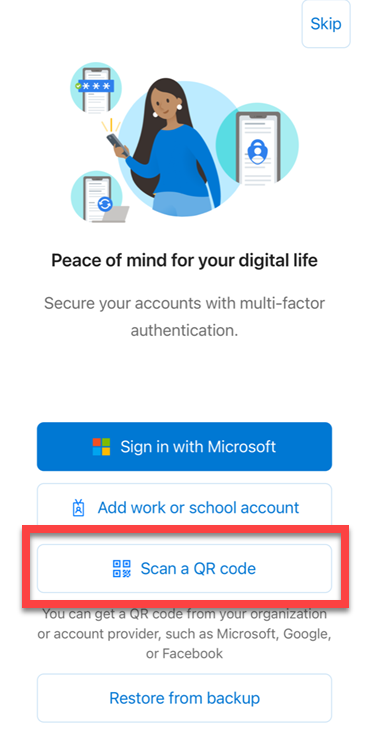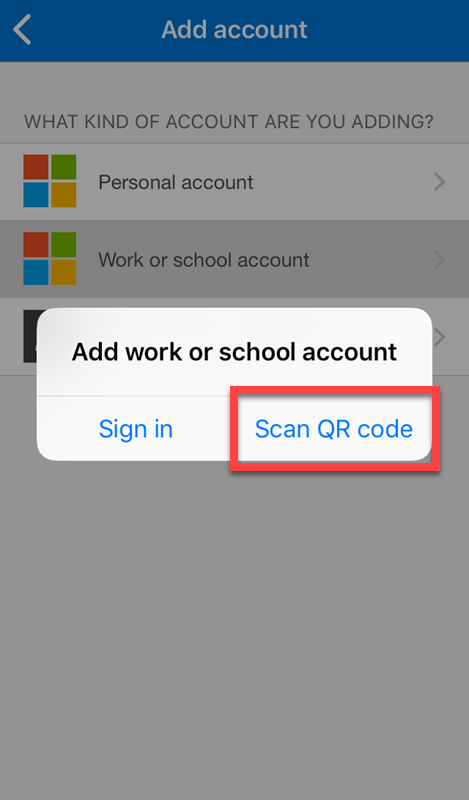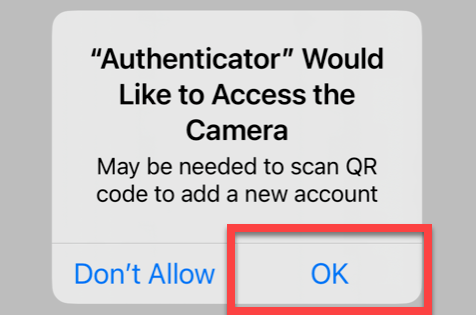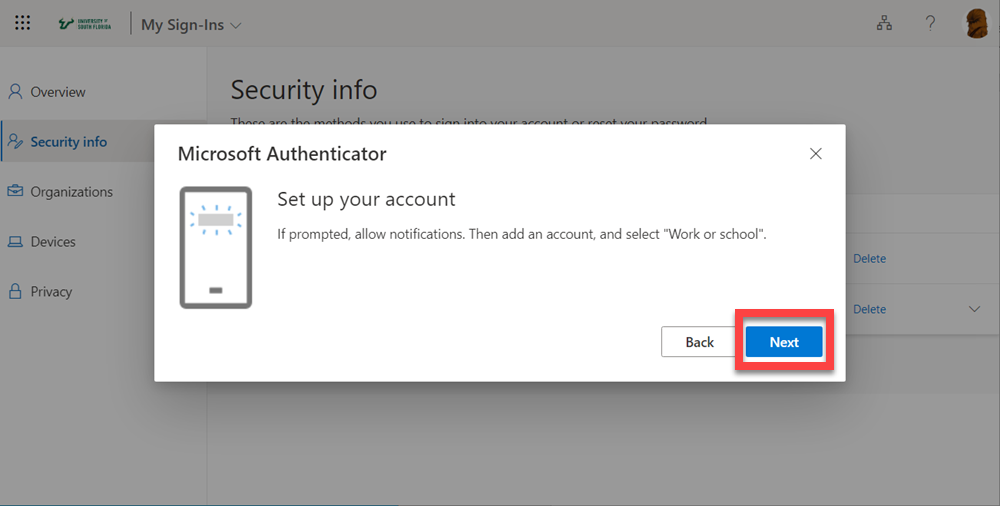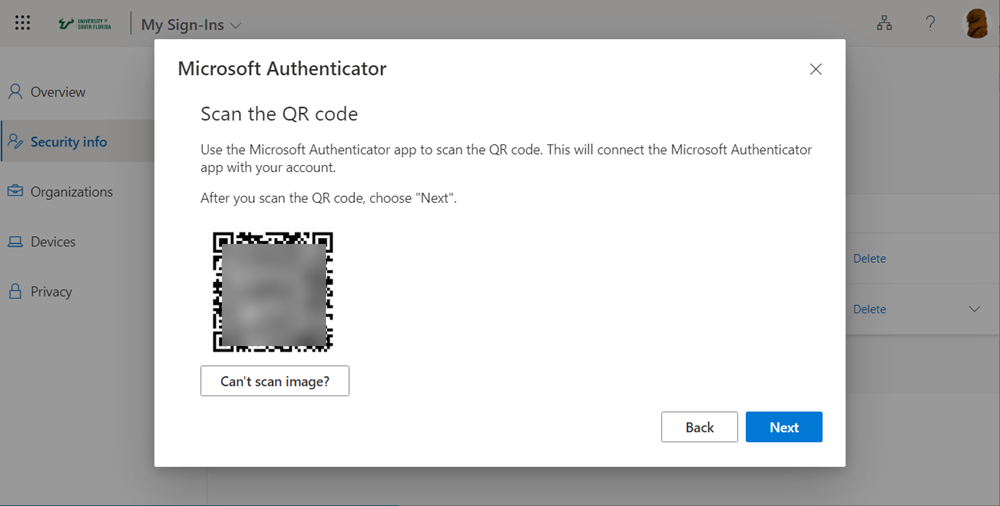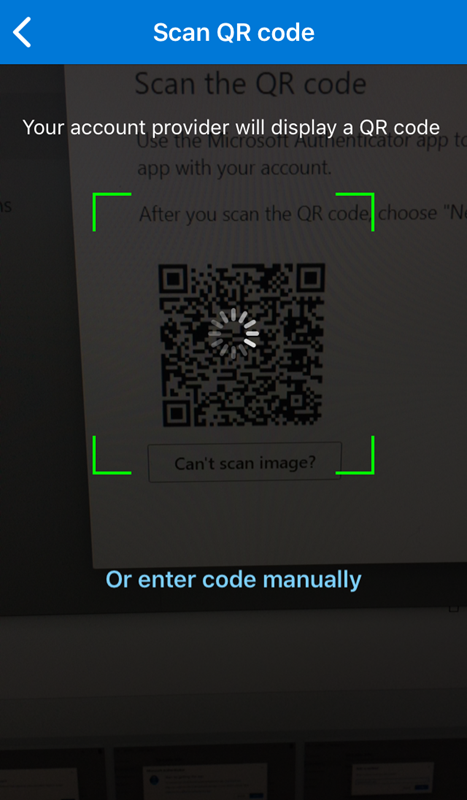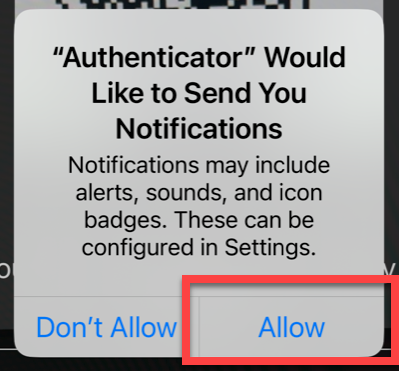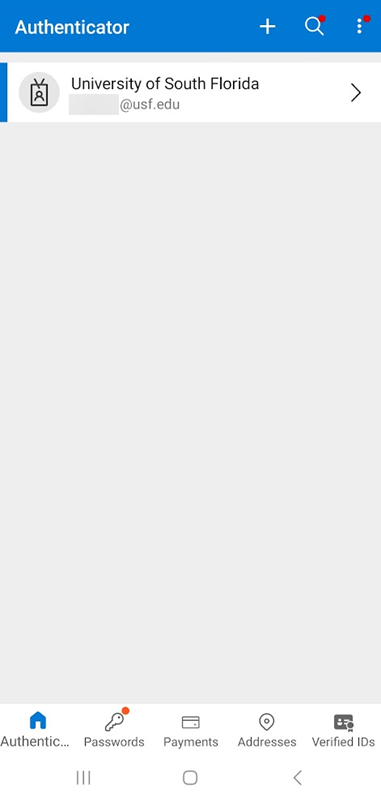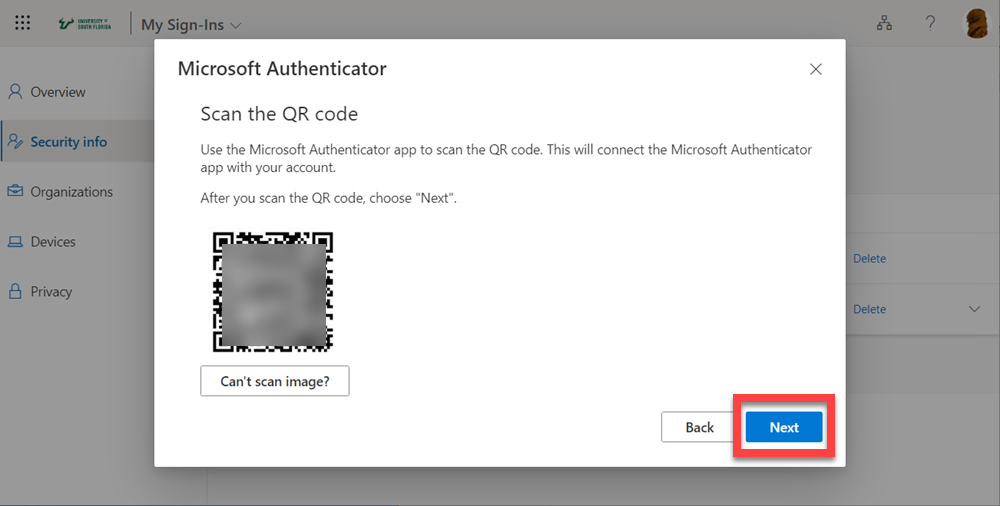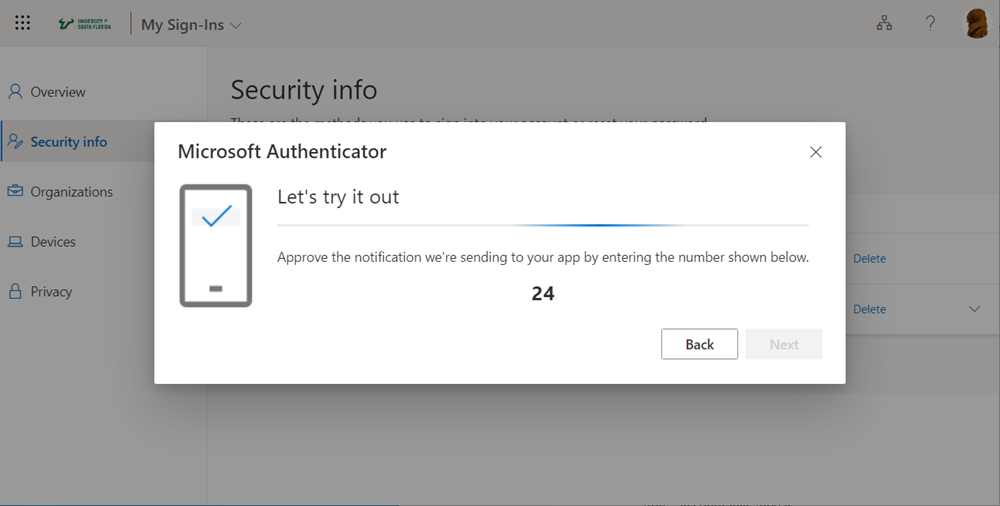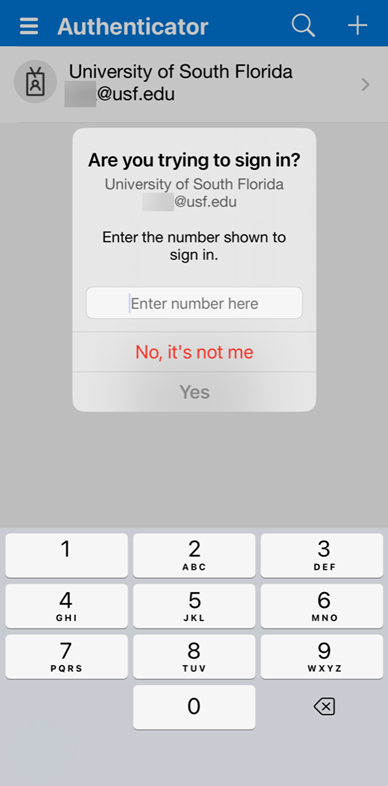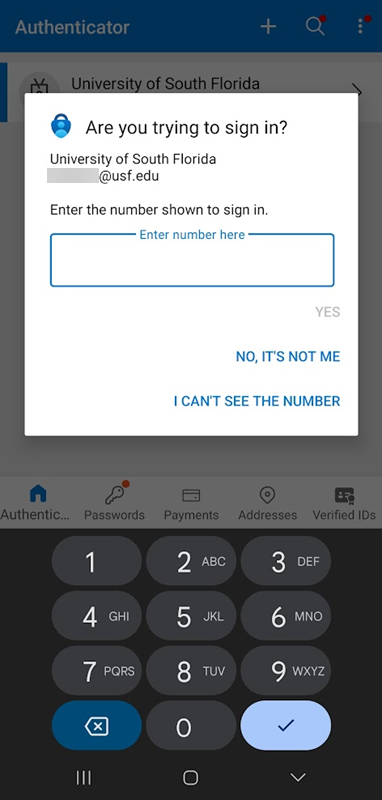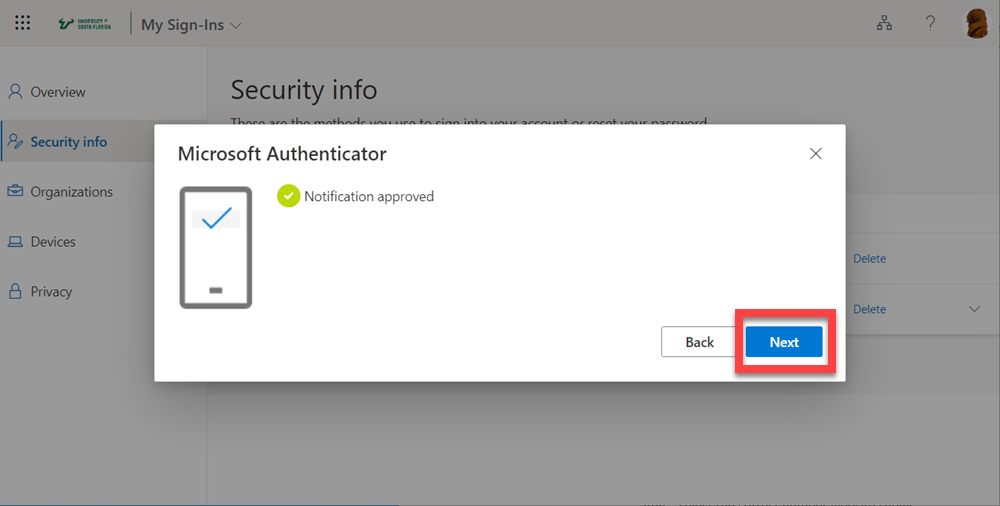Setting up Microsoft Authenticator (MFA)
Overview
This article provides instructions for setting up the Microsoft Authenticator application on your mobile device. To be able to perform the following steps, you will need to be at a computer and have your mobile device ready.
These steps are based on newer model Android and iOS devices - your images may differ.
If using an Older Model Device, or you are presented with the following screen, select Add Account. New Model Devices If you are on a newer model, Skip to Step 11. Select Work or school account. Select Scan QR Code. (images below will be different based on the age of your devices Operating System) Newer iPhone and Android devices. Older Devices. Grant permission for the Authenticator app to access the camera. iPhone Android With the app open on the mobile device, scan the QR code shown on the computer's website. If all has been successful, your account will appear in the Authenticator app. Enter the code shown on the website into the mobile device and select Yes. iPhone Android
If you are unable to solve your issue with this knowledge base article, please contact the USF IT Service Desk by using Chat at itchat.usf.edu, calling (813) 974-HELP (4357) or emailing help@usf.edu. If you find any errors or omissions in any knowledge base article, please contact and inform the USF IT Service Desk by calling (813) 974-HELP (4357) or emailing help@usf.edu.