Versions Compared
Key
- This line was added.
- This line was removed.
- Formatting was changed.
| Anchor | ||||
|---|---|---|---|---|
|
Overview
This instruction is for use in the Small Groups rooms in the new Morsani College of Medicine building in downtown Tampa. These rooms have meeting capabilities through Microsoft Teams. The Crestron panel, a small tablet device, will work together with Microsoft Teams to control the monitor, audio, and other capabilities.
Before Using the Small Groups Room for a Teams Meeting
| Tip | ||
|---|---|---|
| ||
|
When you walk into a Small Groups room, locate the Crestron panel, which resembles a tablet on a stand:
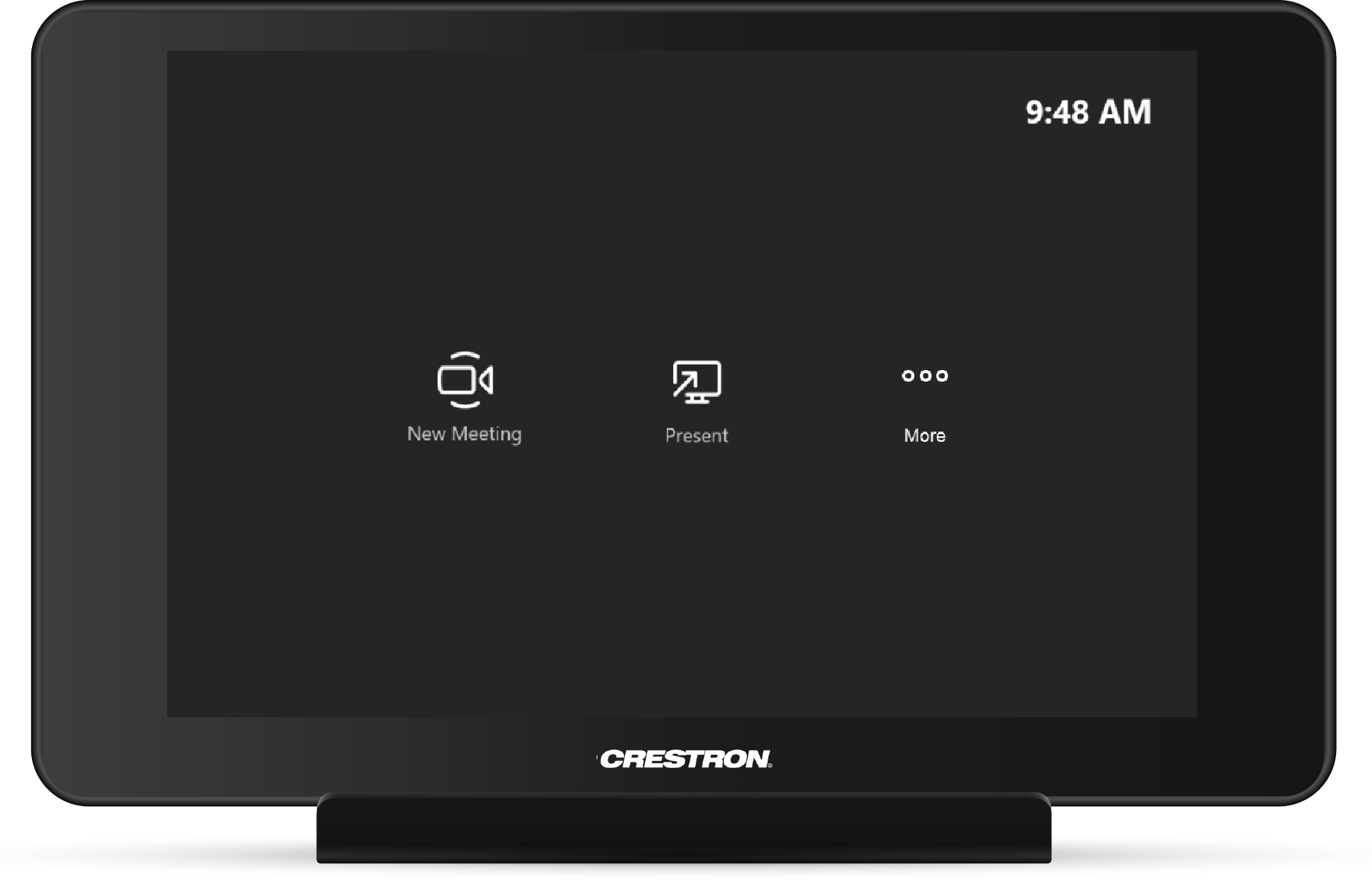
Click image to enlarge
Joining a Meeting
A. Joining a Scheduled Meeting
If you have already scheduled a meeting taking place in a Small Groups Room:
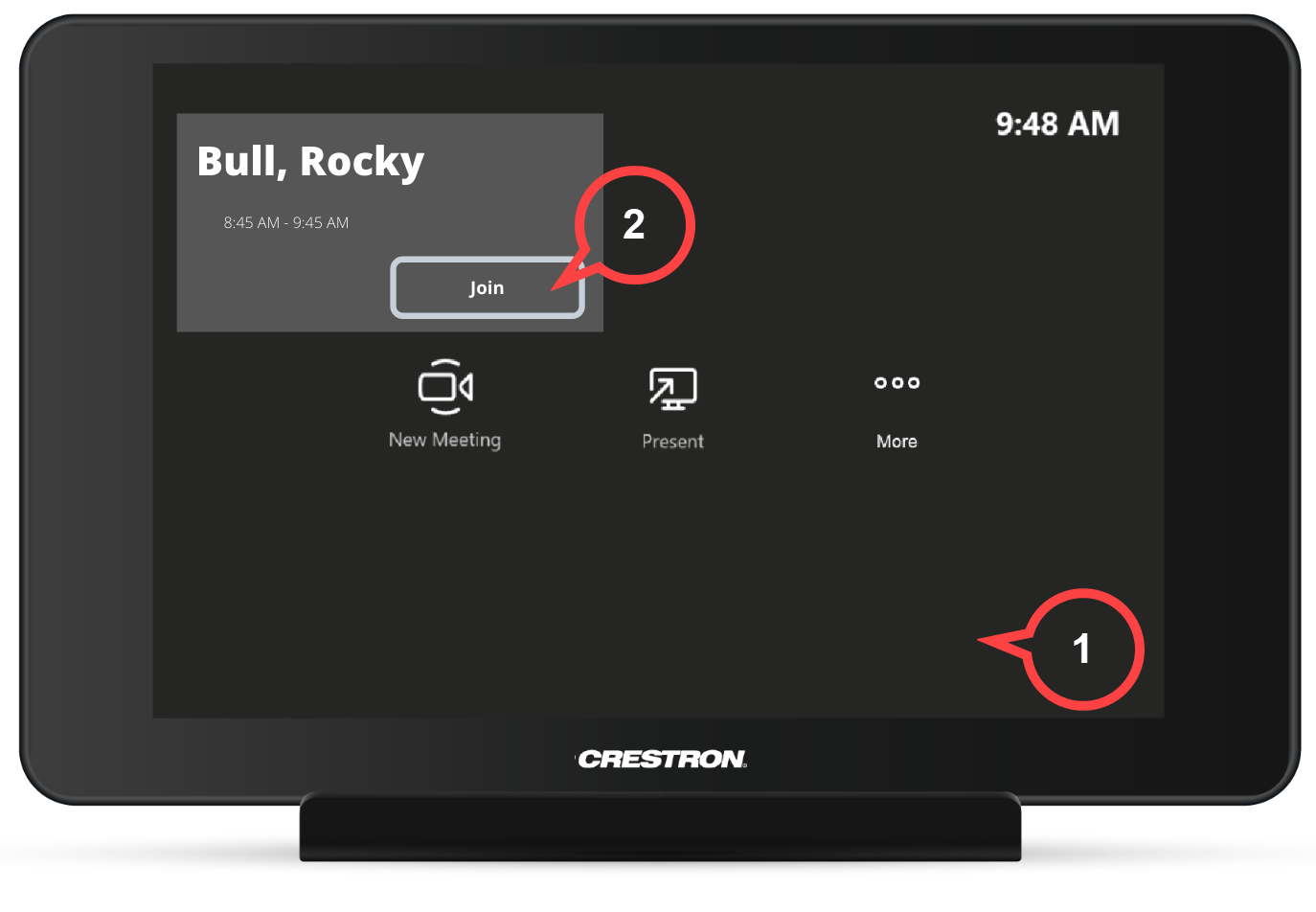
Click image to enlarge
1. Tap the Crestron panel.
Your scheduled meeting will appear in the top left corner.
2. Tap Join.
The meeting attendees who have joined the meeting will be displayed.
| Warning |
|---|
If you are presenting in the Small Groups room with your own device, please mute the audio on your device. Otherwise, feedback may occur. |
3. Click ![]() to leave the meeting.
to leave the meeting.
B. Joining an Ad-Hoc Meeting
Once remote participants have initiated a meeting, you will see this display on the panel:
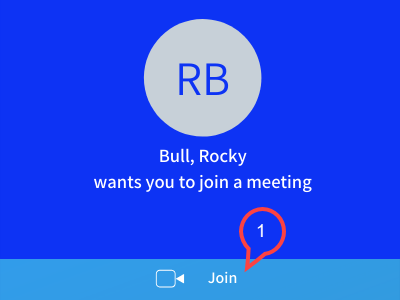
- Tap Join to enter the meeting with your remote participants.
Creating an Ad-Hoc Meeting (New Meeting)
To schedule an ad-hoc meeting with the panel:
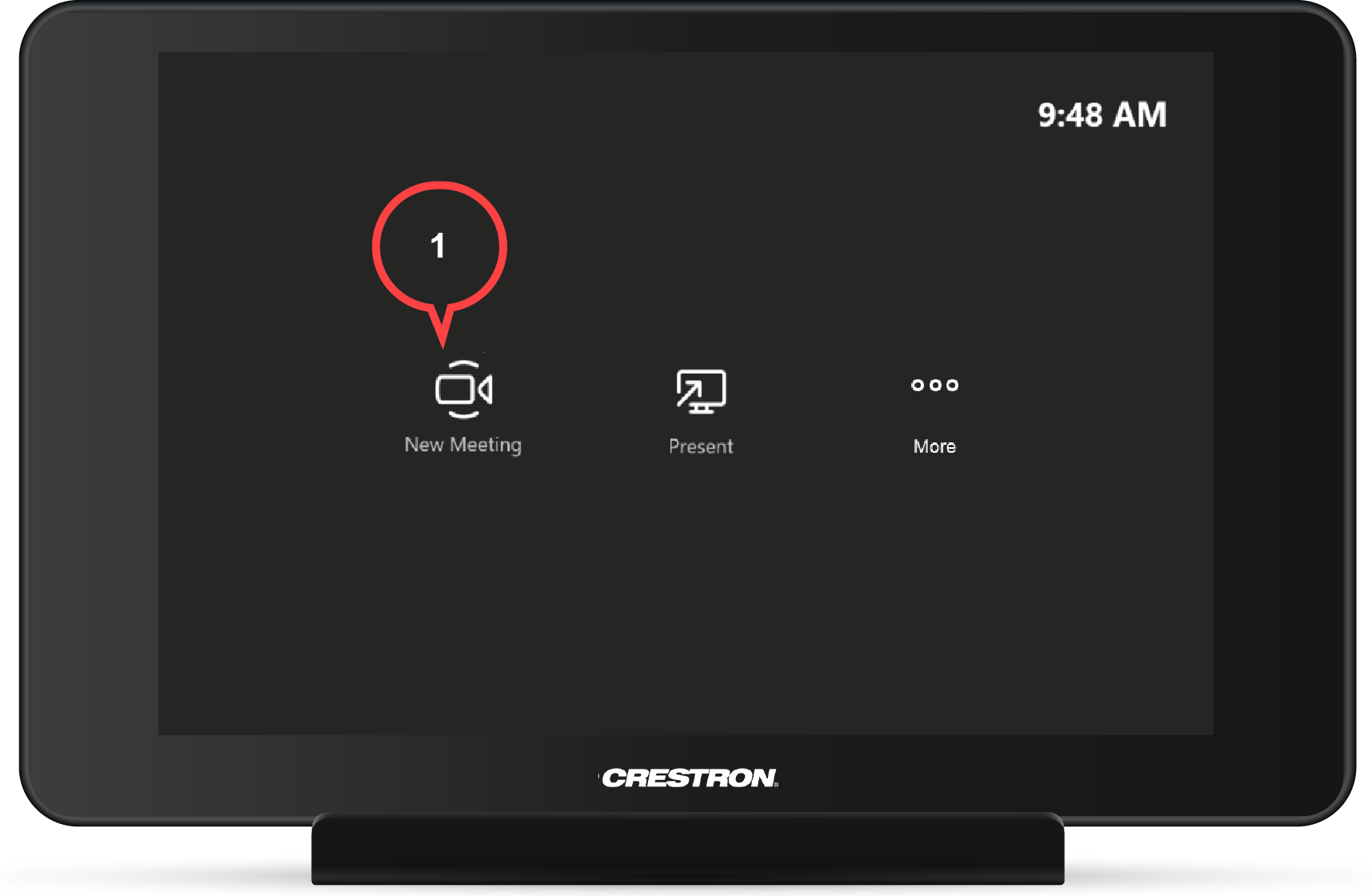 Image Removed
Image Removed
Click image to enlarge
1. Tap New Meeting.
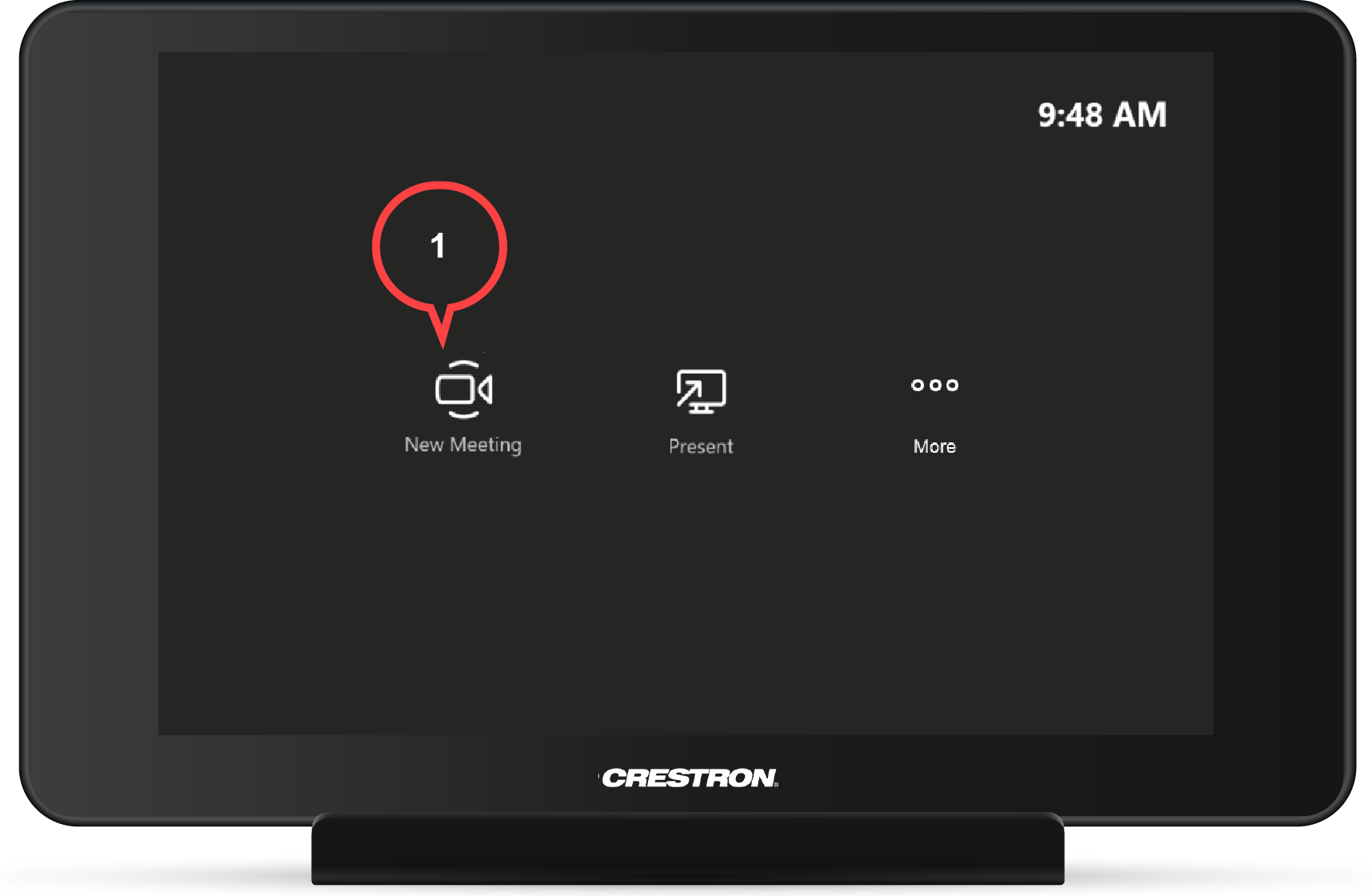 Image Added
Image Added
Click image to enlarge
2. Tap Add Participants
An invitation screen will appear.
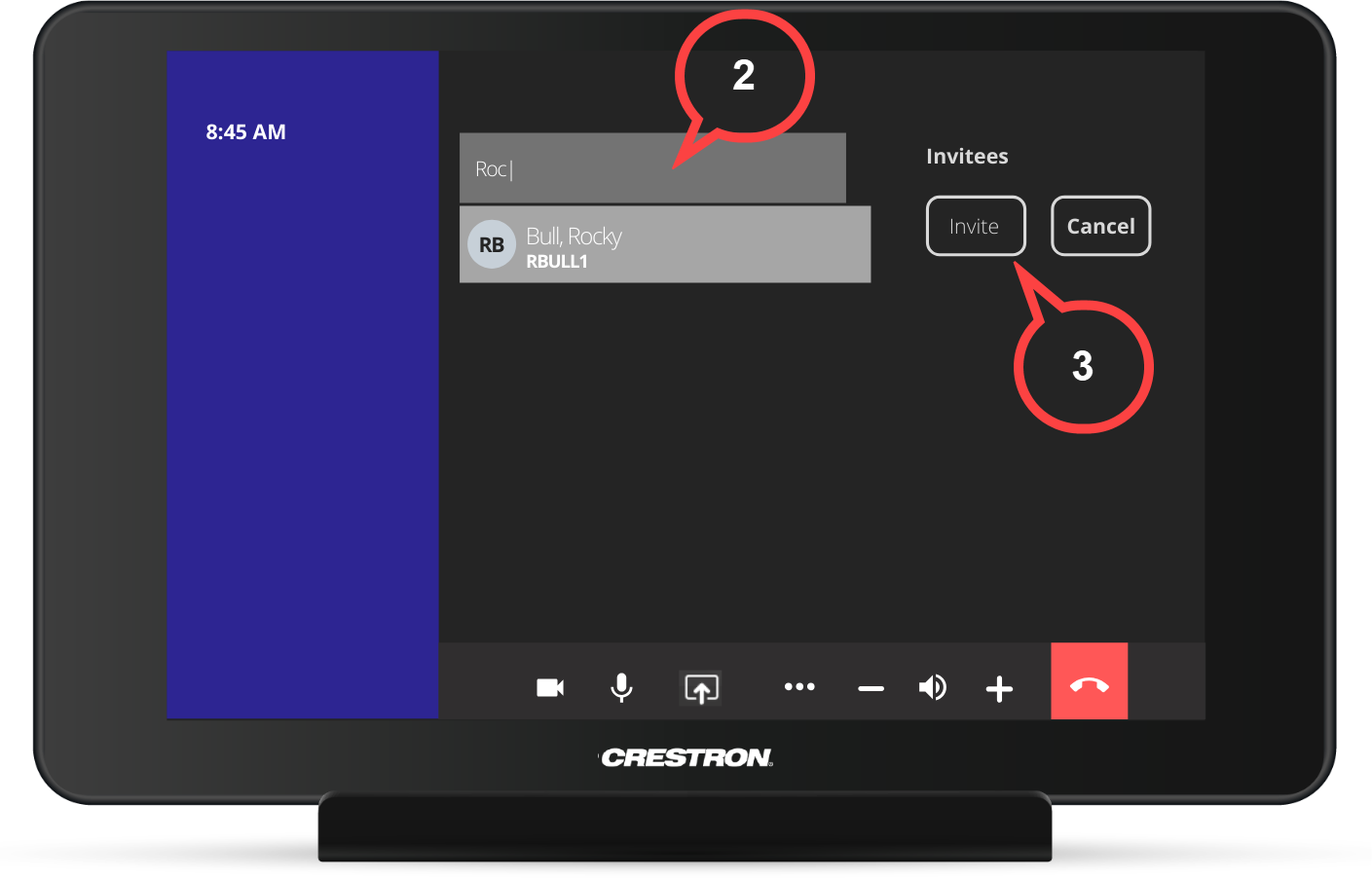
Click image to enlarge
2. Begin typing the name(s) of the invitee(s)
3. Tap Invite
Invitees will be listed as Participants once they join.
4. Click ![]() to leave the meeting.
to leave the meeting.
Meeting Dashboard Features
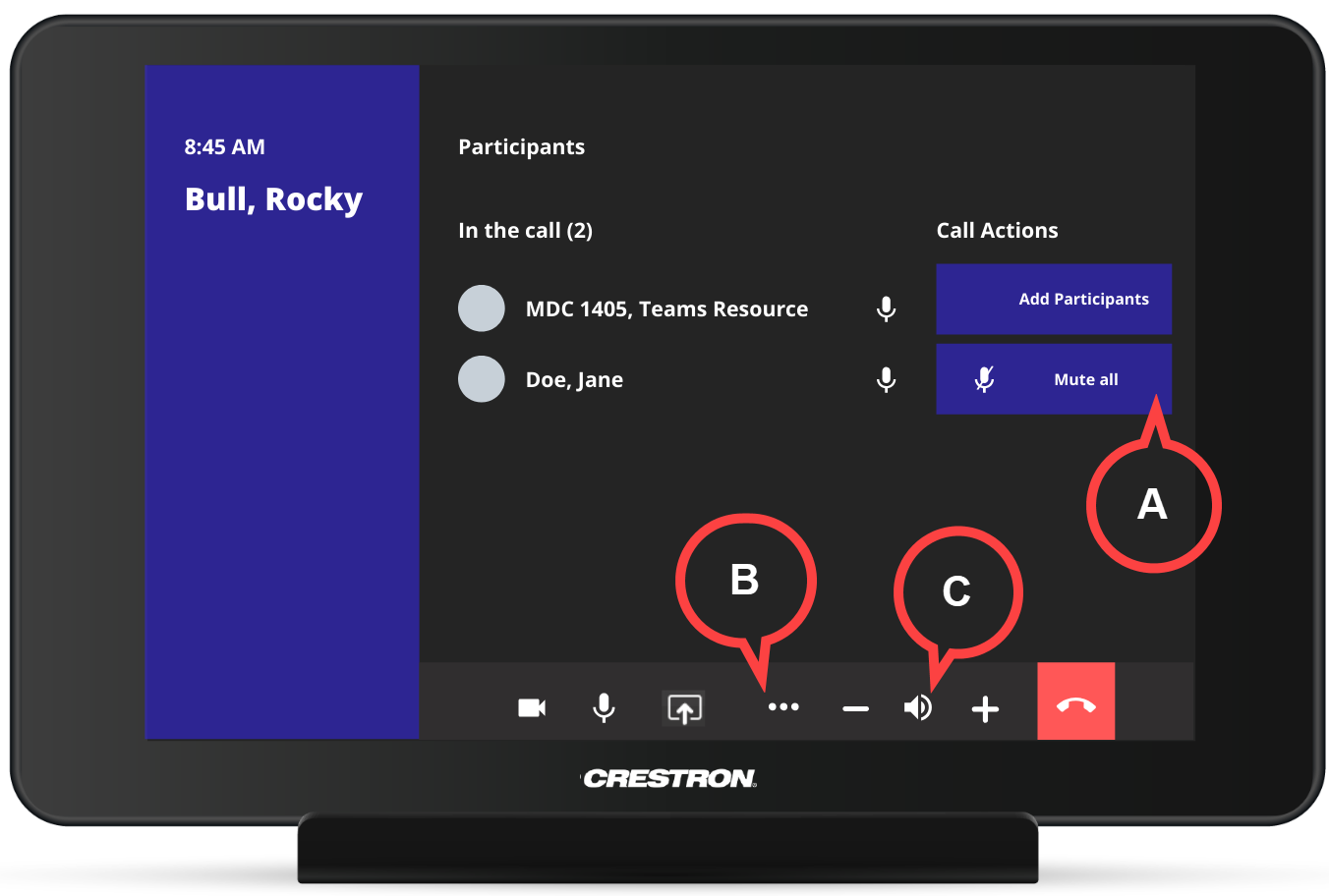
Click image to enlarge
| Expand | ||
|---|---|---|
| ||
Tap Mute All to mute remote participants. Once Mute All is enabled, participants will need to individually unmute themselves on their own devices, as seen below:
Click image to enlarge |
| Expand | ||
|---|---|---|
| ||
With this feature, you can access the room controls. Turn Display On
Help Button (see last section on this page) |
| Expand | ||
|---|---|---|
| ||
Audio Controls You can use the + and - icons to increase/decrease the room volume. Tapping the speaker icon mutes the sound coming from the room. |
Help Button
If You Are Not Yet in a Meeting
1. Tap the Slider icon on the lower right hand side of the screen (see image below)
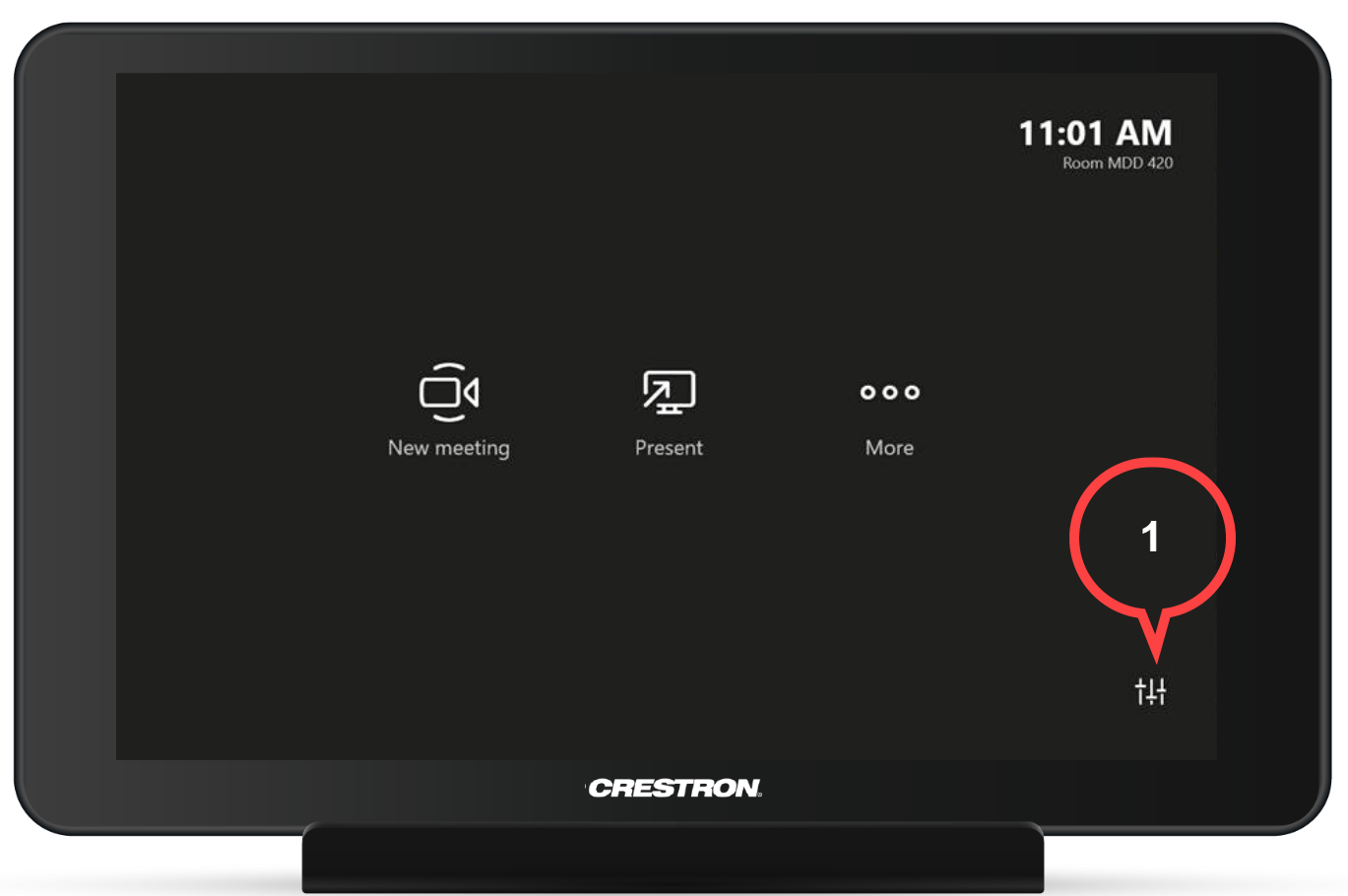 Image Added
Image Added
If You Are Already in a Meeting
1. Tap the Ellipses for Room Controls (see image below)
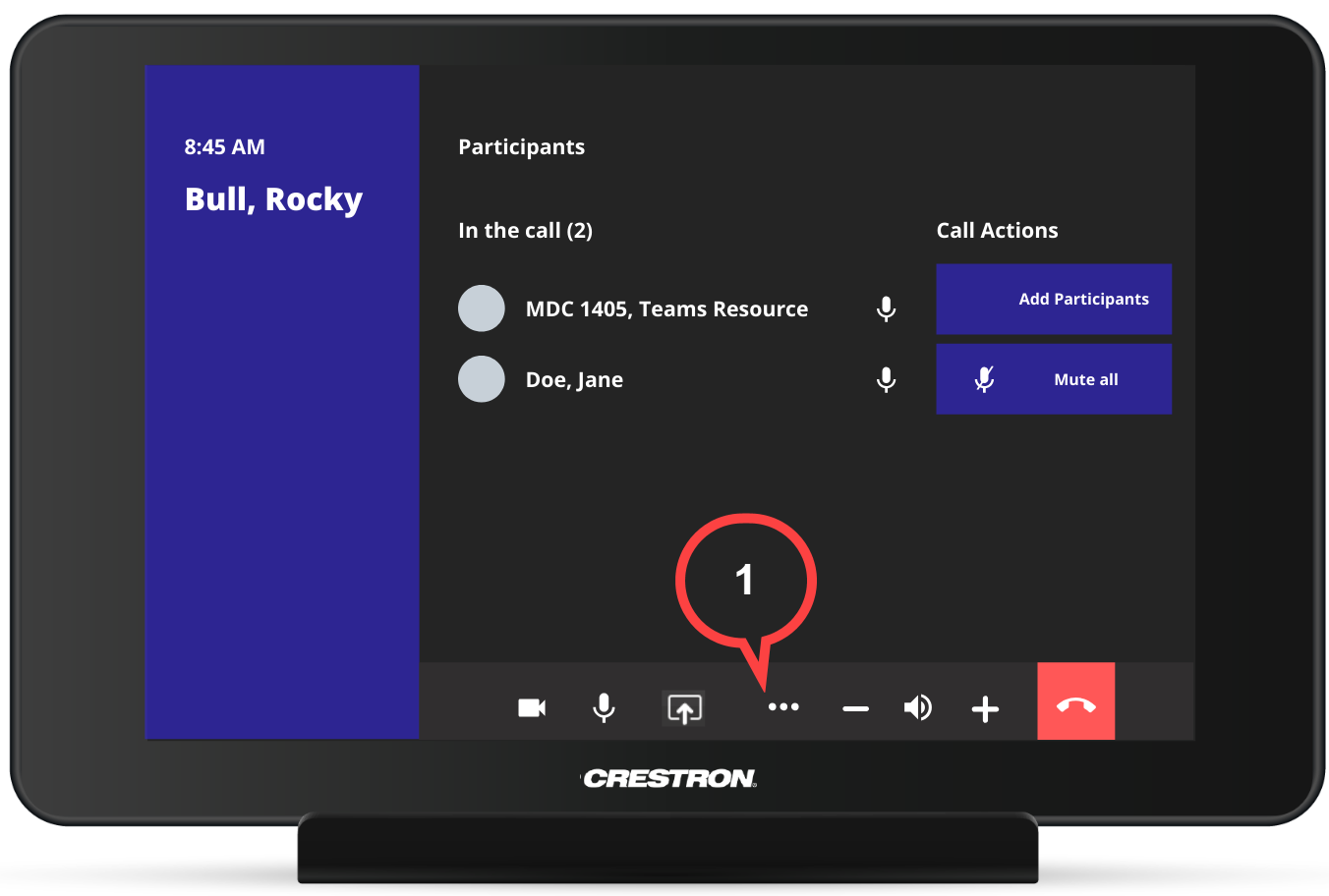 Image Added
Image Added
2. Tap Room Controls (See image below)
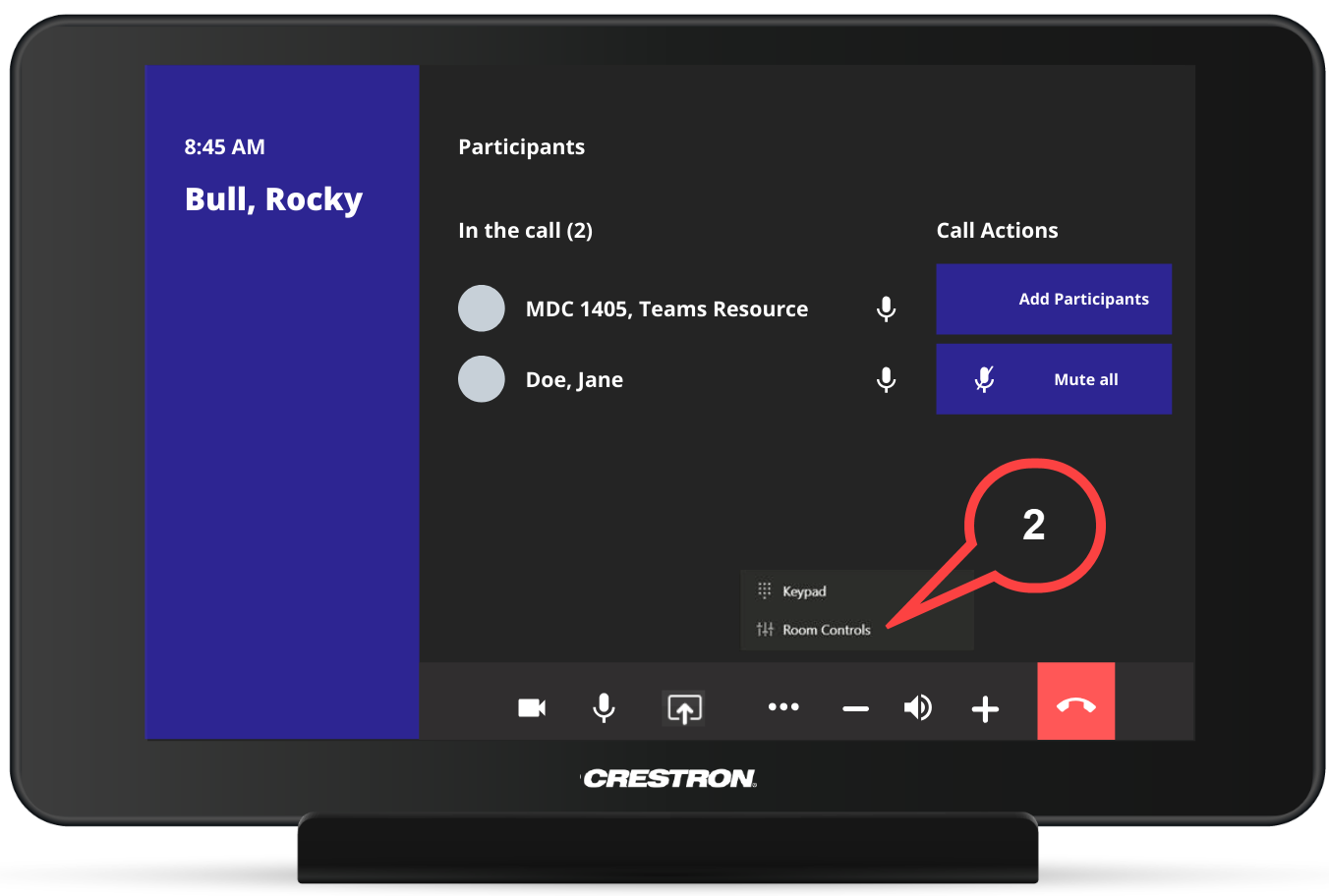 Image Added
Image Added
Find the Help Button
2. Tap Press to Start
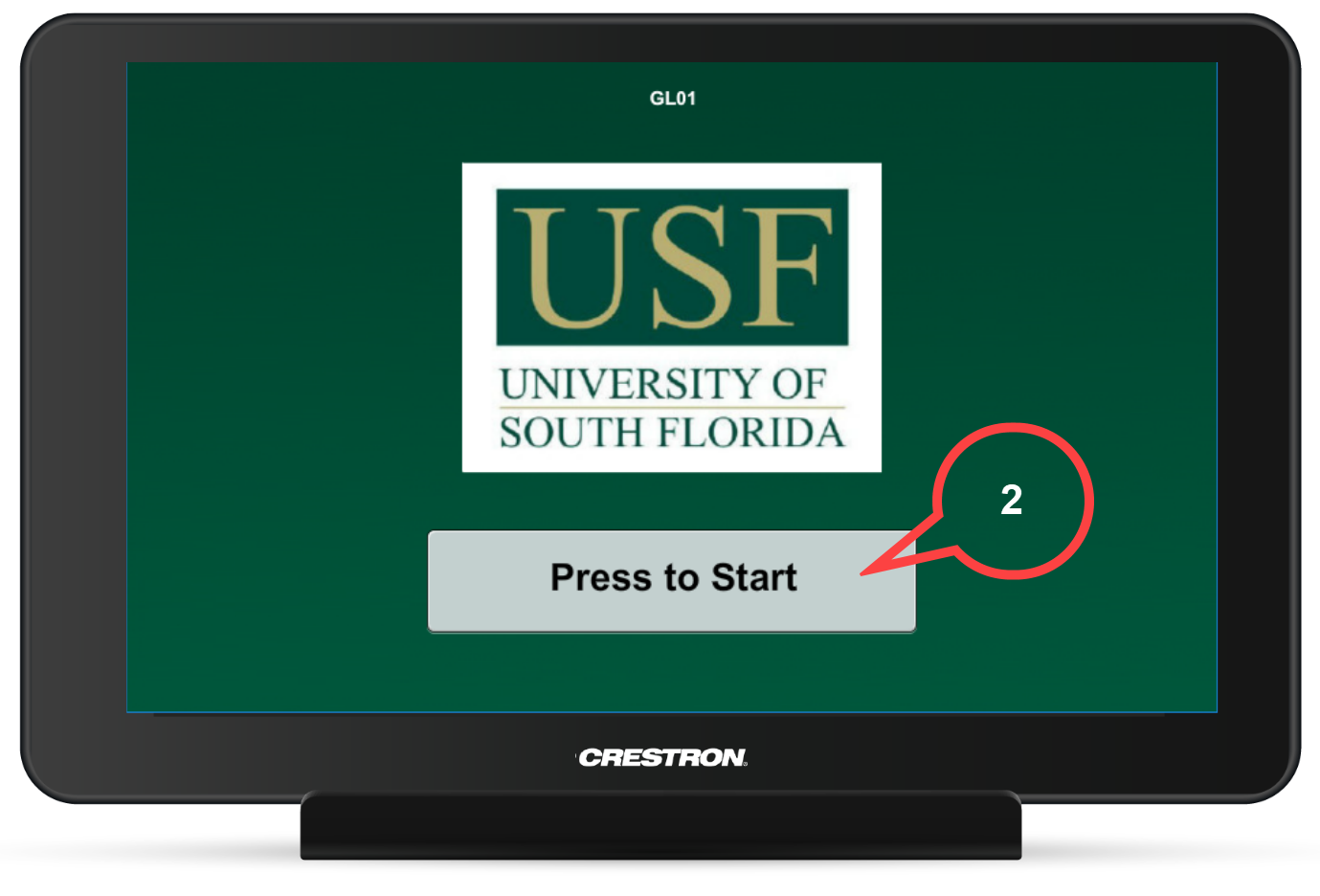 Image Added
Image Added
3. Tap Help button
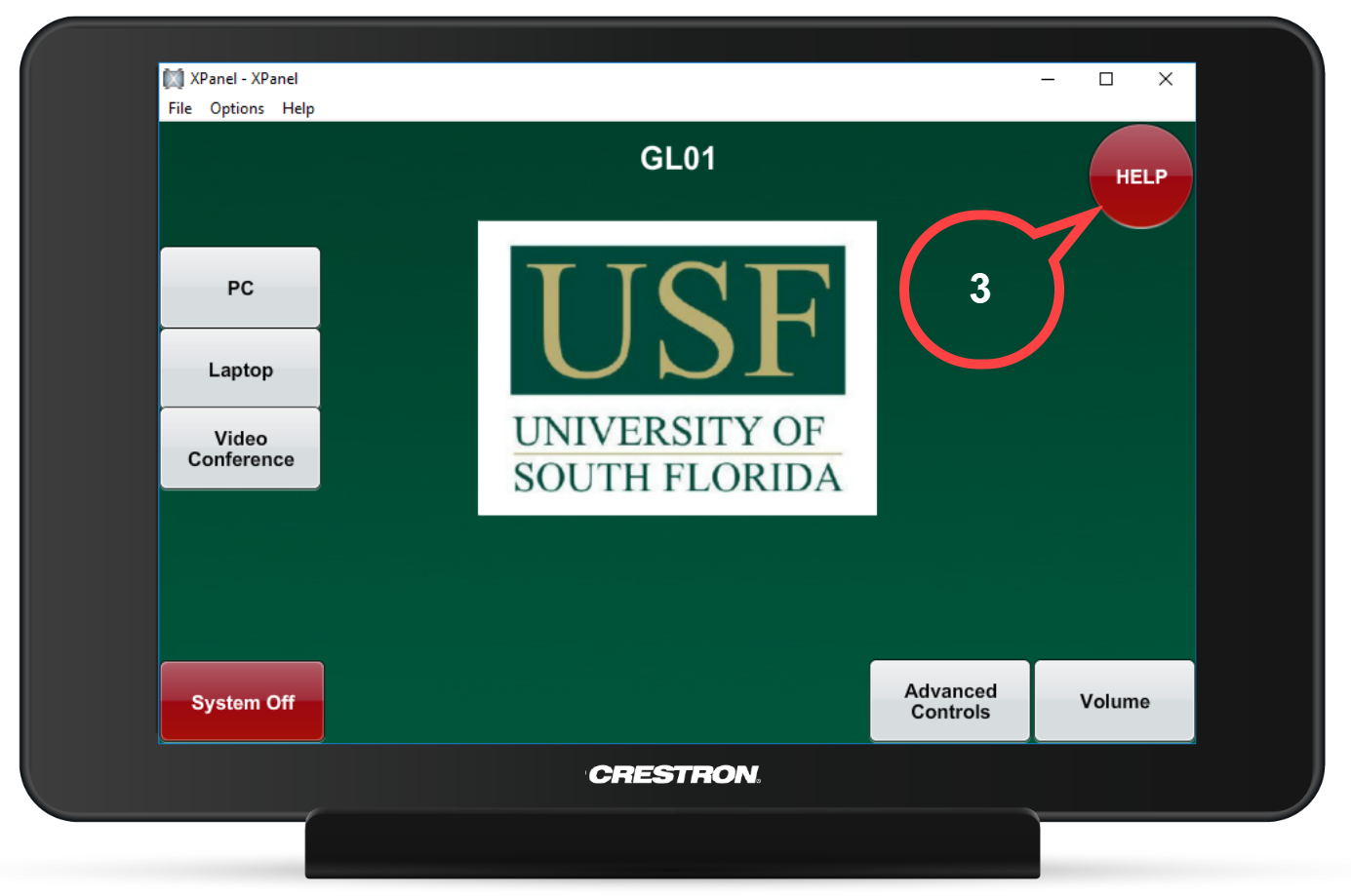 Image Added
Image Added
4. Tap AV Emergency if you need help right away
You can also tap Consult After Session (to get help after a meeting) or Cancel
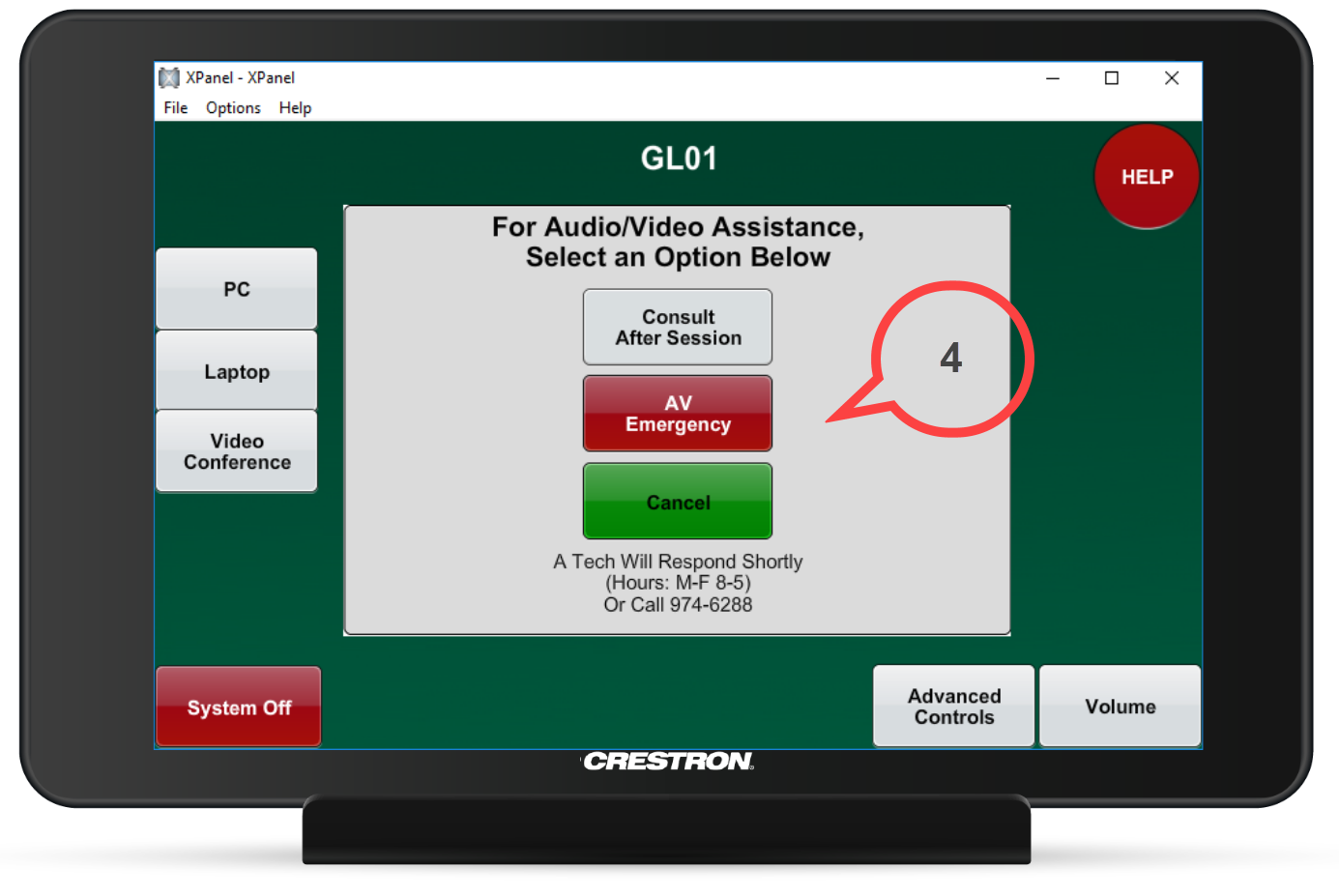 Image Added
Image Added
| Table of Contents | ||||||
|---|---|---|---|---|---|---|
|
