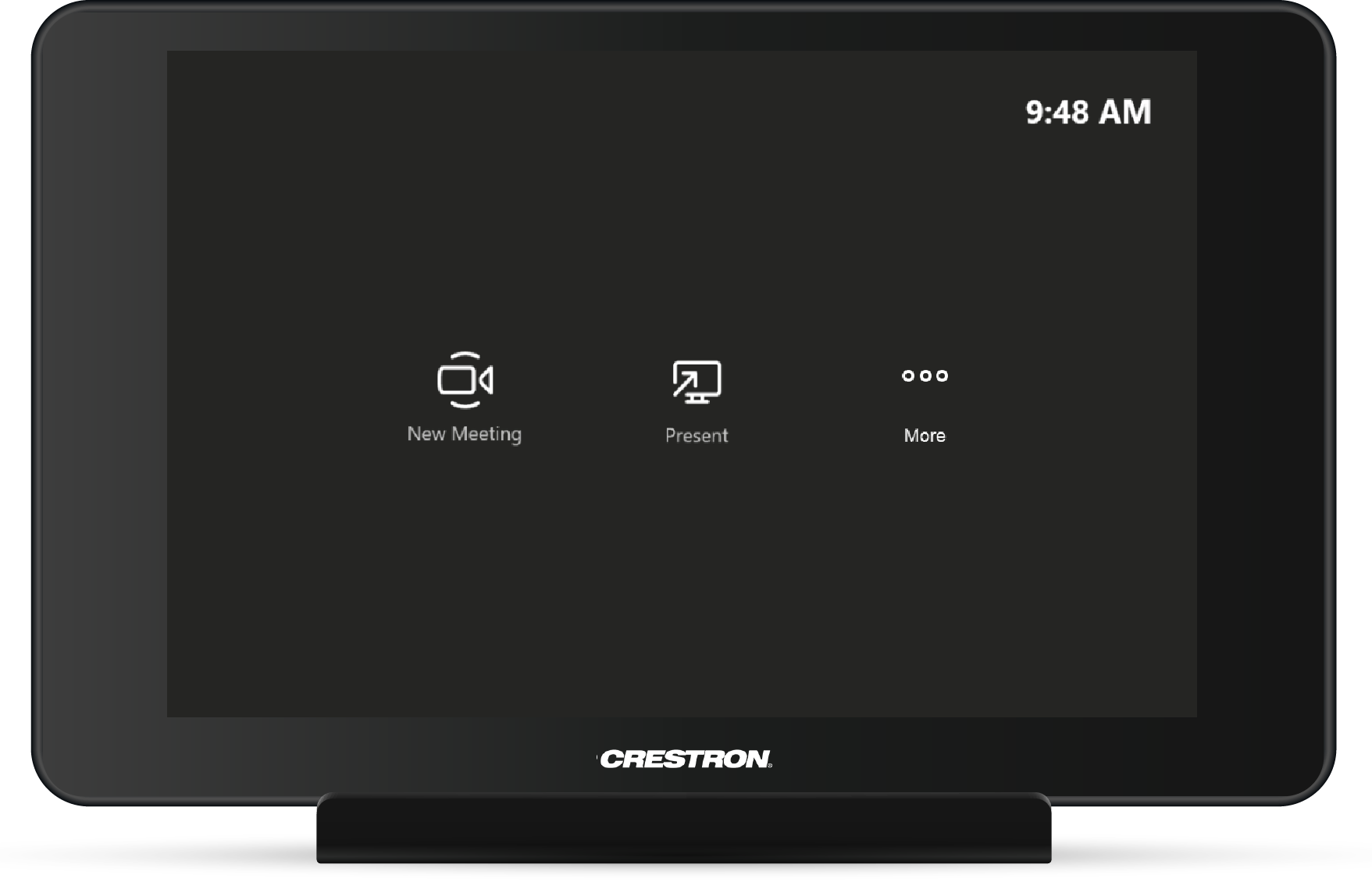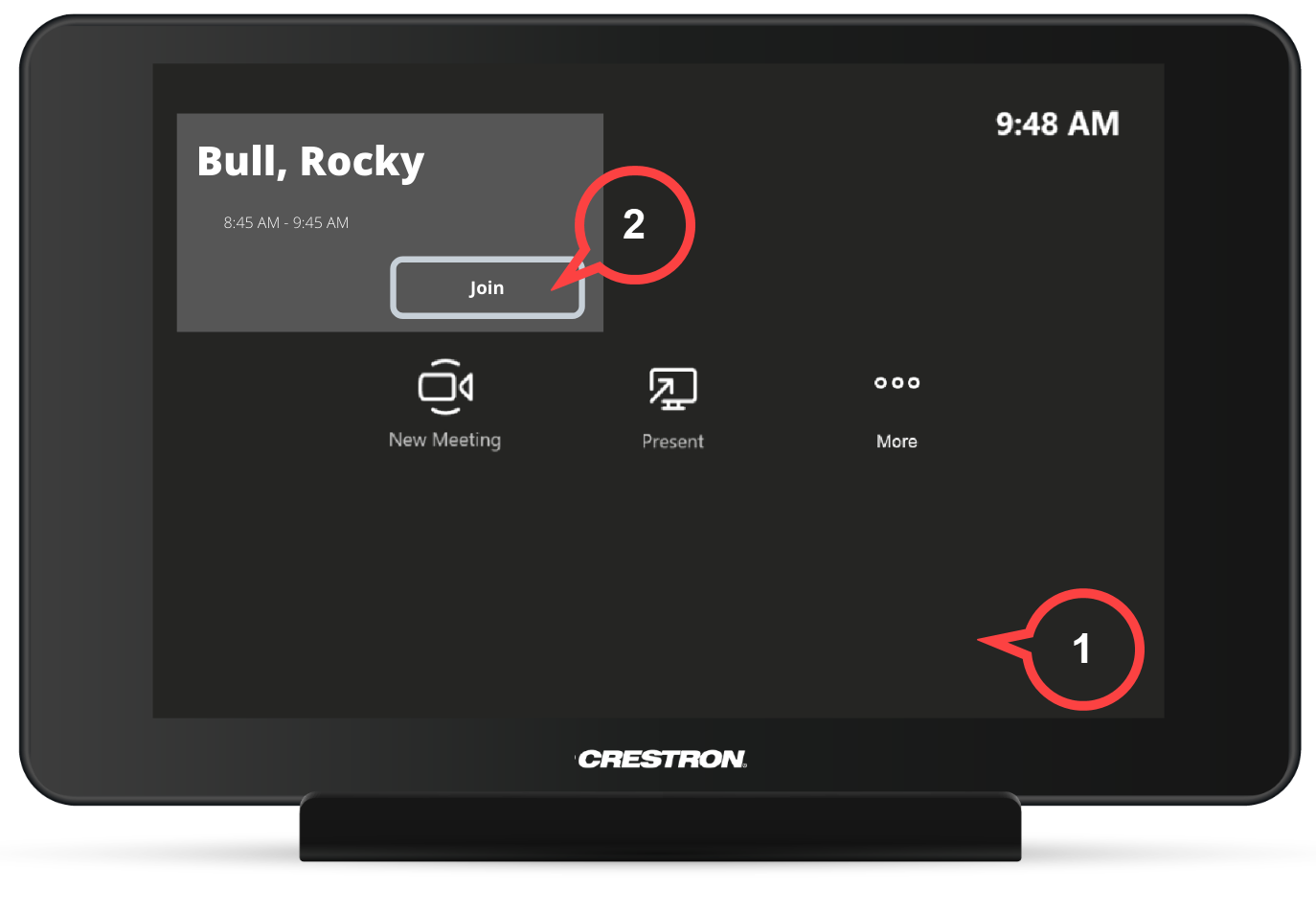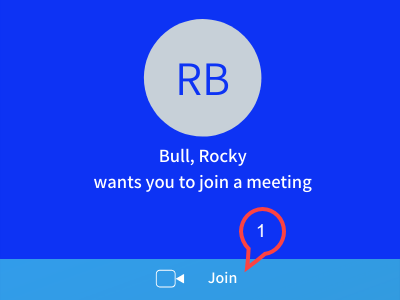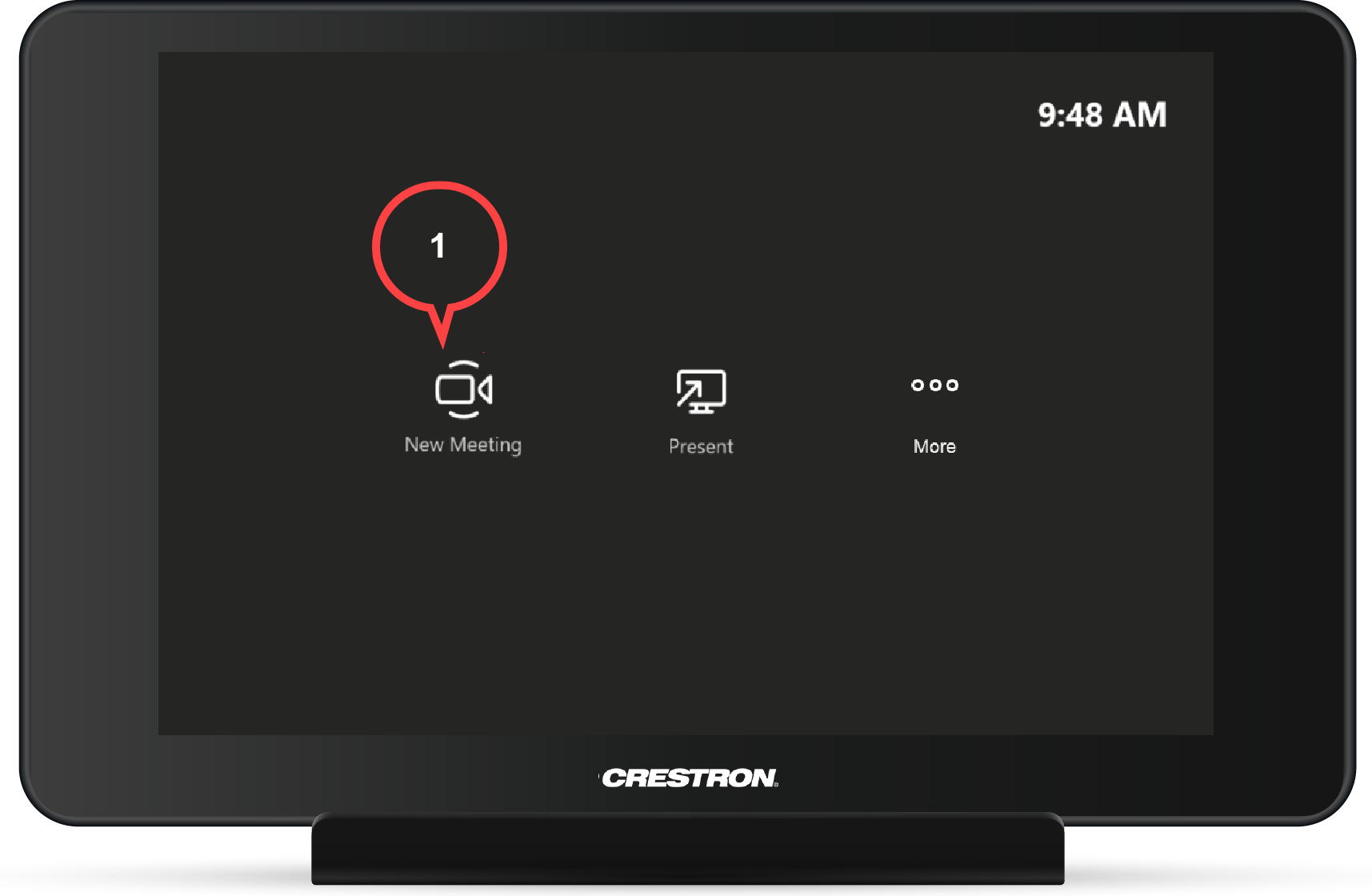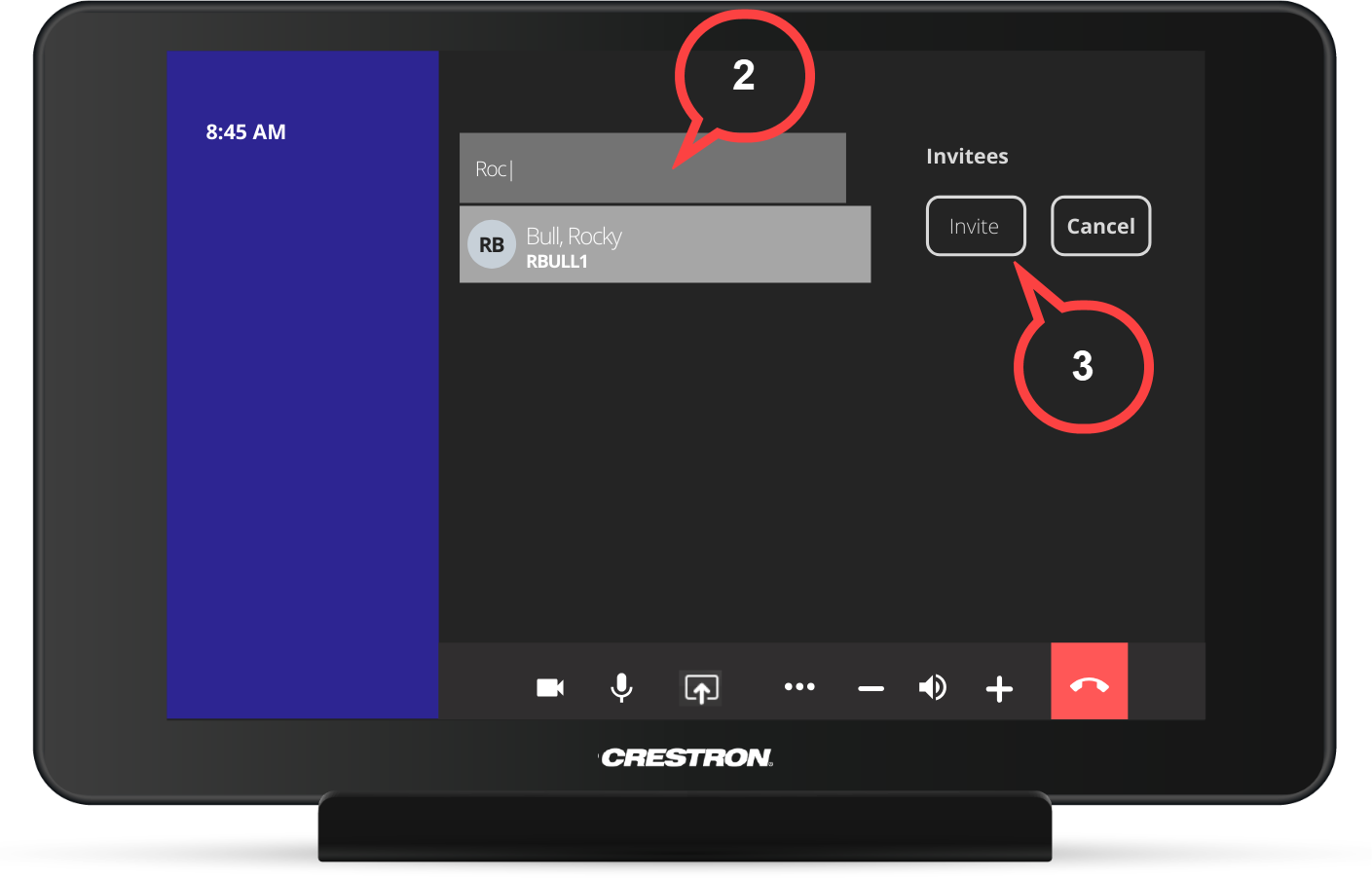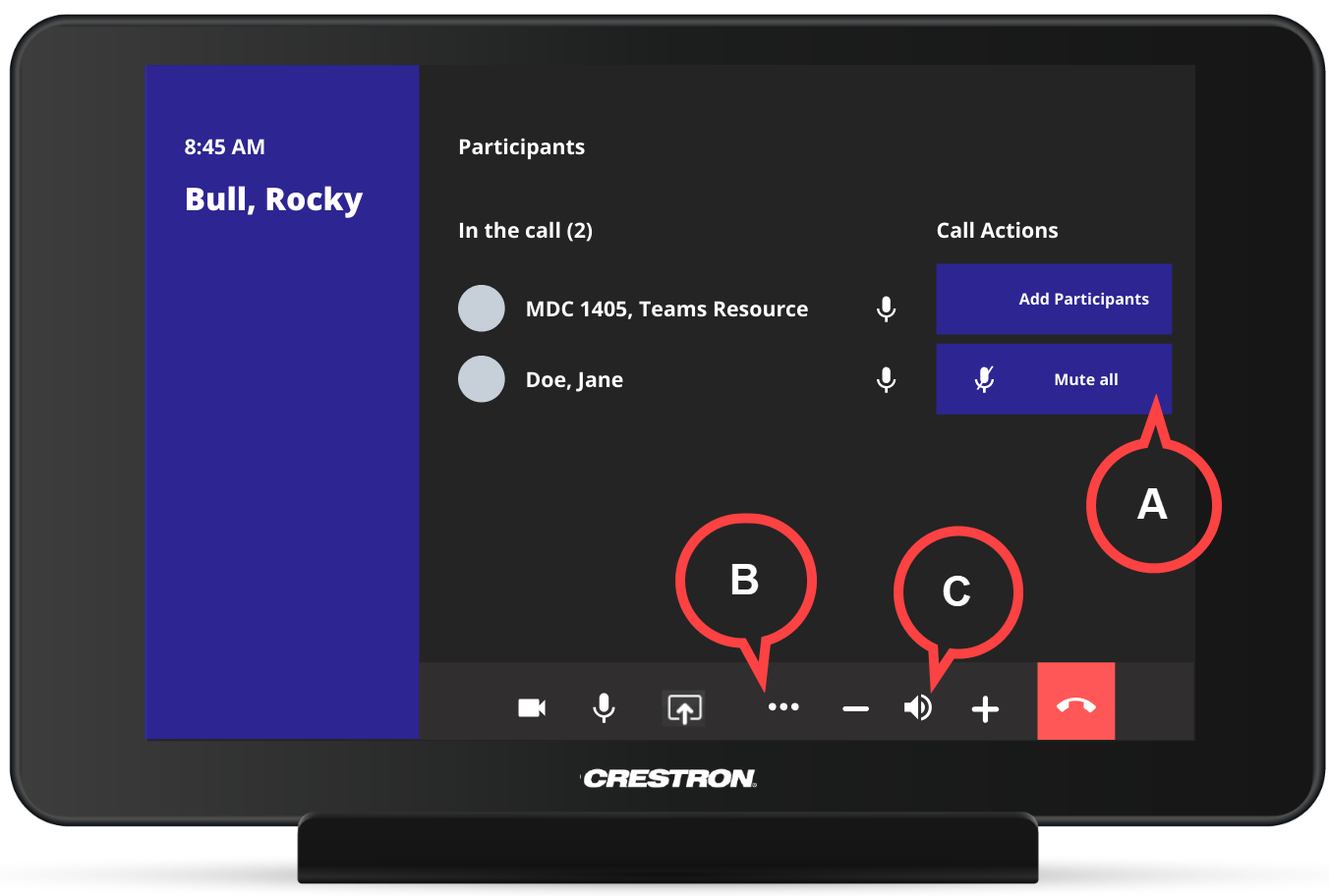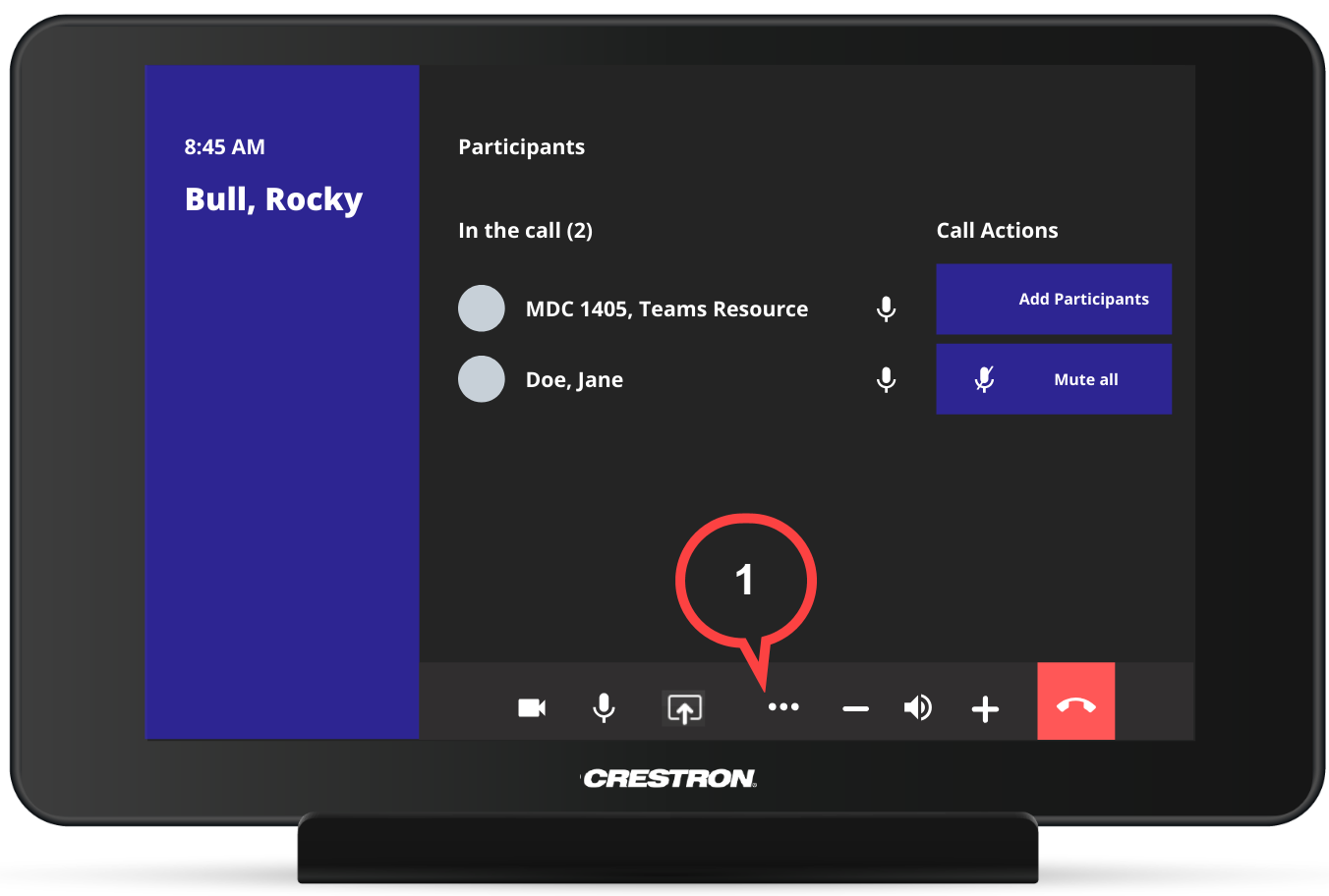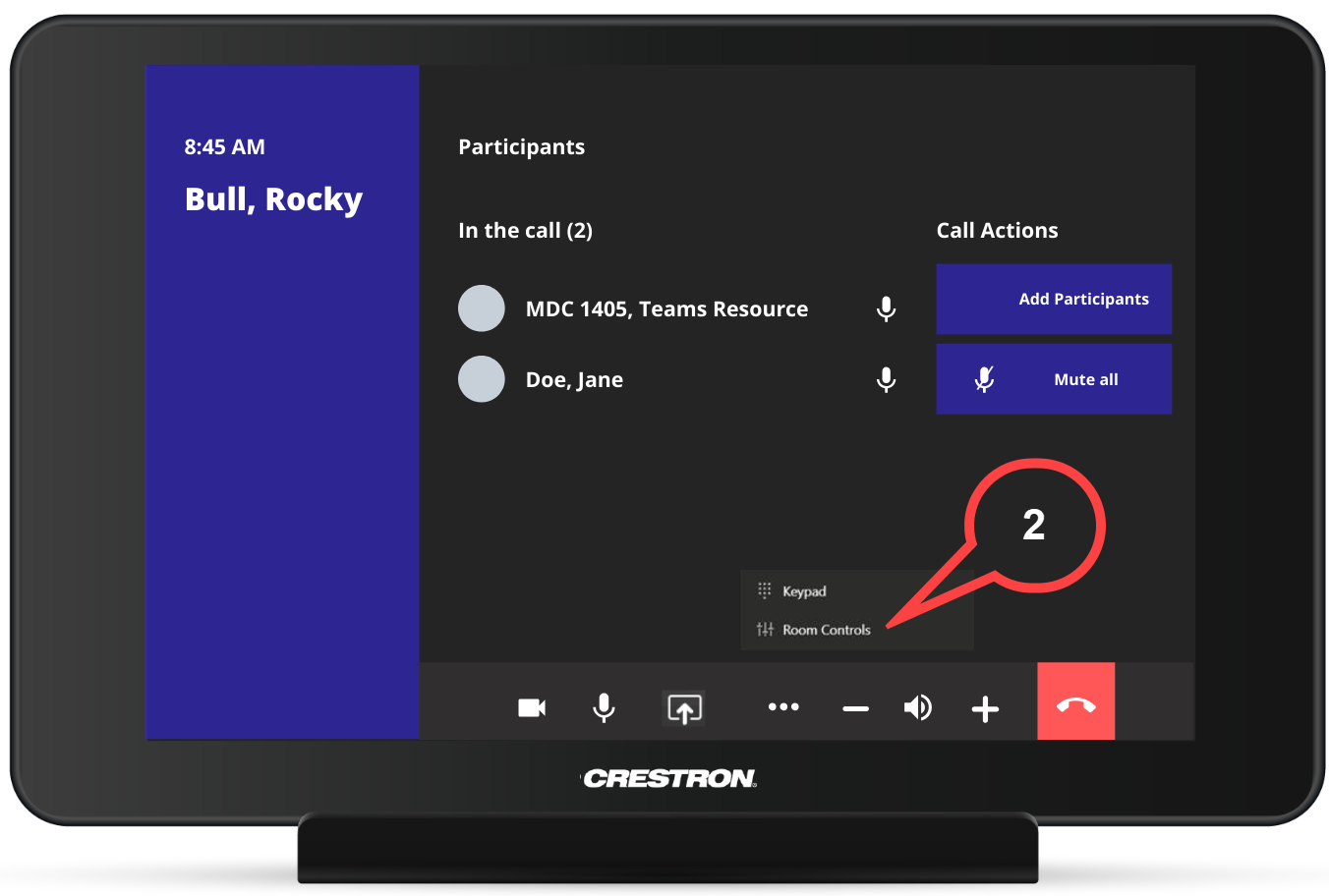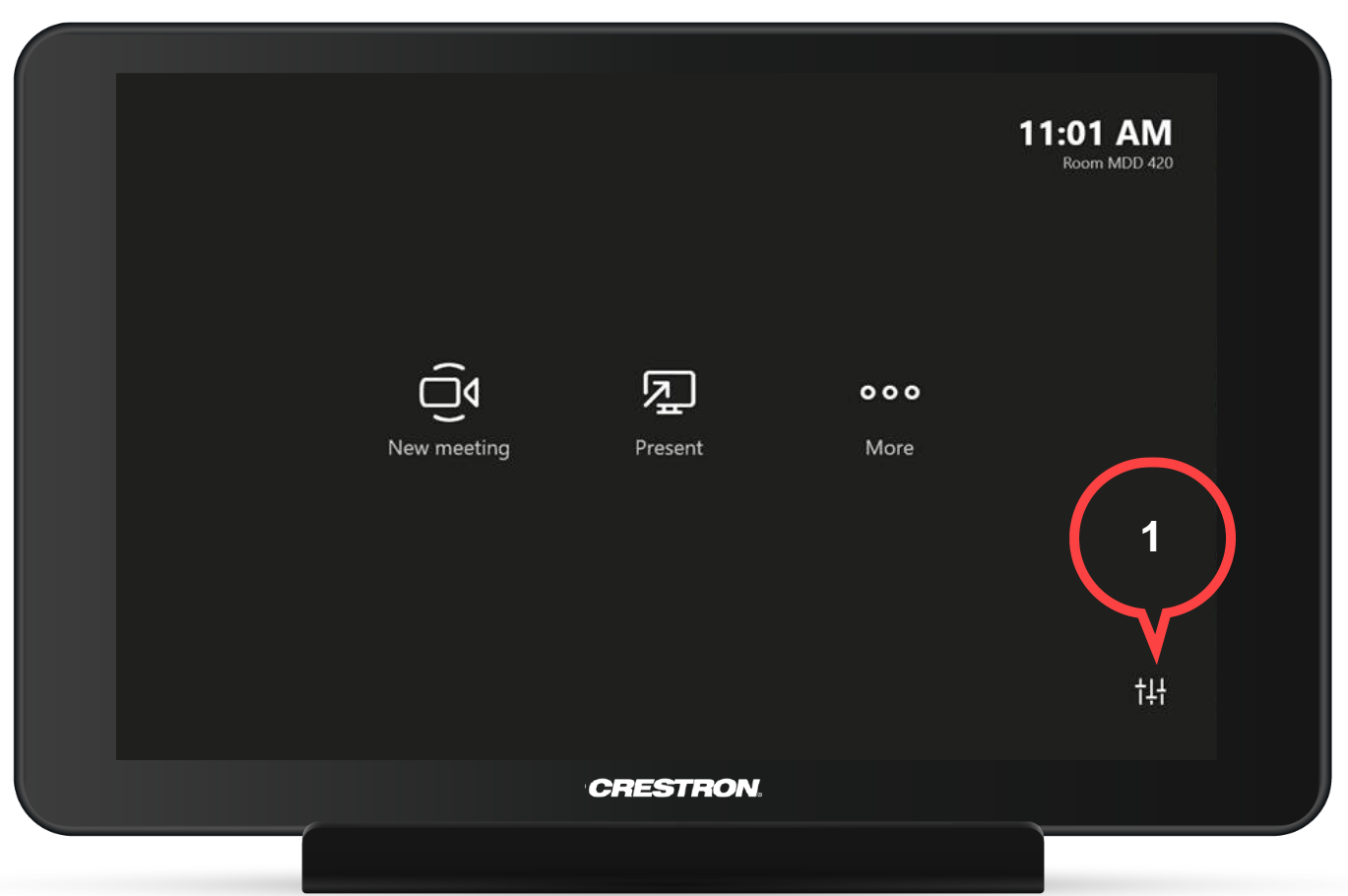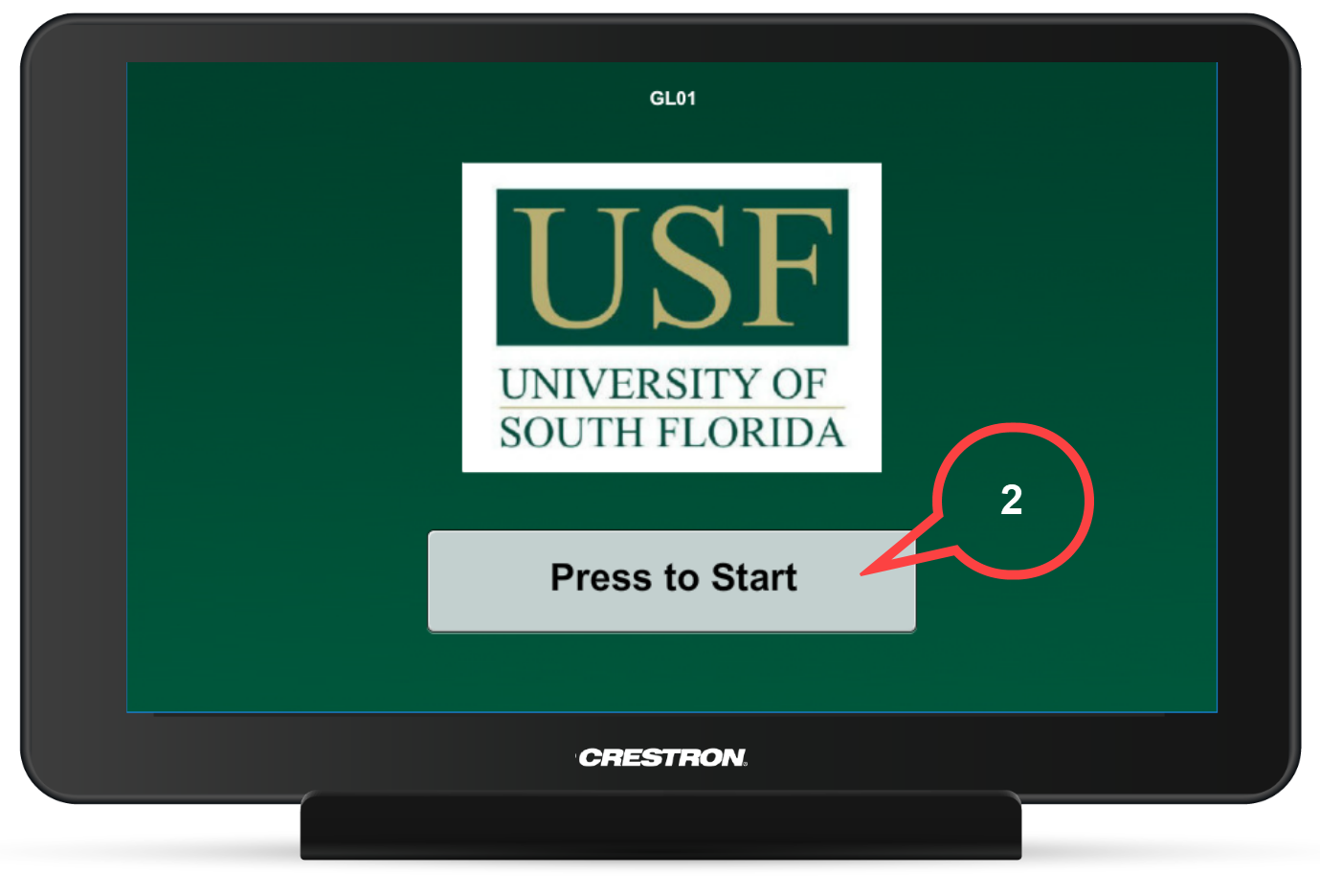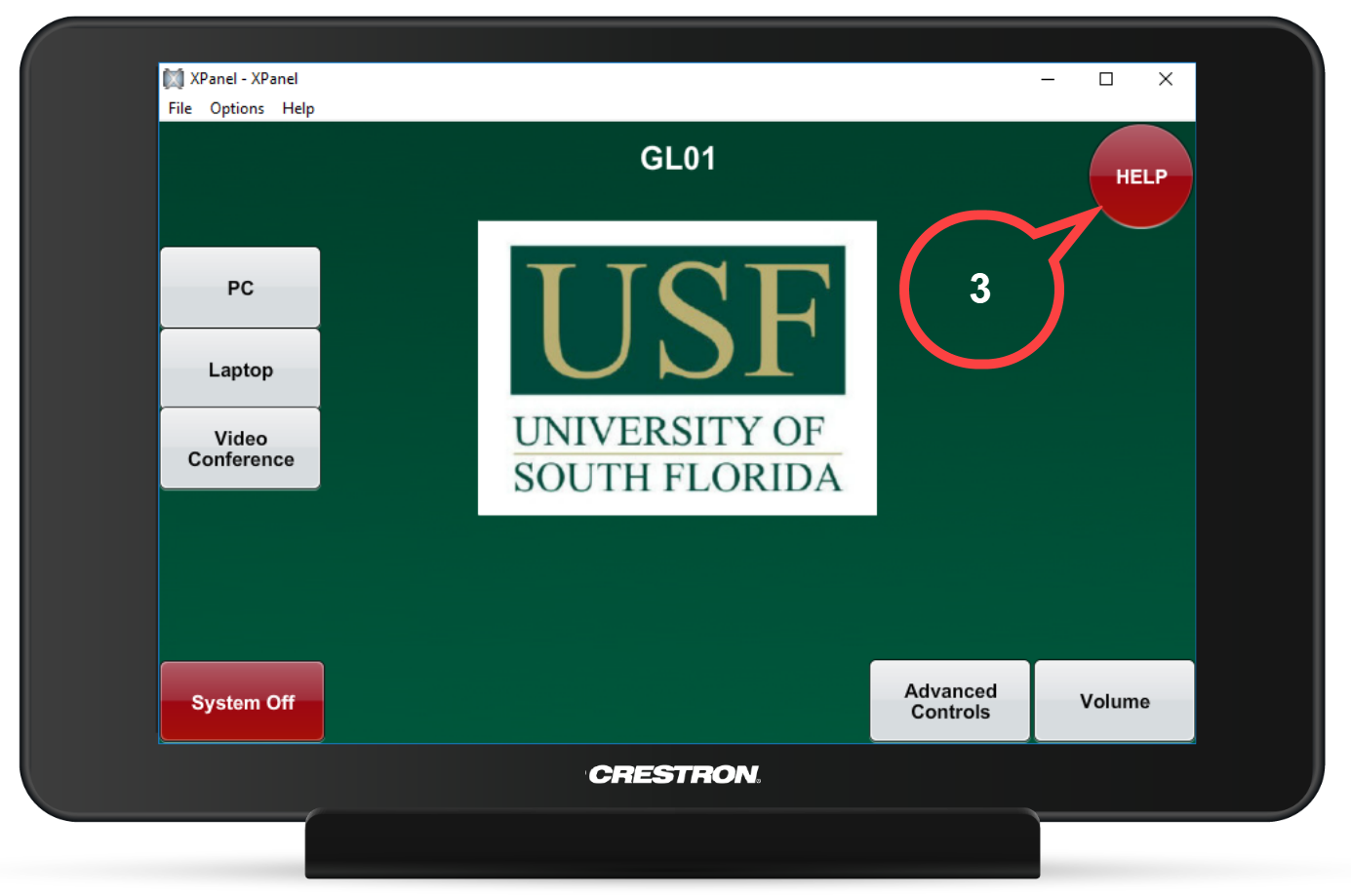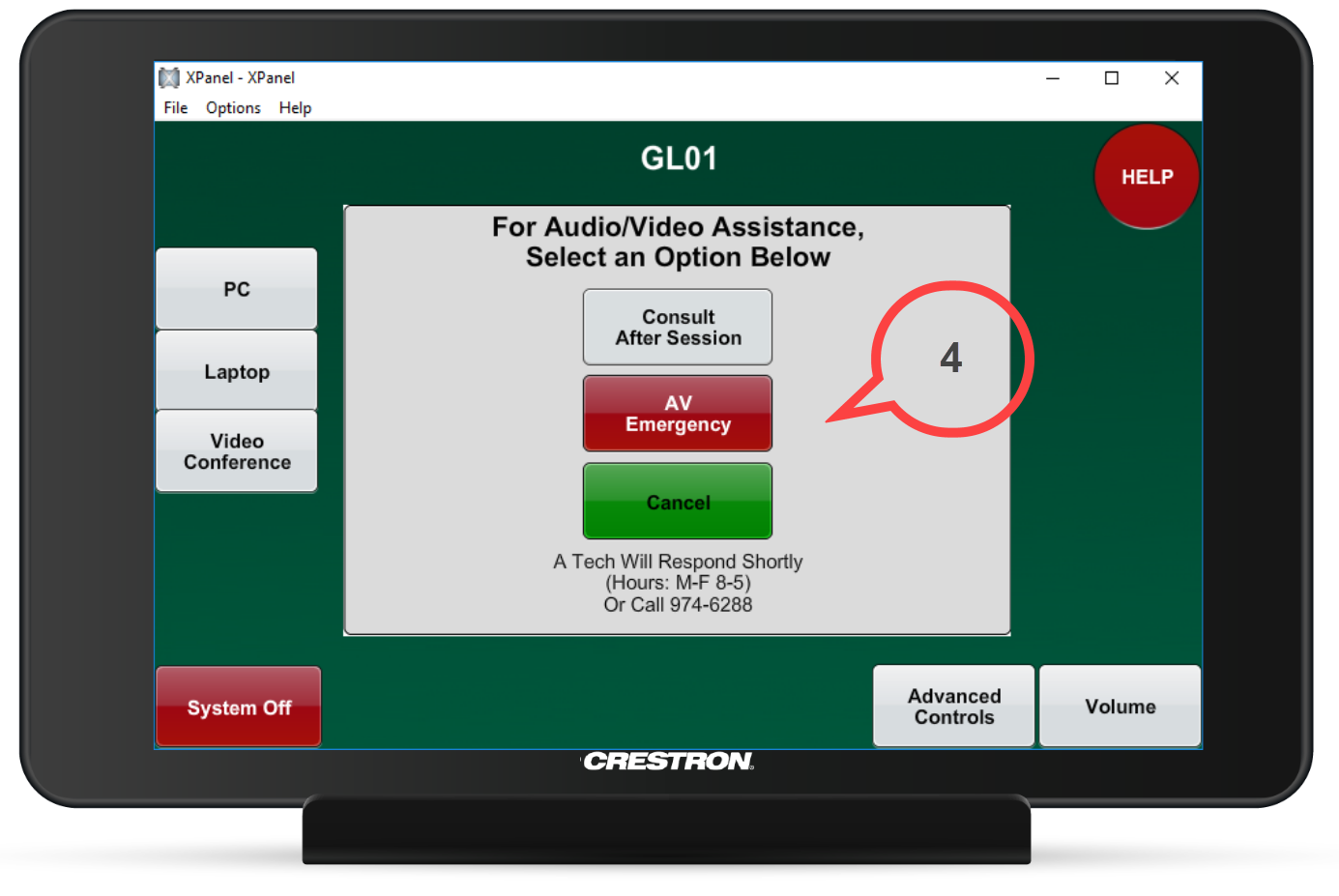Small Group Learning Room-Crestron Panel Training
When you walk into a Small Groups room, locate the Crestron panel, which resembles a tablet on a stand. (see image below)
Joining a Meeting
A. Joining a Scheduled Meeting
If you have already scheduled a meeting taking place in a Small Groups Room:
1. Tap the Crestron panel (see image above)
Your scheduled meeting will appear in the top left corner.
2. Tap Join (see image above)
The meeting attendees who have joined the meeting will be displayed.
If you are presenting in the Small Groups room with your own device, please mute the audio on your device. Otherwise, feedback may occur.
3. Click to leave the meeting.
B. Joining an Ad-Hoc Meeting
Once remote participants have initiated a meeting, you will see this display on the panel (see image below)
- Tap Join to enter the meeting with your remote participants.
Creating an Ad-Hoc Meeting (New Meeting)
To schedule an ad-hoc meeting with the panel:
1. Tap New Meeting (see image below)
2. Tap Add Participants (see image below)
An invitation screen will appear.
2. Begin typing the name(s) of the invitee(s) (see image above)
3. Tap Invite (see image above)
Invitees will be listed as Participants once they join.
4. Click to leave the meeting.
Meeting Dashboard Features
Help Button
See
From the Home screen
- Tap the Slider icon on the lower right hand side of the screen (see image below)
- Tap Press to Start (see image below)
- Tap Help button (see image below)
Tap AV Emergency if you need help right away (see image below)
You can also tap Consult After Session (to get help after a meeting) or Cancel