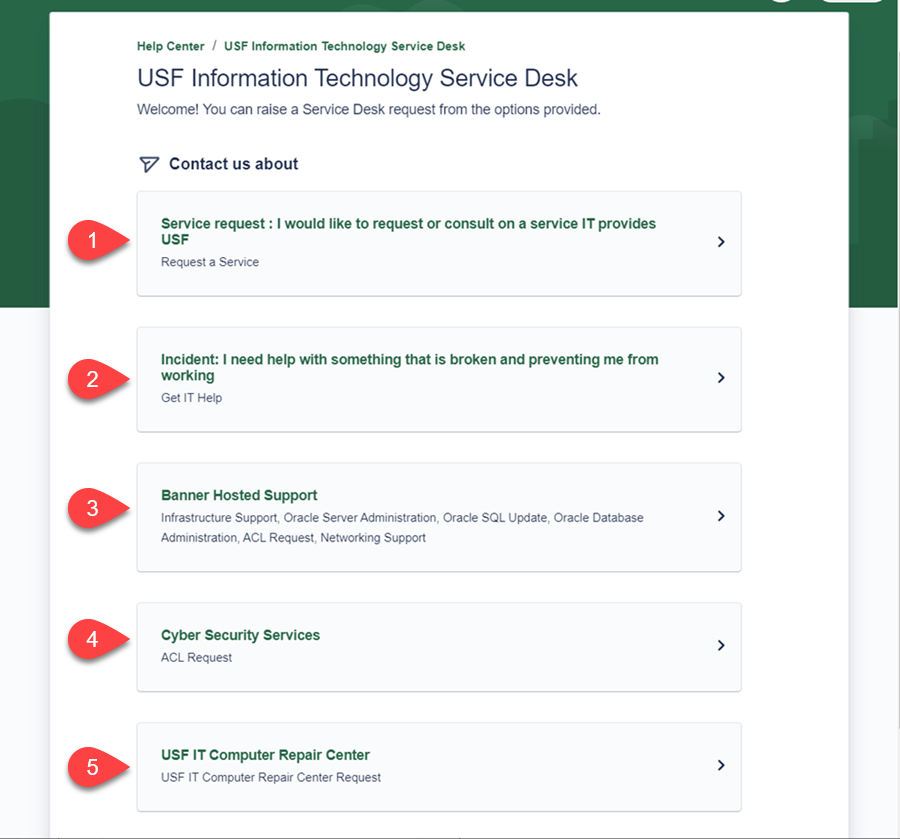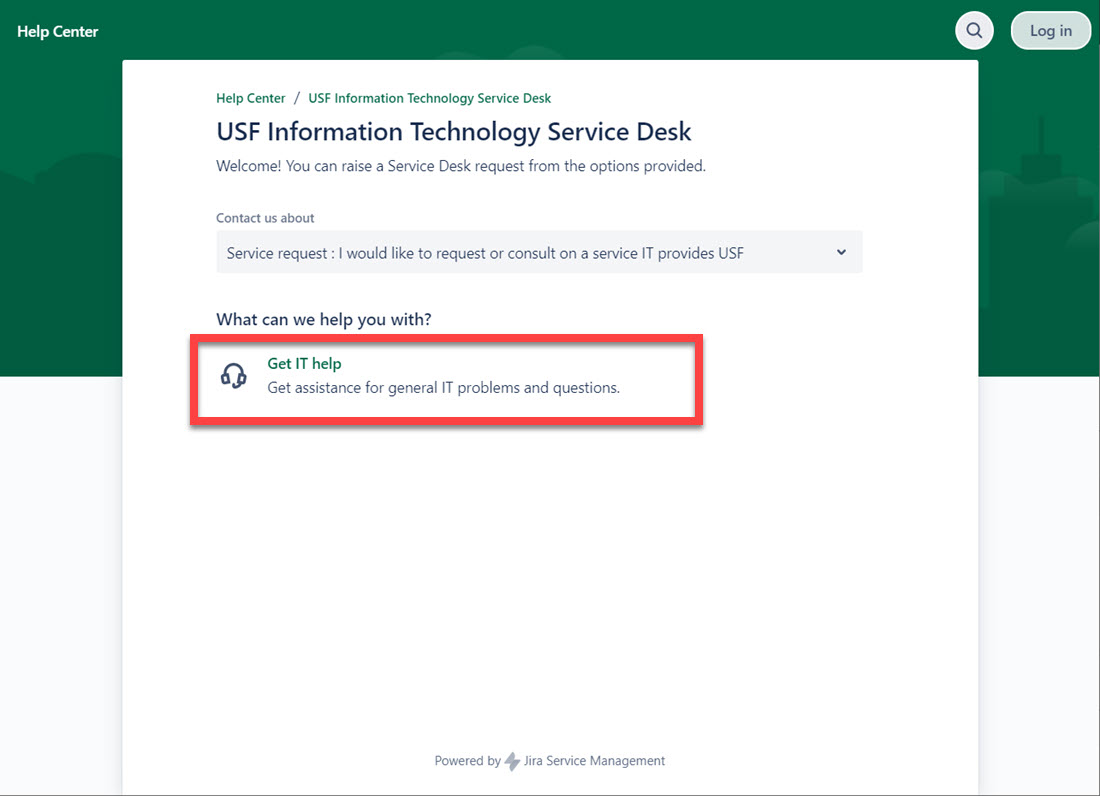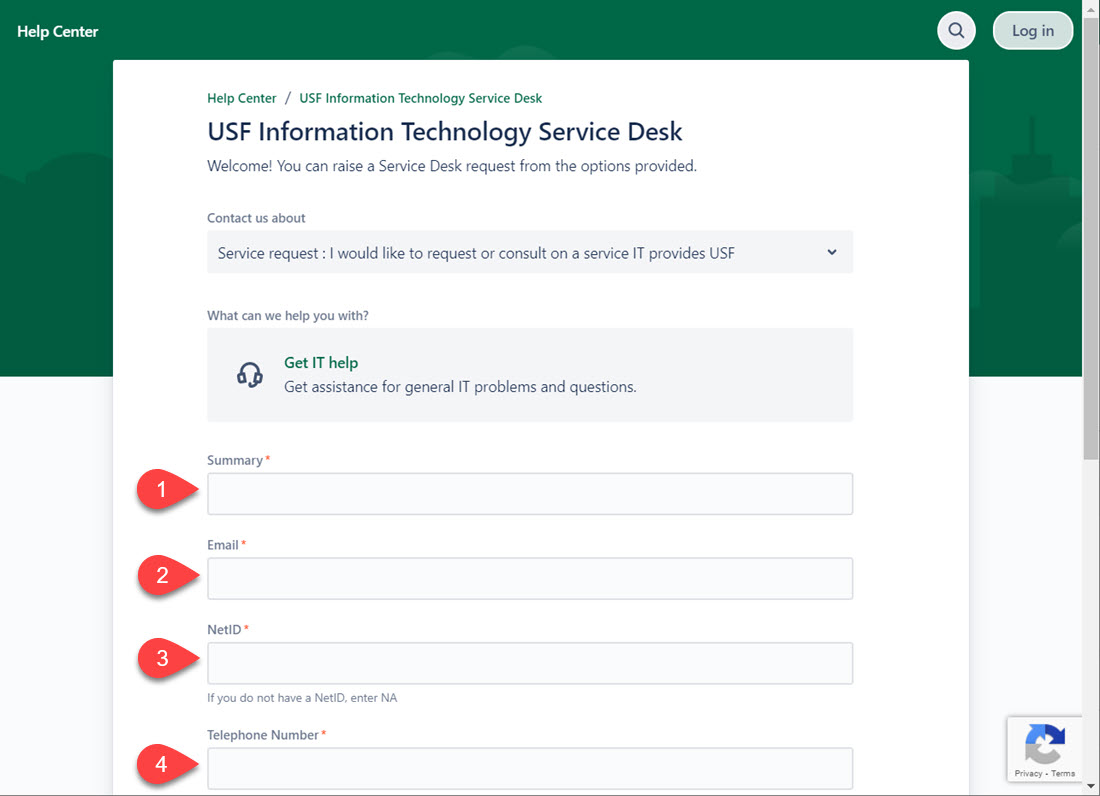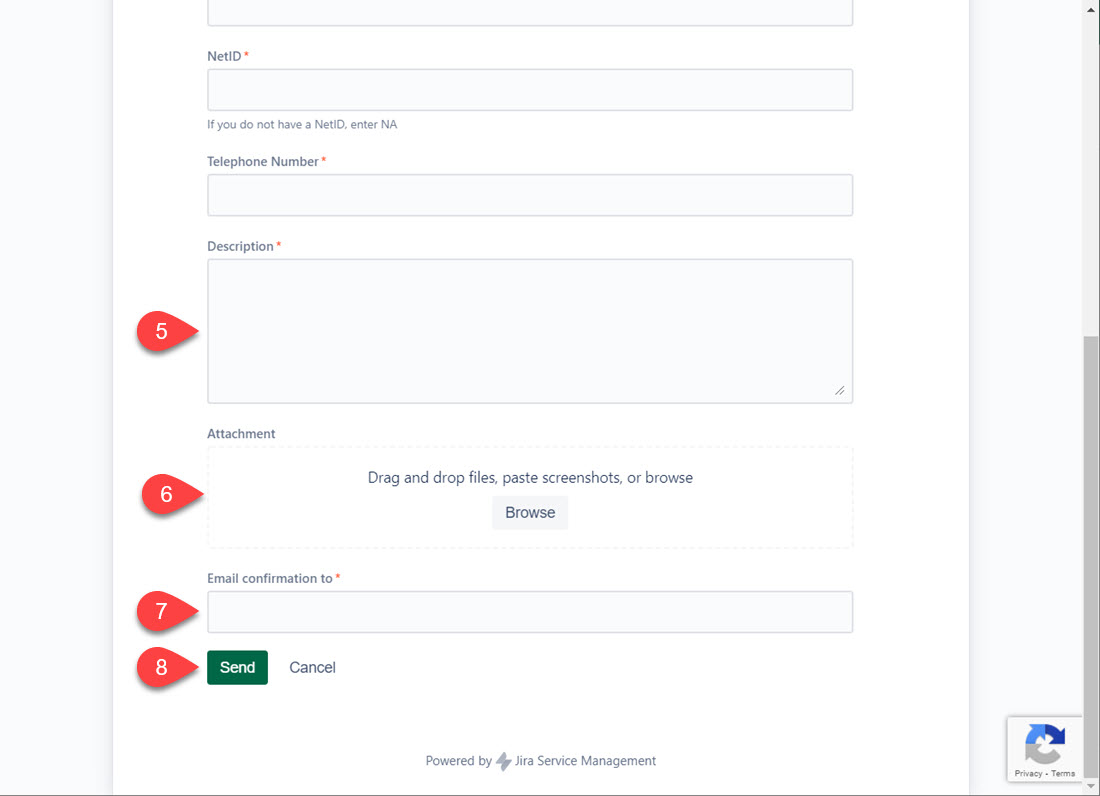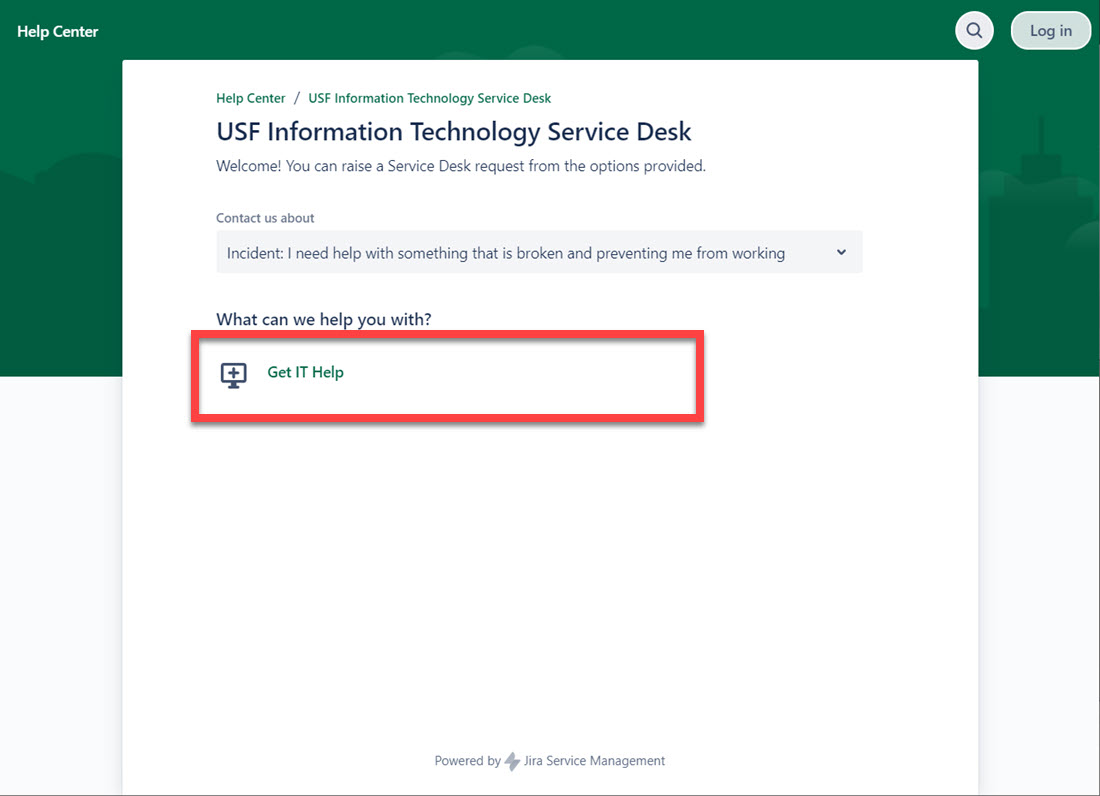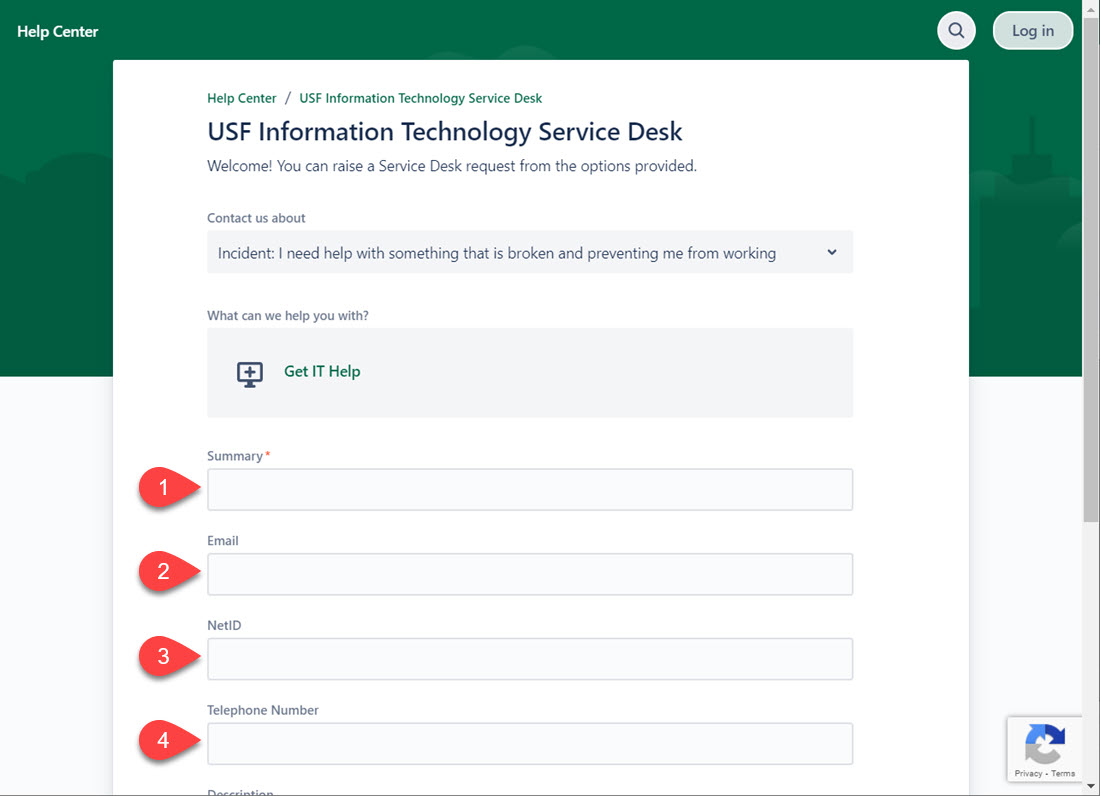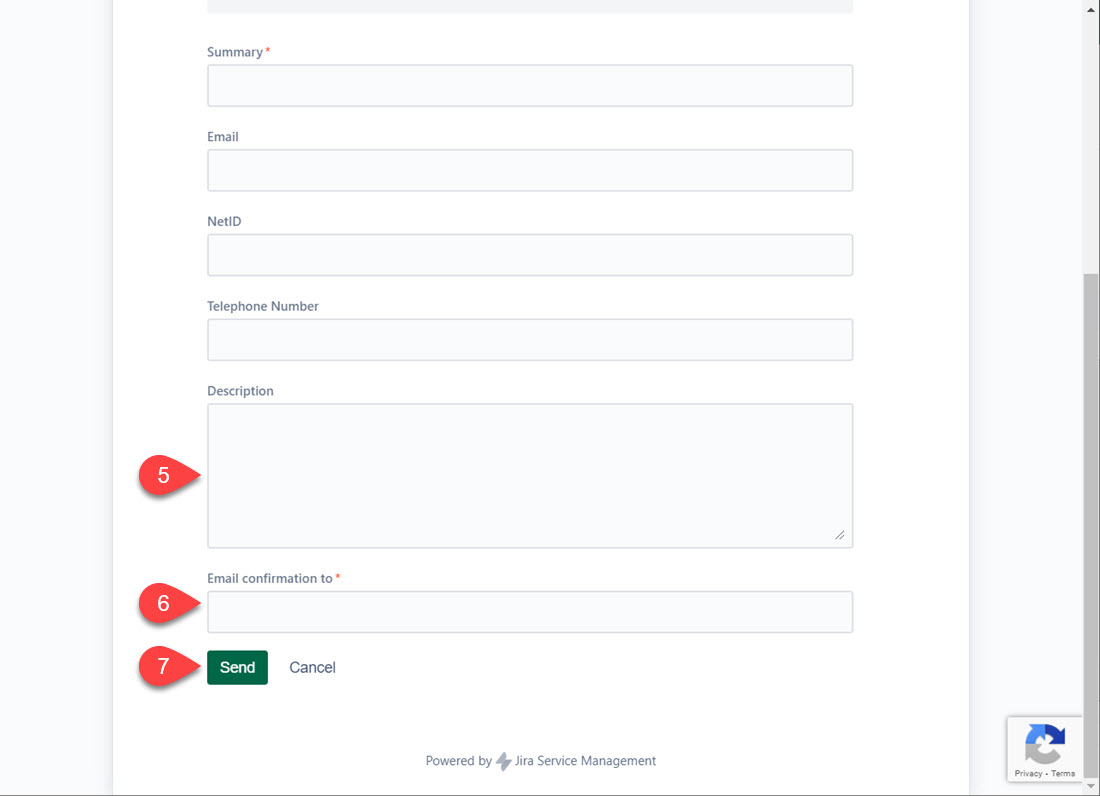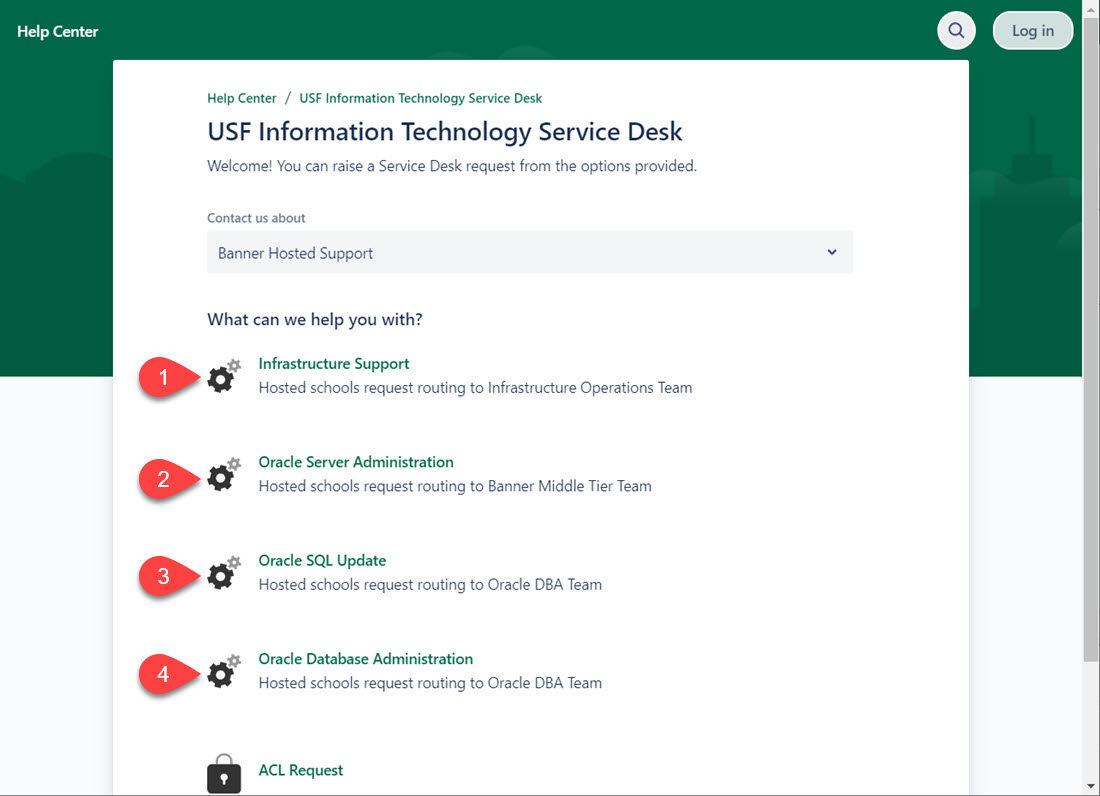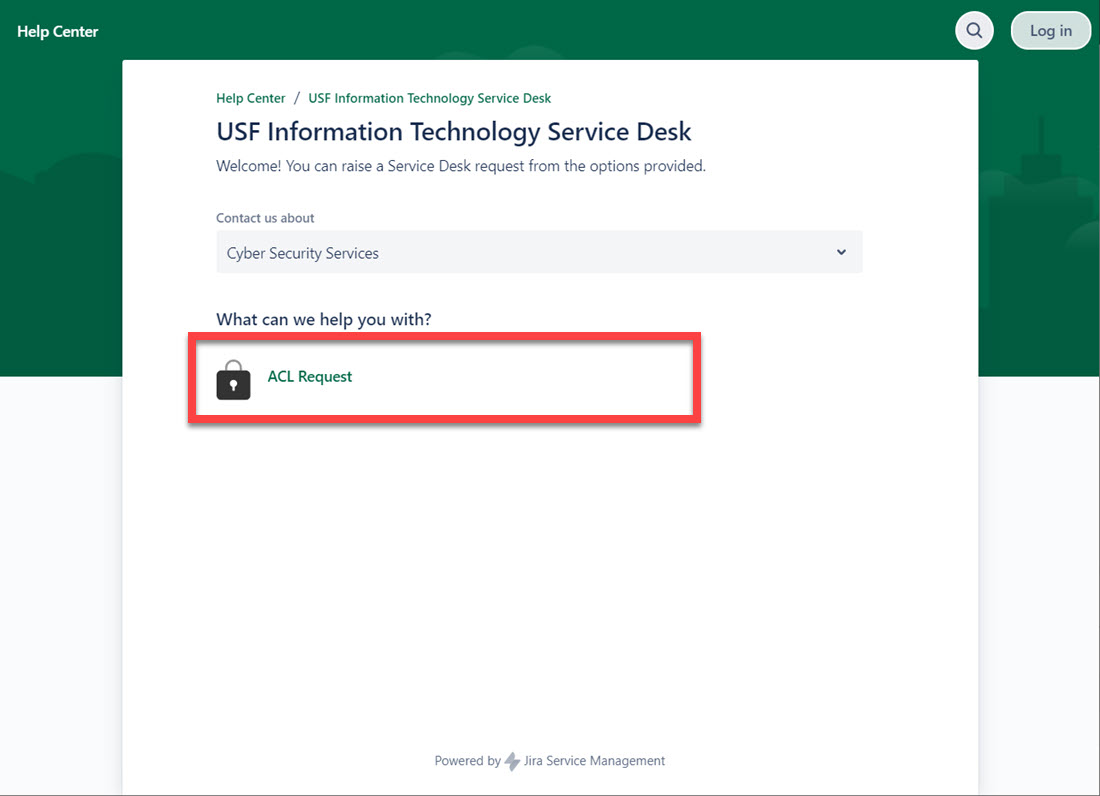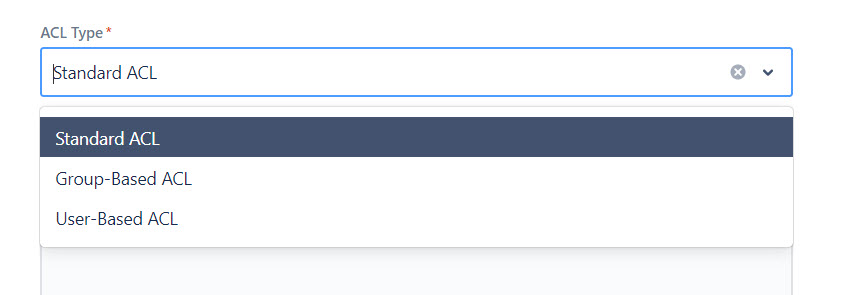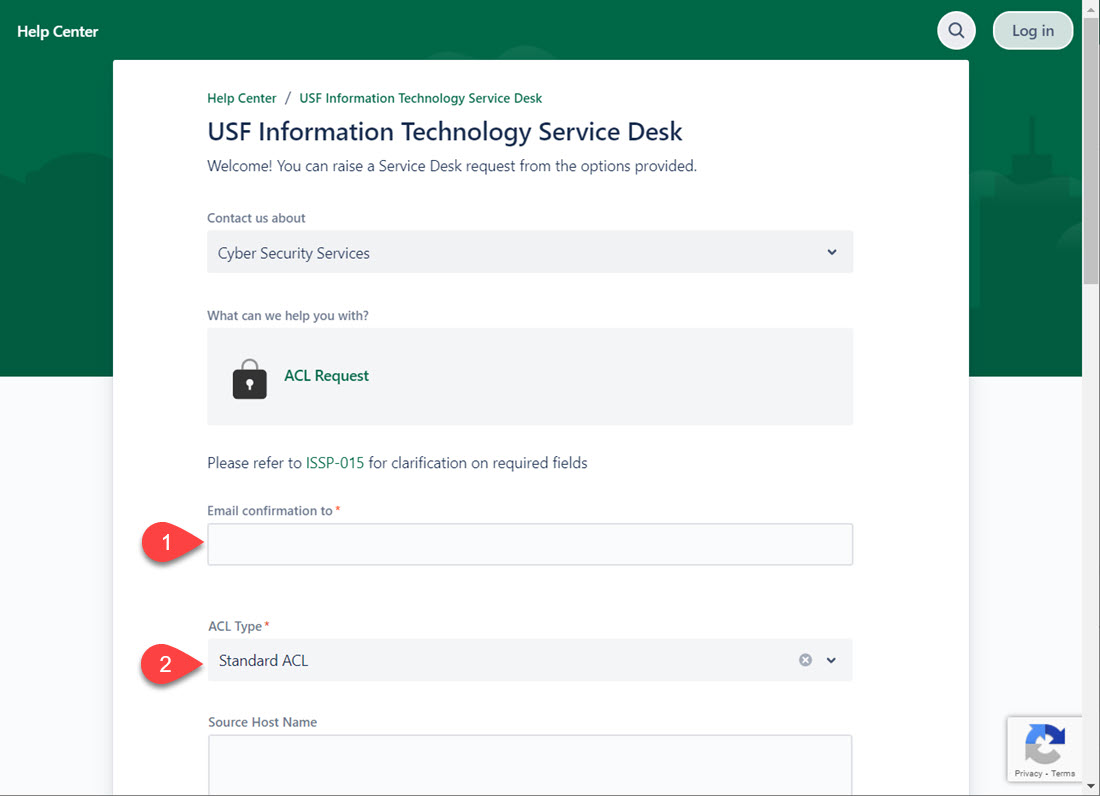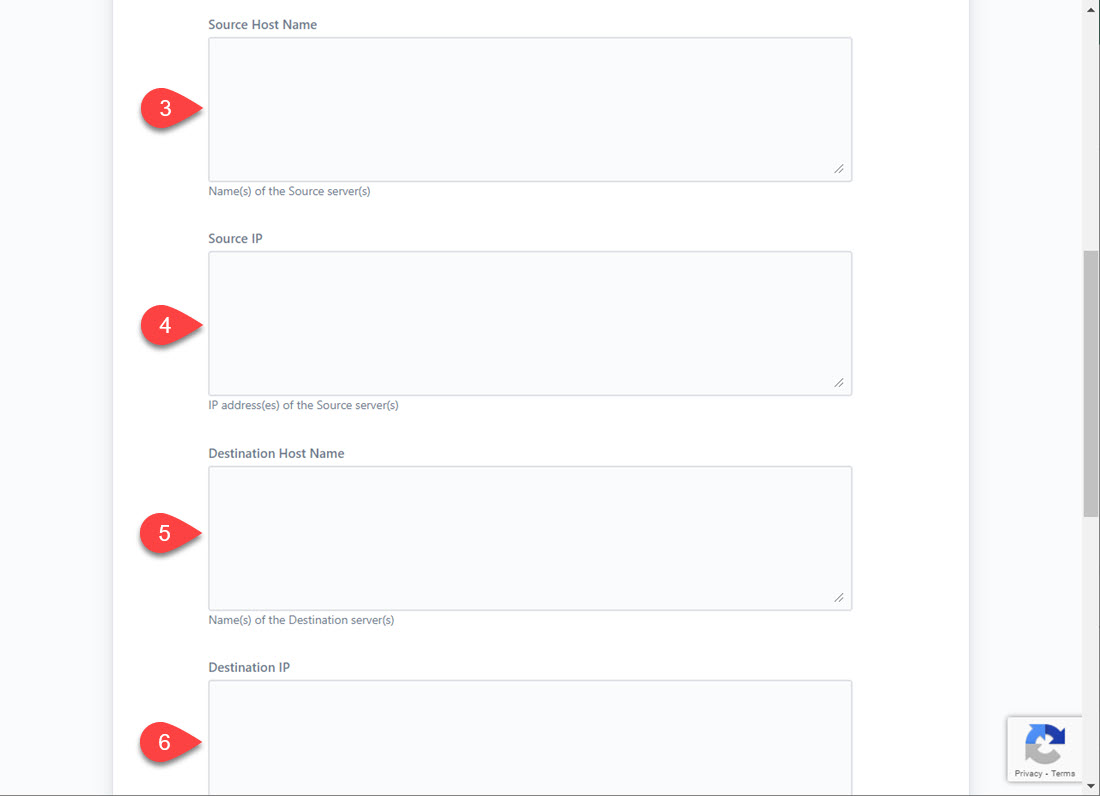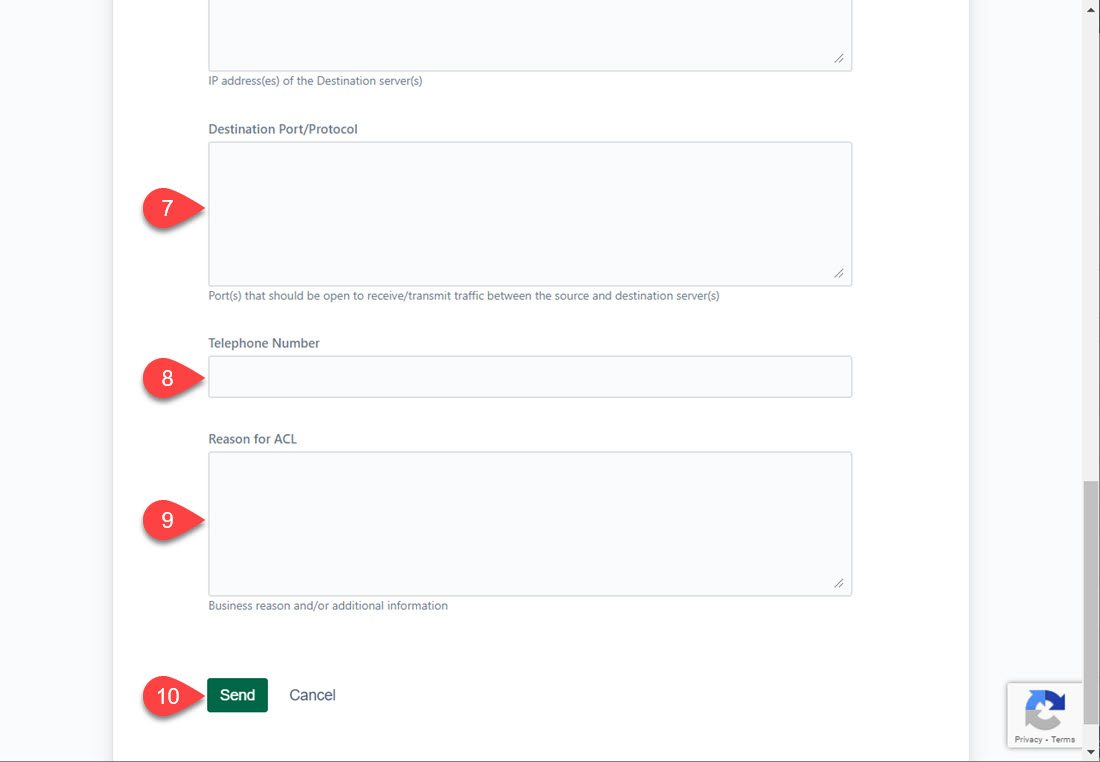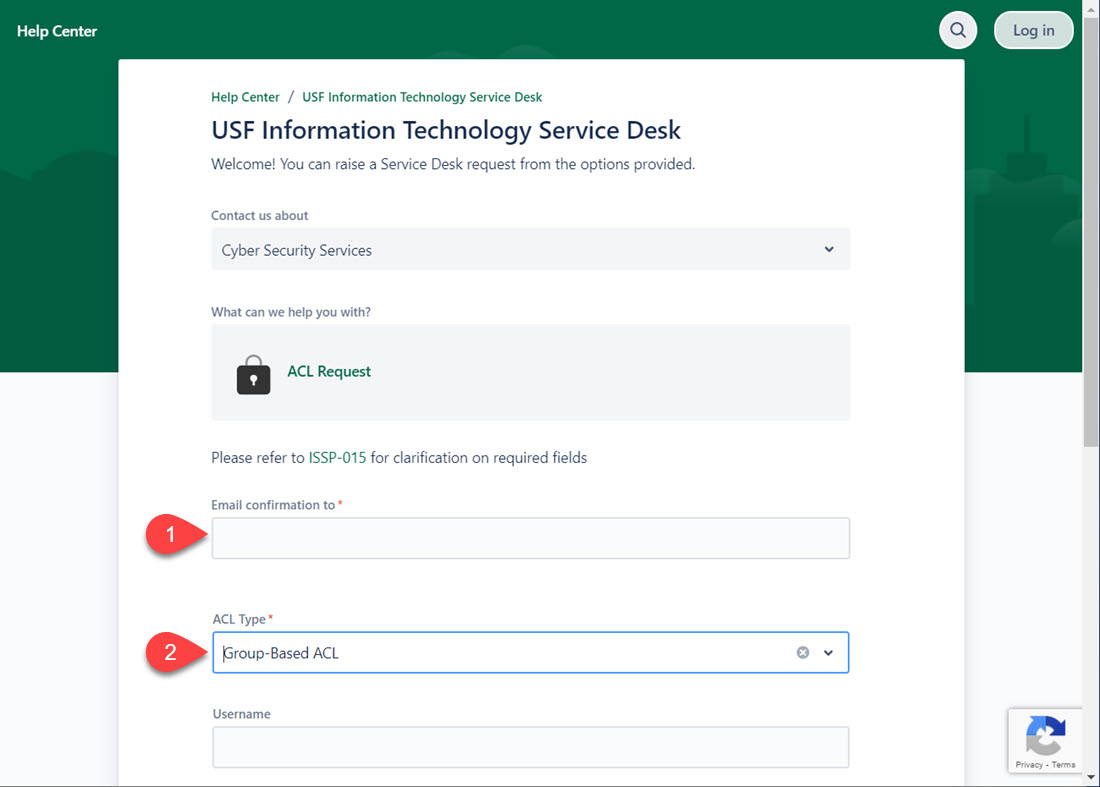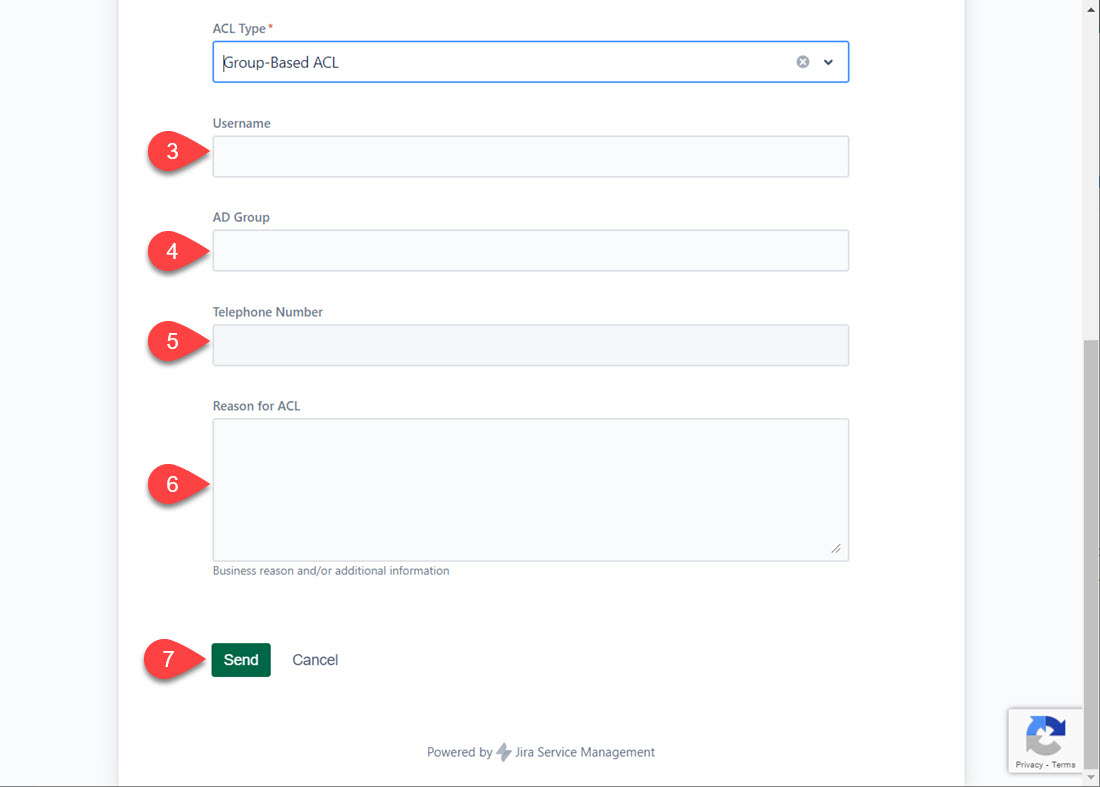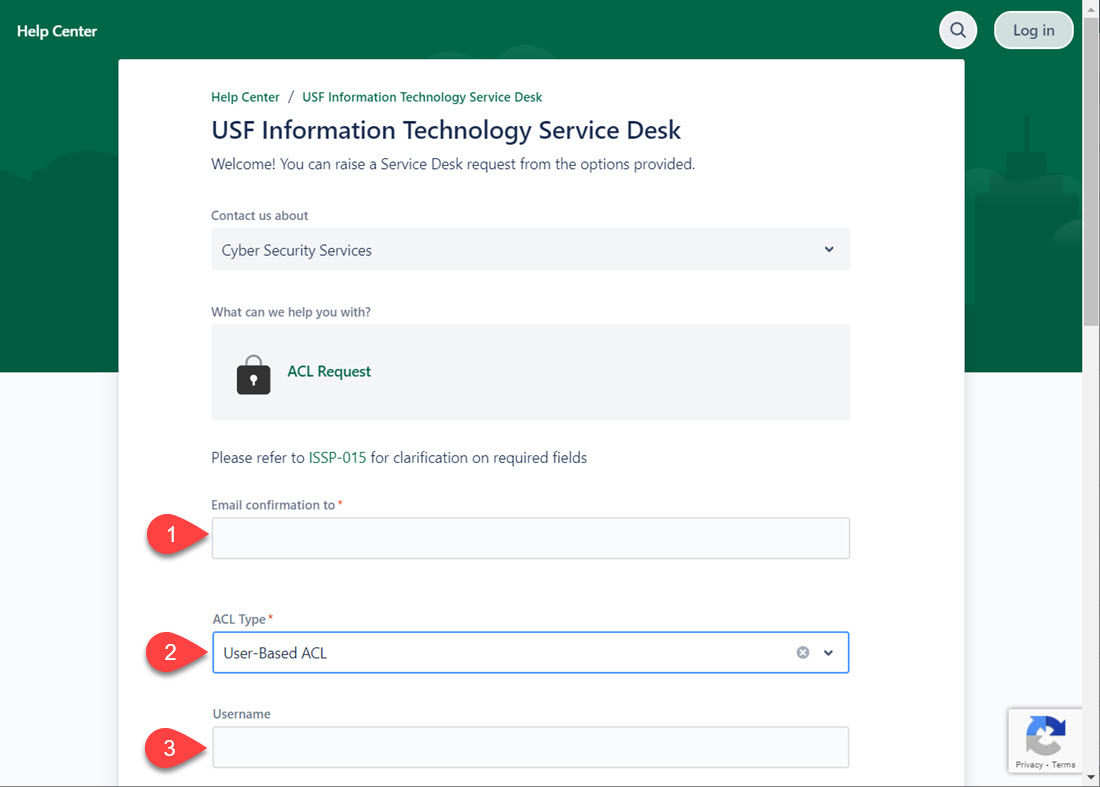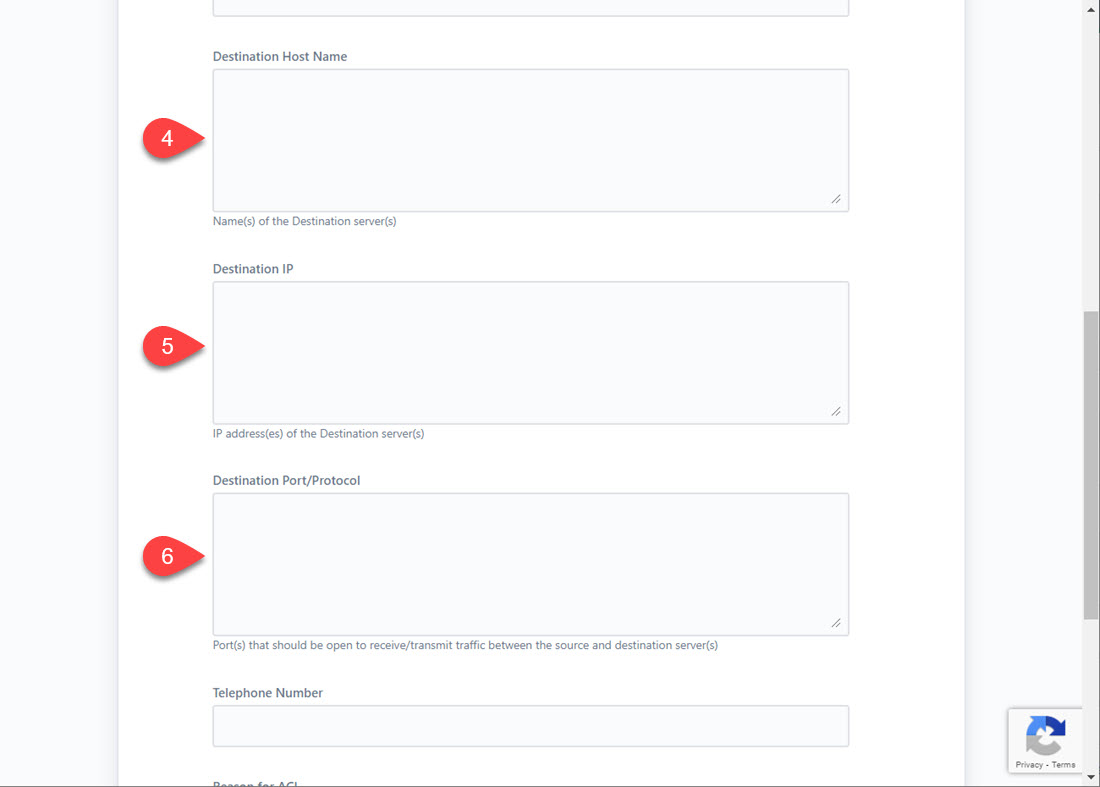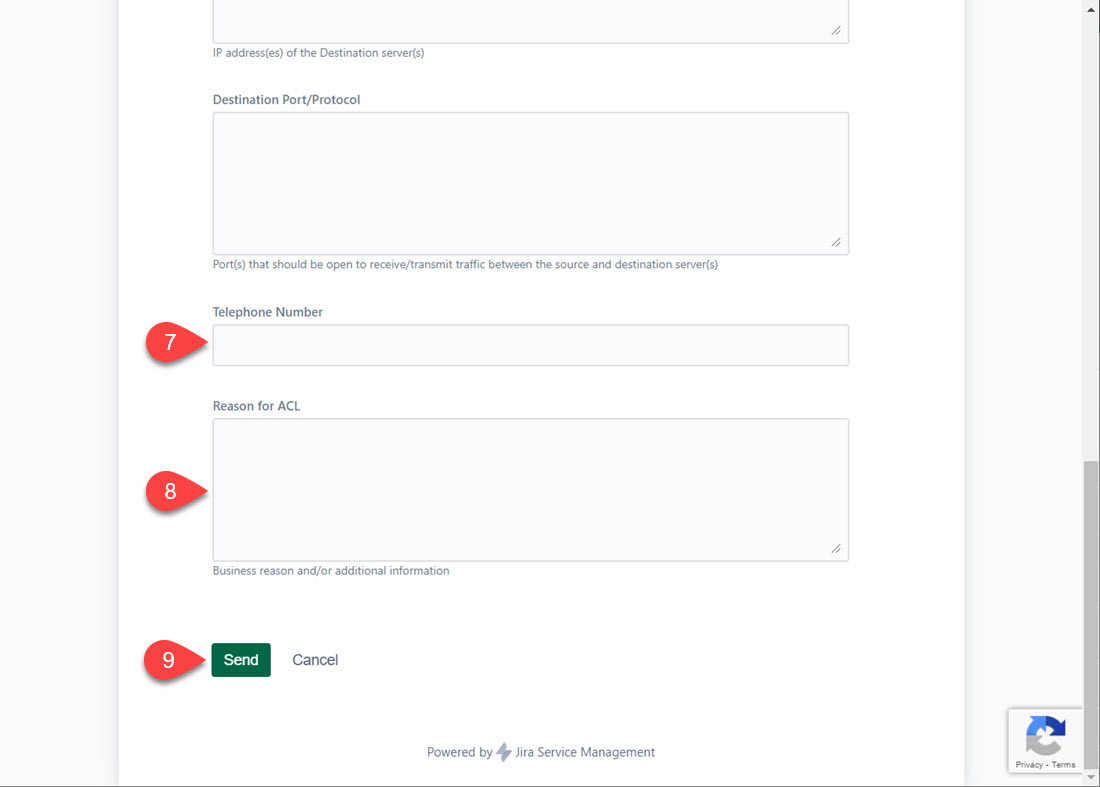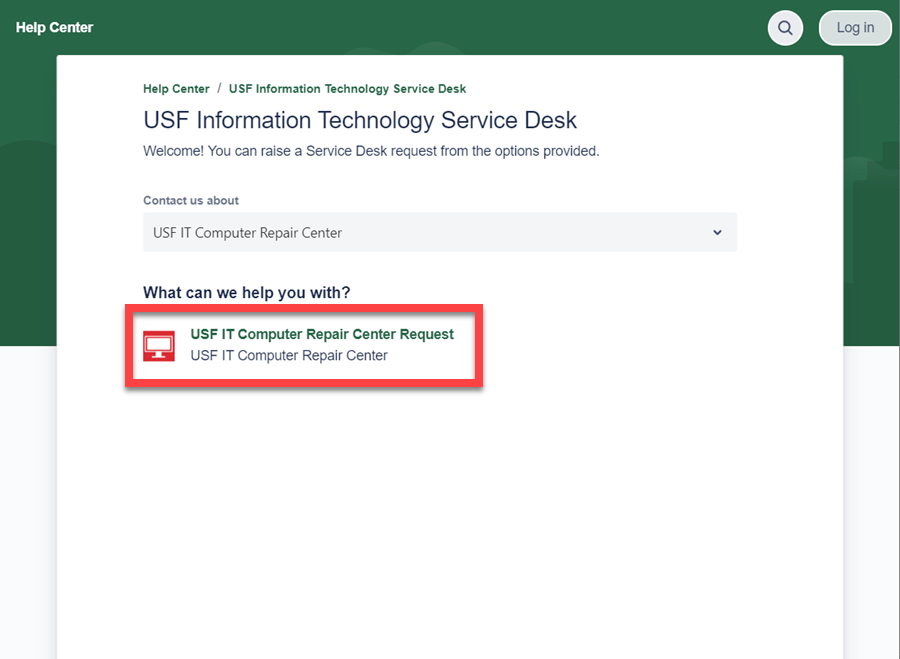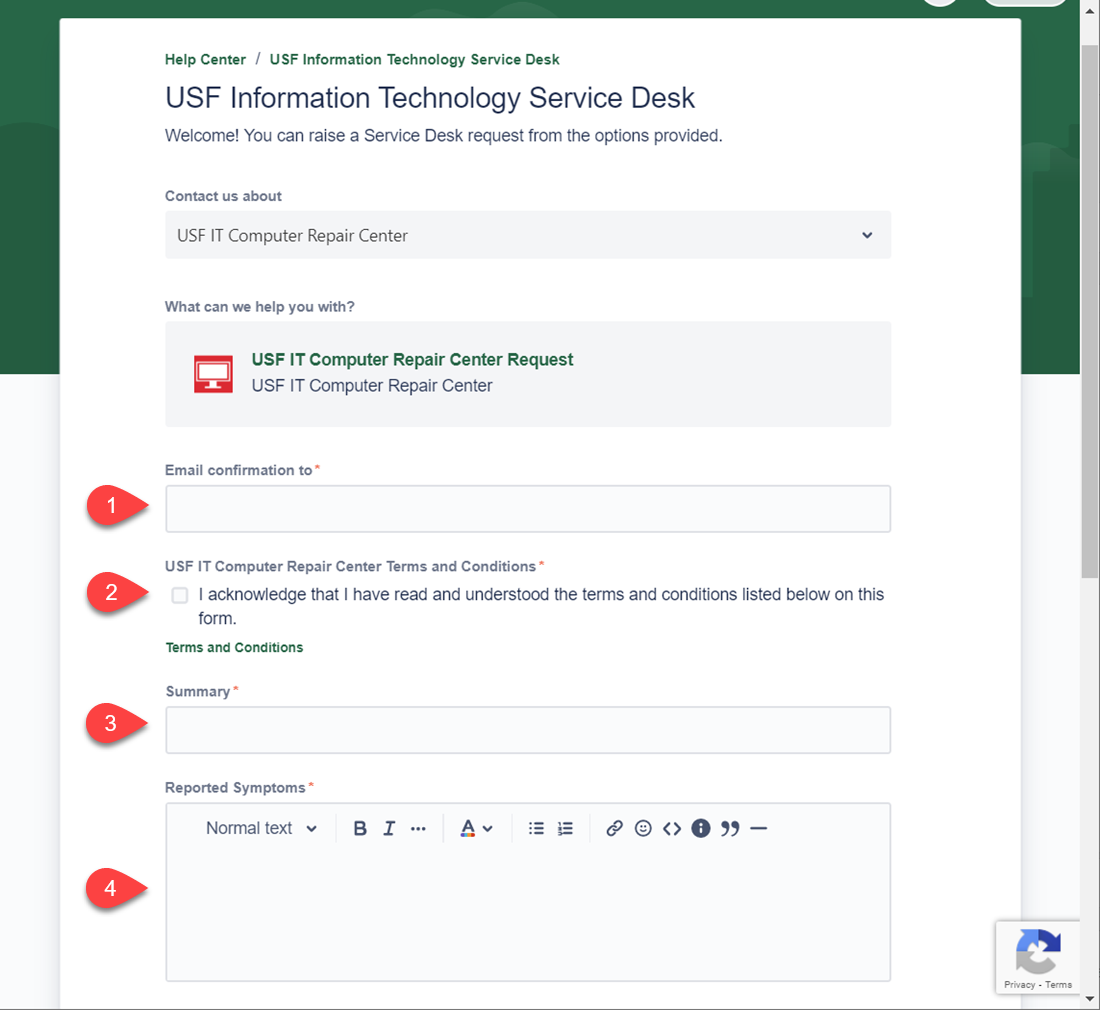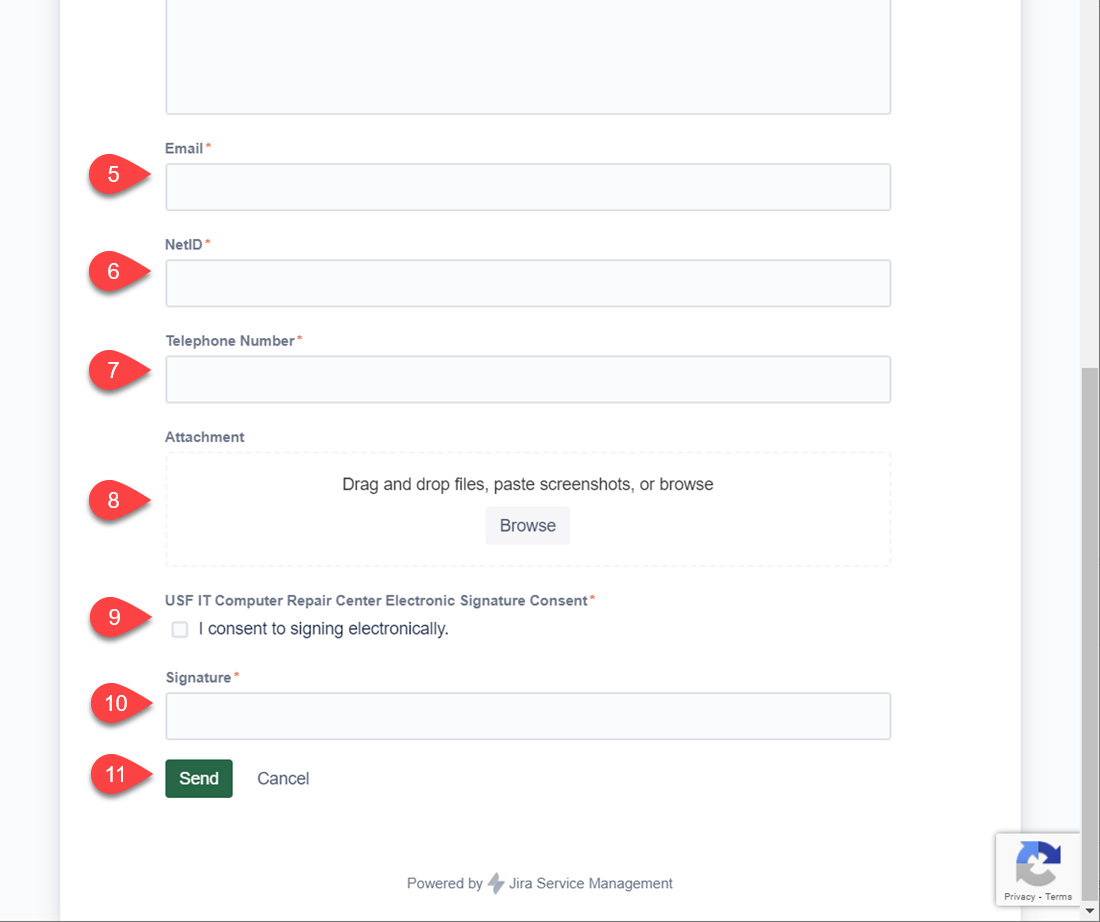Submitting Tickets through Customer Portal
Overview
This page goes over how customers can submit tickets to the Service Desk through the Customer Portal in JSM.
Tickets can be submitted via the Customer Portal website by visiting https://usfjira.atlassian.net/servicedesk/customer/portal/4. From here, you will receive a list of options to select from. Each to assist with routing the ticket to the correct teams. This request type is used to obtain information, advice, or access to an IT service. Examples include, but are not limited to, password resets and computer installations. To begin this type of request, select Get IT Help. The following are required fields and what they are asking for: 1. Summary: This is the main subject line for the ticket. 2. Email: This is your USF email address (NetID@usf.edu). 3. NetID: If applicable. If you do not have a NetID, type NA in the field. 4. Telephone Number: Number used in case an IT member needs to call regarding your request. 5. Description: Explanation of what the request is regarding. 6. Attachment: Any screenshots or other documents that might be related to the request. 7. Email confirmation to: This is the email address you wish to receive a confirmation email to. This should be your USF email address. If you are unable to access your USF email address, enter a secondary email address. 8. Send: To submit the ticket to the Service Desk. This request type is used when an unplanned interruption to an IT service occurs, or reduction in the quality of an IT Service. Examples include, but are not limited to, hardware issues or unexpected system errors. To submit an incident ticket, select Get IT Help. The following are required fields and what they are asking for: 1. Summary: This is the main subject line for the ticket. 2. Email: This is your USF email address (NetID@usf.edu). 3. NetID: If applicable. If you do not have a NetID, type NA in the field. 4. Telephone Number: Number used in case an IT member needs to call regarding your request. 5. Description: Explanation of what the request is regarding. 6. Email confirmation to: This is the email address you wish to receive a confirmation email to. This should be your USF email address. If you are unable to access your USF email address, enter a secondary email address. 8. Send: To submit the ticket to the Service Desk. 1. Infrastructure Support: Hosted schools request routing to Infrastructure Operations Team. 2. Oracle Server Administration: For issues regarding Oracle Servers. 3. Oracle SQL Update: For issues with any Oracle SQL updates. 4. Oracle Database Administration: For issues with any Oracle Database. These requests are to submit access to databases and other tools that require an ACL to be in place. To submit a ticket for ACLs, select ACL Request. Select the drop down under ACL Type to see the list of different ACLs that can be submitted. If you do not know which one to select, please contact your ADR. The ACL type requested will determine what information will be required. 1. Email confirmation to: Enter your USF email address. 2. ACL Type: This is the type of ACL you wish to submit. 3. Source Host Name: This is the computer's name that will be connecting to the destination. 4. Source IP: The computer's IP address that will be connecting to the destination. 5. Destination Host Name: The name of what you want to connect to (Examples are DWHouse, PROD_RO, etc.). 6. Destination IP: The IP address of what you will be connecting to. 7. Destination Port/Protocol: The port for the destination you will be connecting to. 8. Telephone Number: A phone number in case a member of IT needs to contact someone about request. 9. Reason for ACL: What is the purpose of the request. 10. Send: The button to send the request. 1. Email confirmation to: Enter your USF email address. 2. ACL Type: This is the type of ACL you wish to submit. 3. Username: NetID 4. AD Group: Active Directory Group you wish to access. 5. Telephone Number: A phone number in case a member of IT needs to contact someone about request. 6. Reason for ACL: What is the purpose of the request. 7. Send: The button to send the request. 1. Email confirmation to: Enter your USF email address. 2. ACL Type: This is the type of ACL you wish to submit. 3. Username: NetID. 4. Destination Host Name: The name of what you want to connect to (Examples are DWHouse, PROD_RO, etc.). 5. Destination IP: The IP address of what you will be connecting to. 6. Destination Port/Protocol: The port for the destination you will be connecting to. 7. Telephone Number: A phone number in case a member of IT needs to contact someone about request. 8. Reason for ACL: What is the purpose of the request. 9. Send: The button to send the request. Our Dell and Apple certified technicians offer professional computer repair services. To begin this type of request, select USF IT Computer Repair Center Request. 1. Email confirmation to: This is the email address you wish to receive a confirmation email to. This should be your USF email address. If you are unable to access your USF email address, enter a secondary email address. 2. USF IT Computer Repair Center Terms and Conditions: By placing a checkmark in this box, you are acknowledging that you have read and understood the Terms and Conditions (link appears below acknowledgment statement). 3. Summary: This is the main subject line for the ticket. 4. Reported Symptoms: This is a description of the issues that your device is experiencing. 5. Email: This is your USF email address (NetID@usf.edu). 6. NetID: If applicable. If you do not have a NetID, type NA in the field. 7. Telephone Number: A phone number in case a member of IT needs to contact someone about request. 8. Attachment: Any screenshots or other documents that might be related to the request. 9. USF IT Computer Repair Center Electronic Signature Consent: By placing a check mark, you are acknowledging that you are consenting to sign this form electronically. 10. Signature: Your first and last name. 11. Send: The button to send the request.
Service Request Incident
Banner Hosted Support
Cyber Security Services
Standard ACL
Group-Based ACL
User-Based ACL
USF IT Computer Repair Center
Hours are Monday, Wednesday, and Friday 8am - 12pm (appointment required)
Located in the main campus library - LIB 117
If you are unable to solve your issue with this knowledge base article, please contact the USF IT Service Desk by using Chat at itchat.usf.edu, calling (813) 974-HELP (4357) or emailing help@usf.edu. If you find any errors or omissions in any knowledge base article, please contact and inform the USF IT Service Desk by calling (813) 974-HELP (4357) or emailing help@usf.edu.