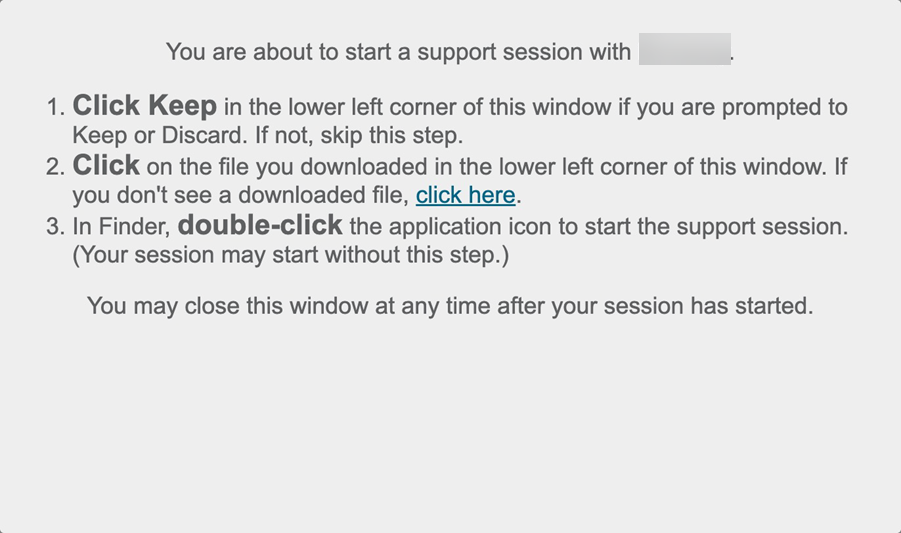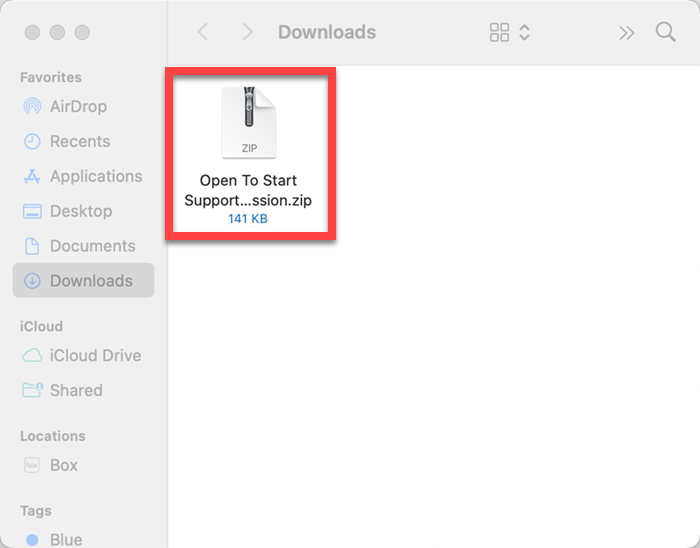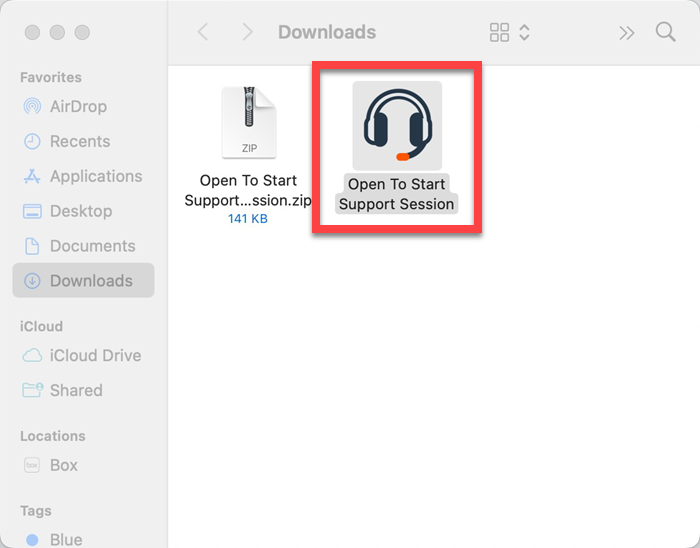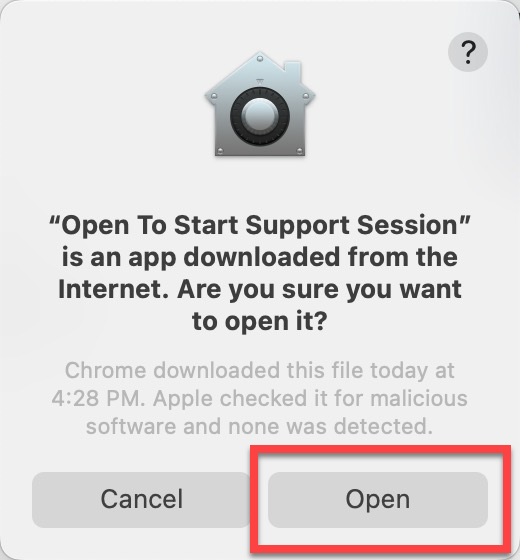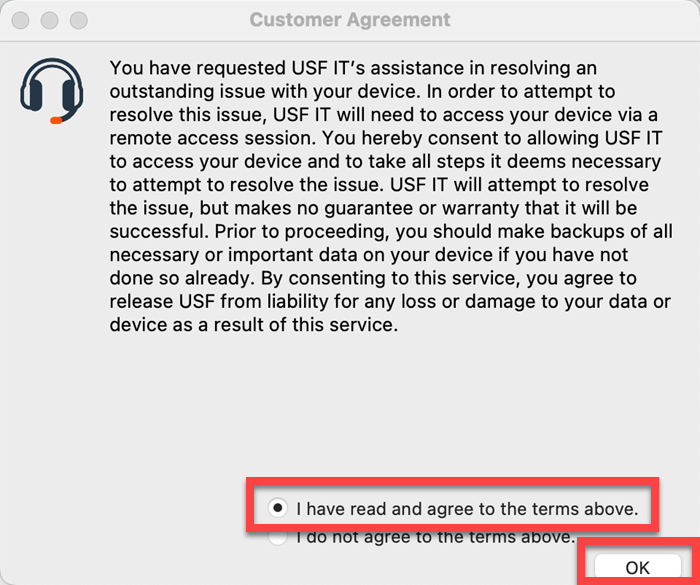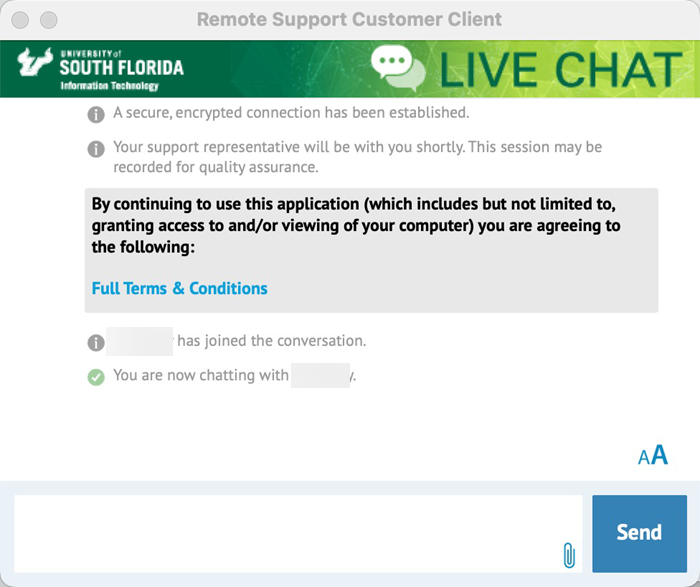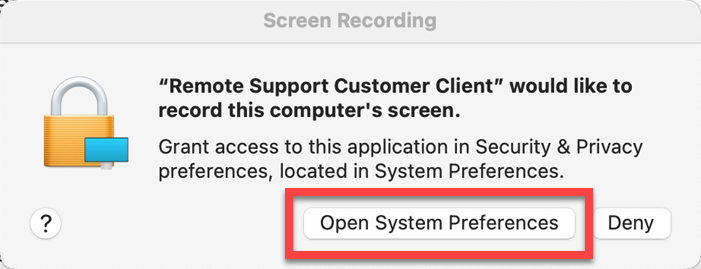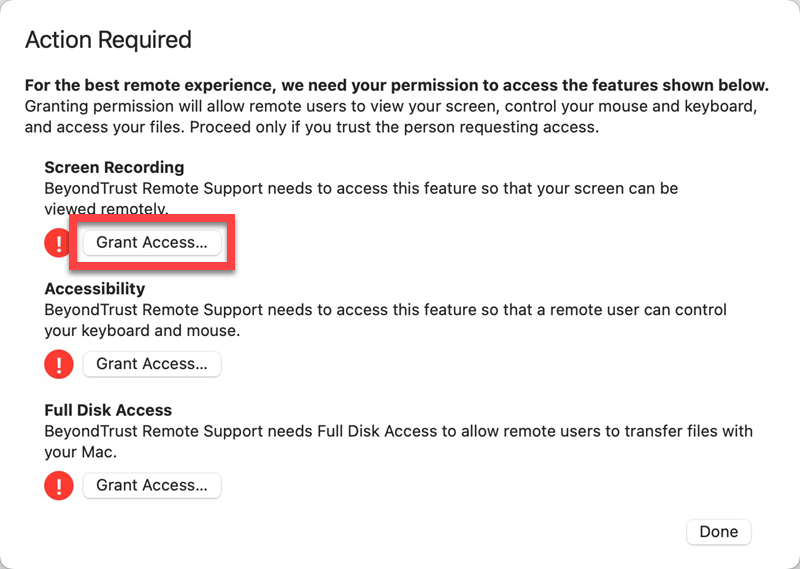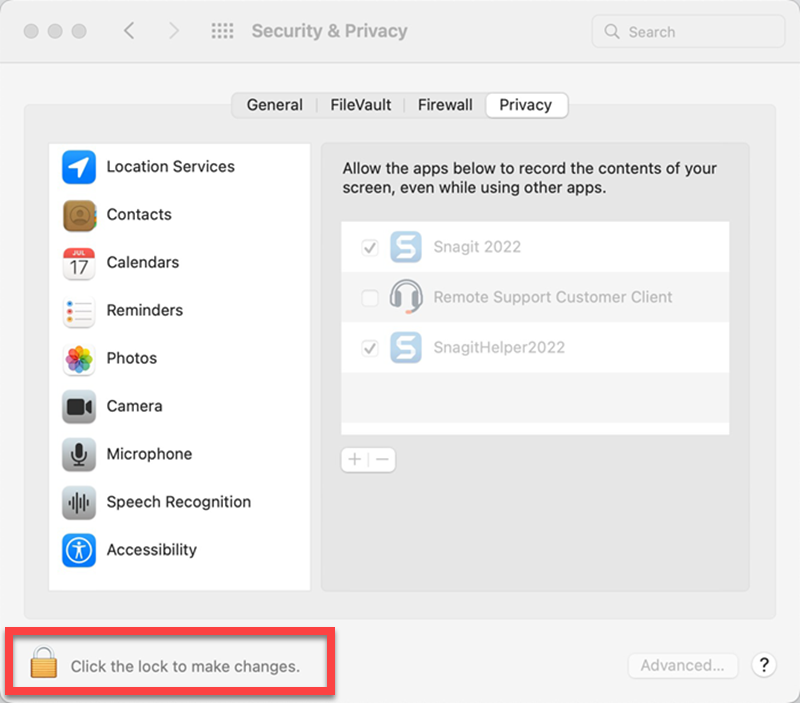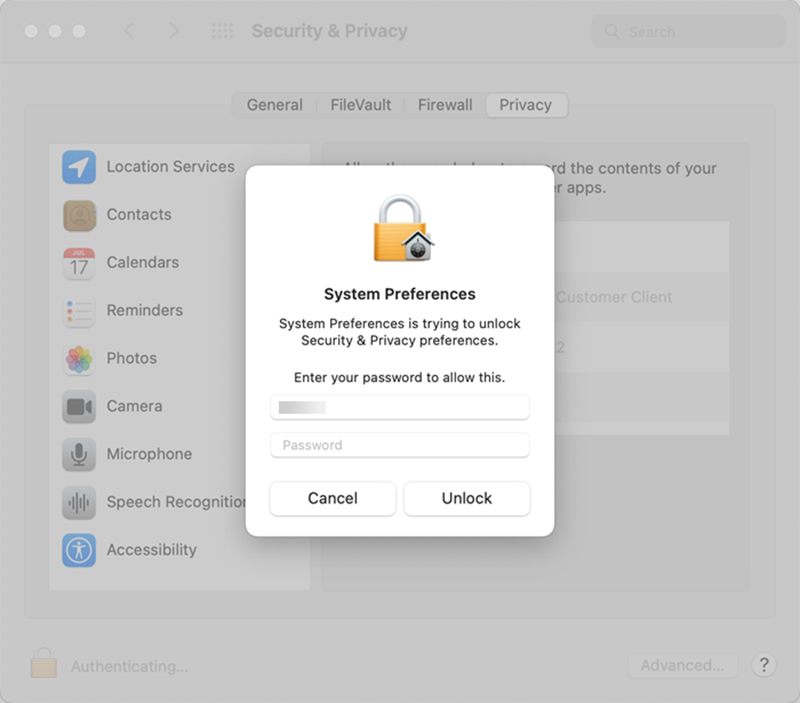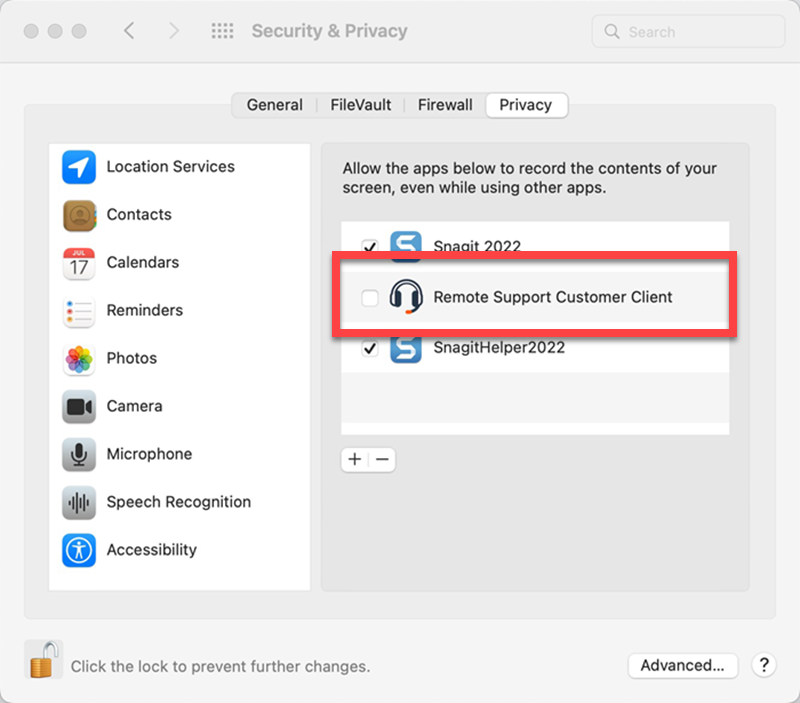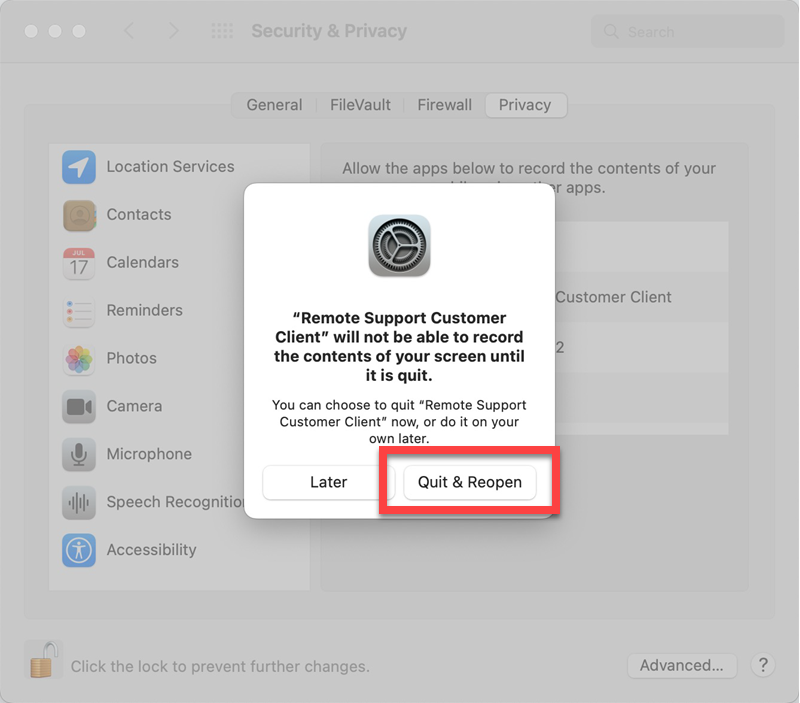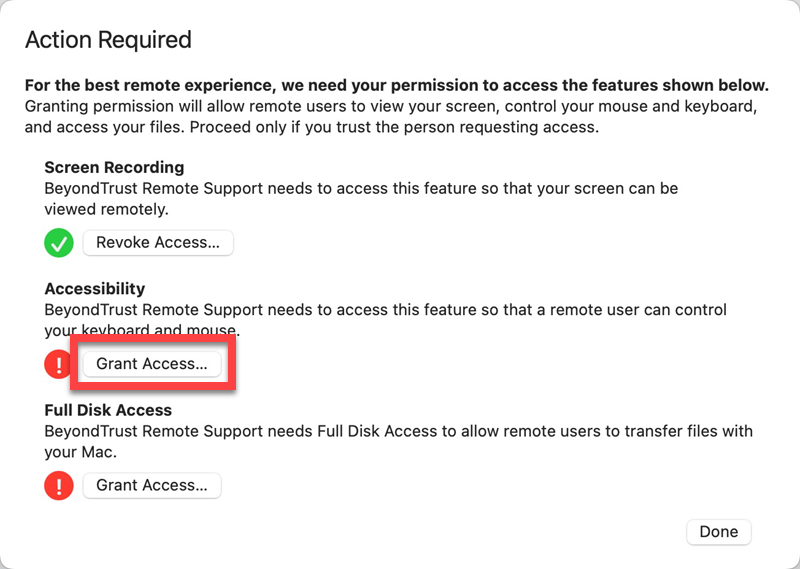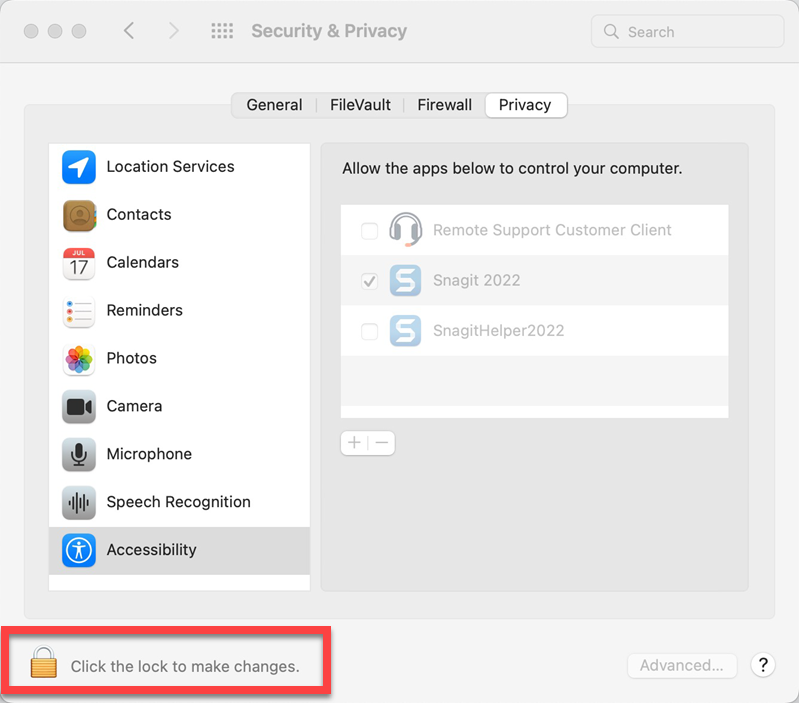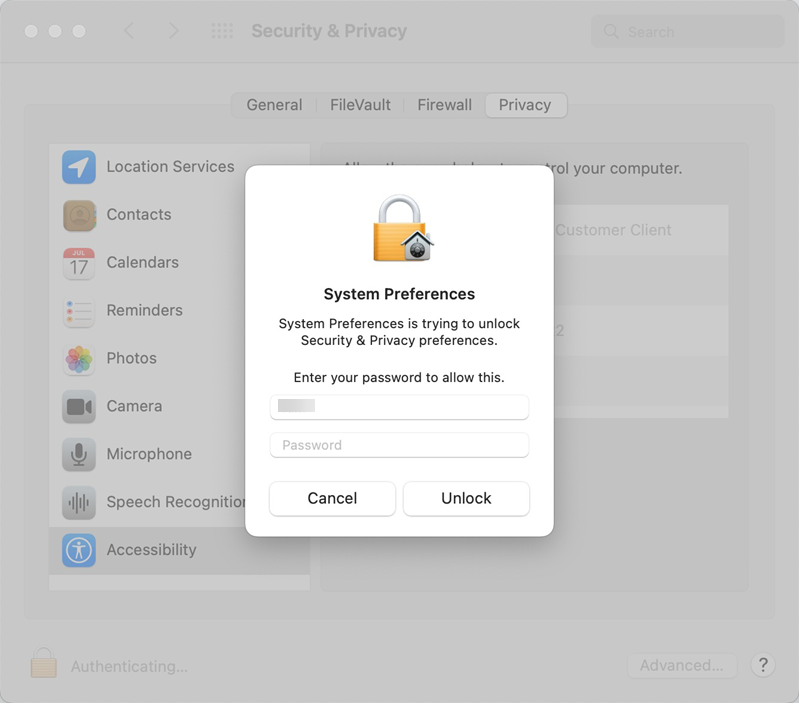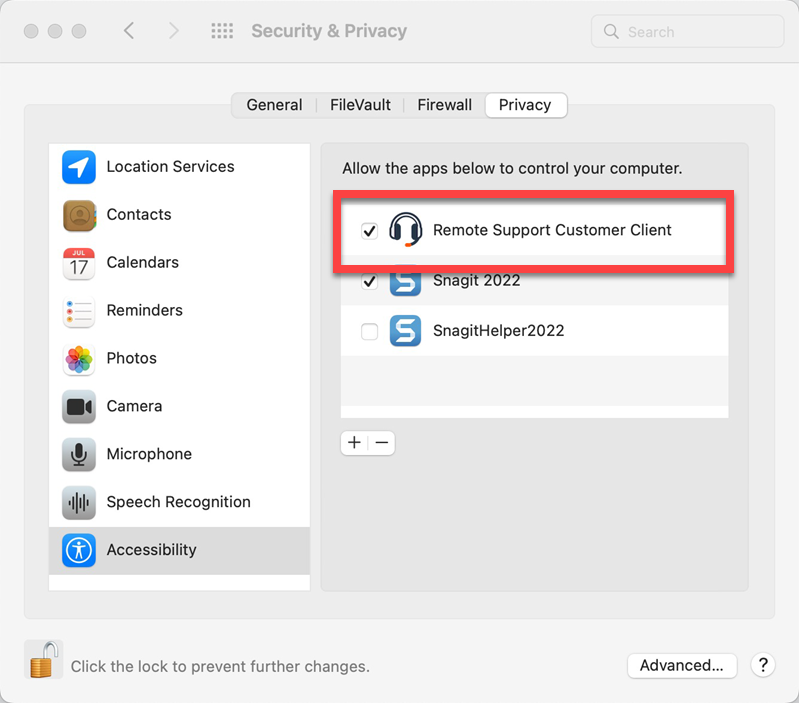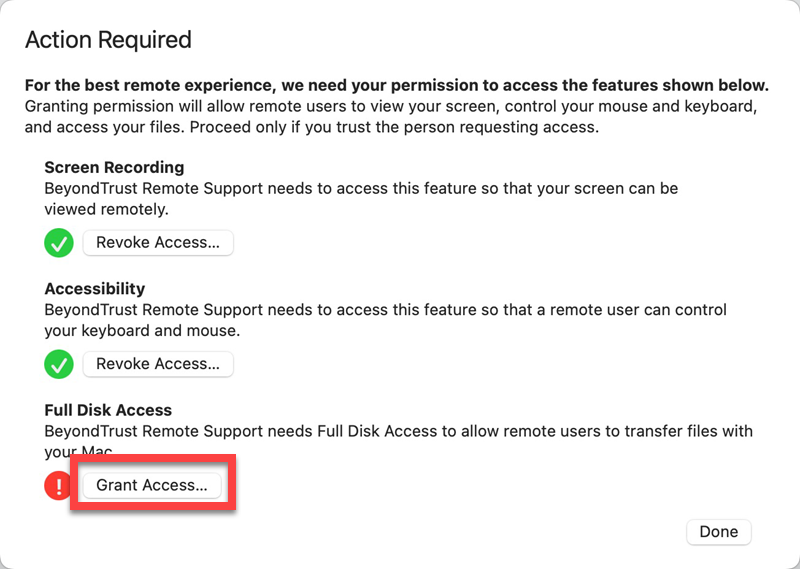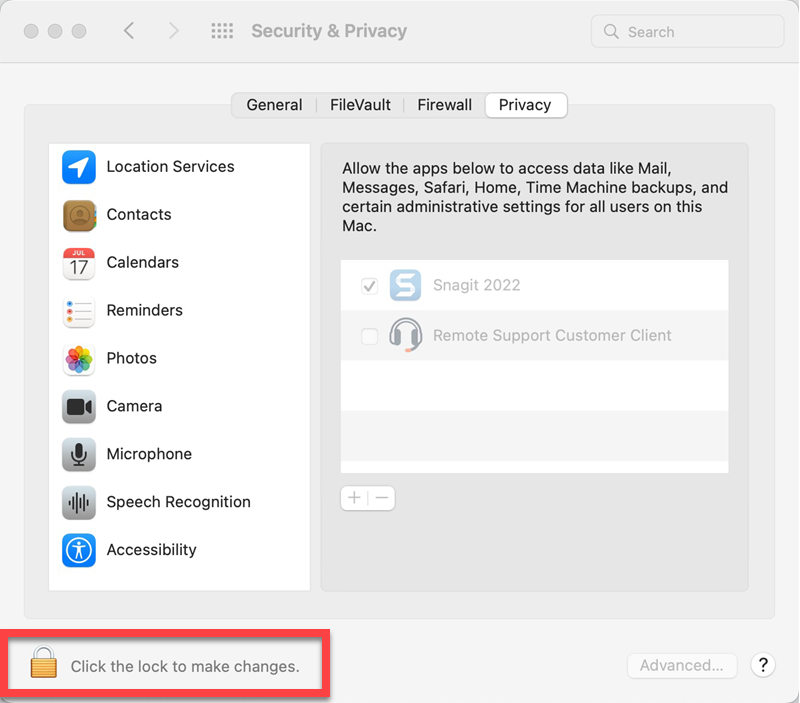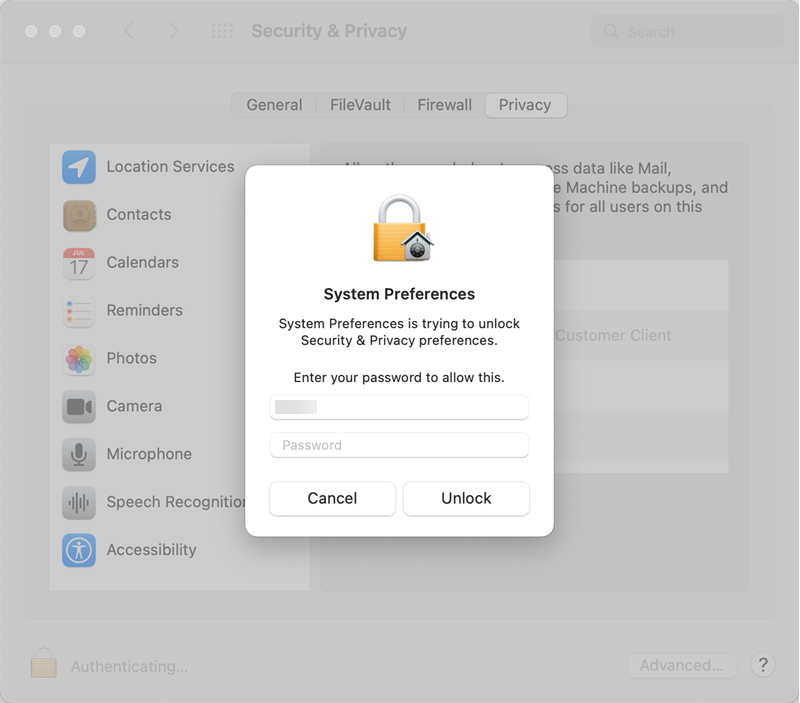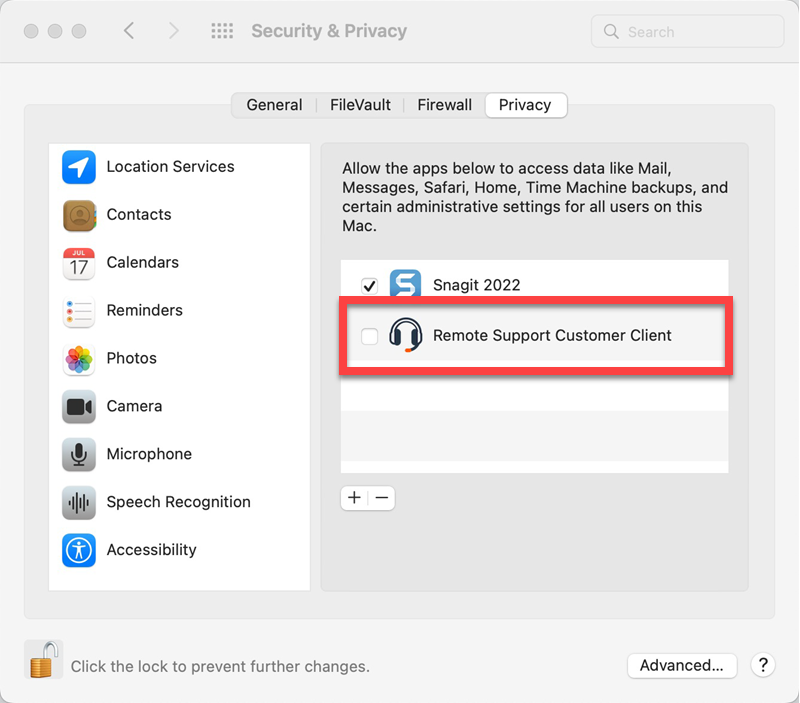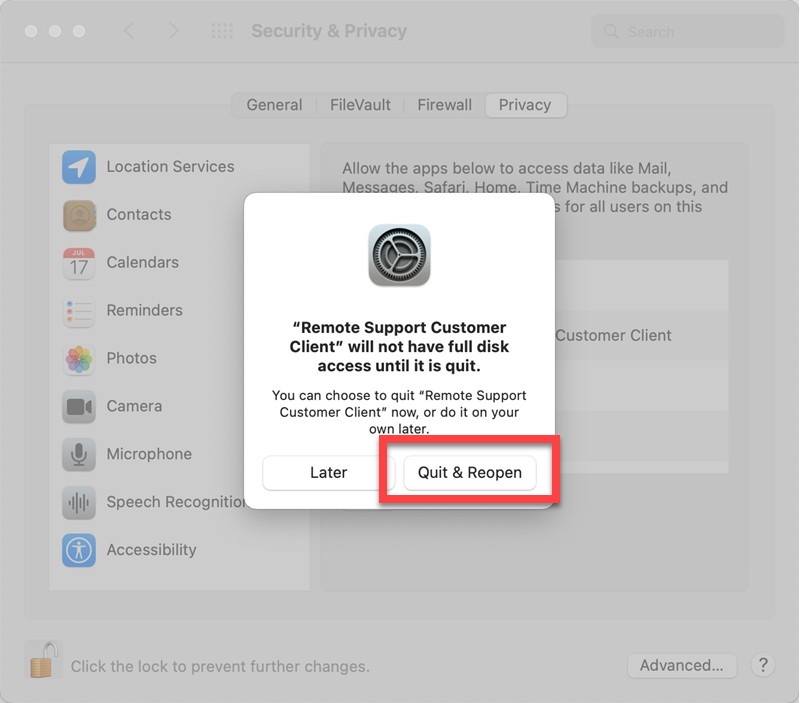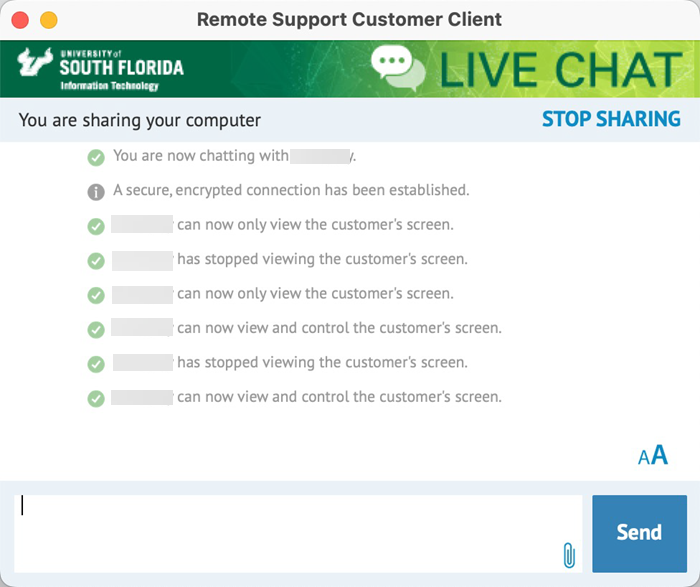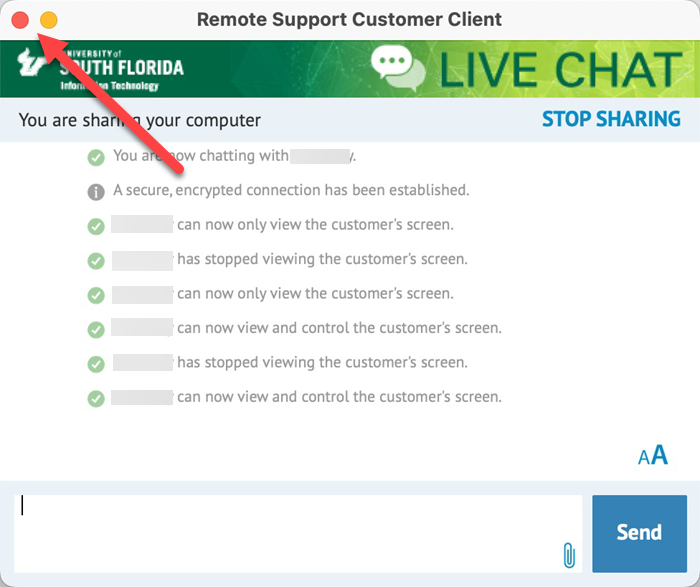Remote Support Sessions using Mac
Overview
The following are things that you can except to perform when starting a Remote Support Session with a technician.
The technician might need to share your screen to better assist you with an issue. To allow this, you will need to grant the technician permissions. Below is what you will need to perform once the technician requests to Screen Share. All 3 permissions must be given in order to allow the screen sharing.Starting Remote Session
Allowing Permissions for Screen Sharing
Ending Remote Session
If you are unable to solve your issue with this knowledge base article, please contact the USF IT Service Desk by using Chat at itchat.usf.edu, calling (813) 974-HELP (4357) or emailing help@usf.edu. If you find any errors or omissions in any knowledge base article, please contact and inform the USF IT Service Desk by calling (813) 974-HELP (4357) or emailing help@usf.edu.