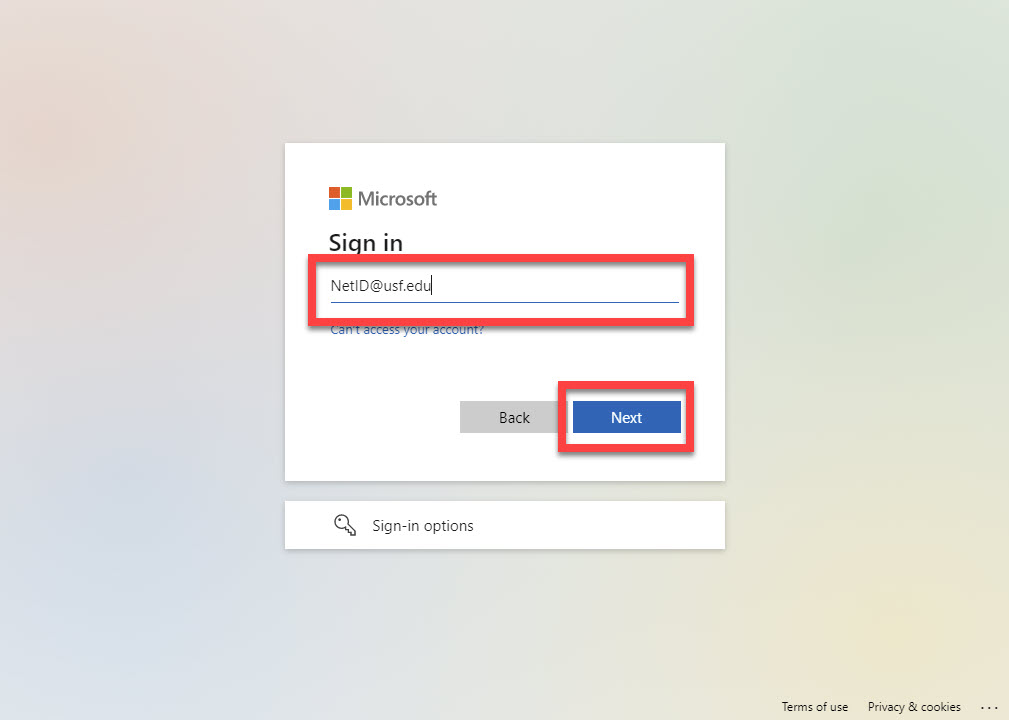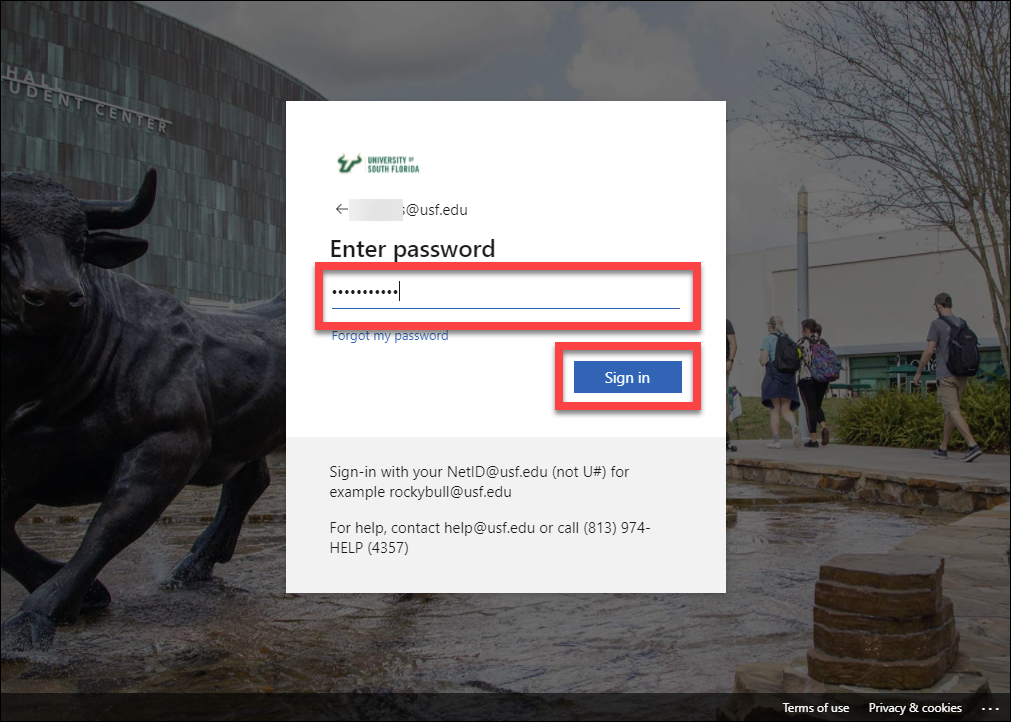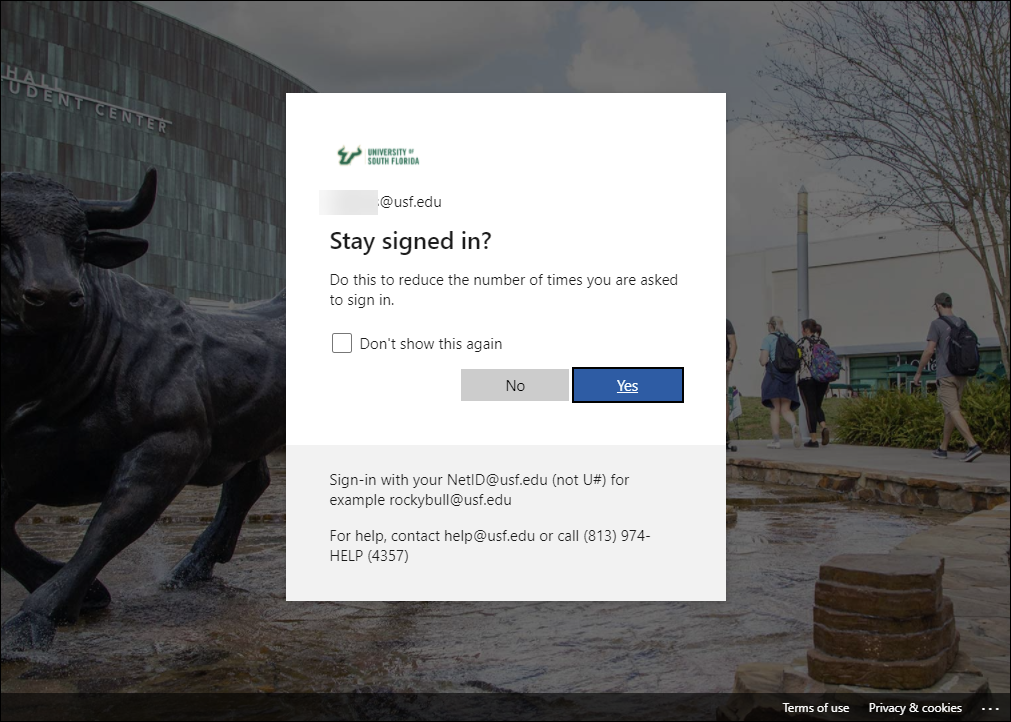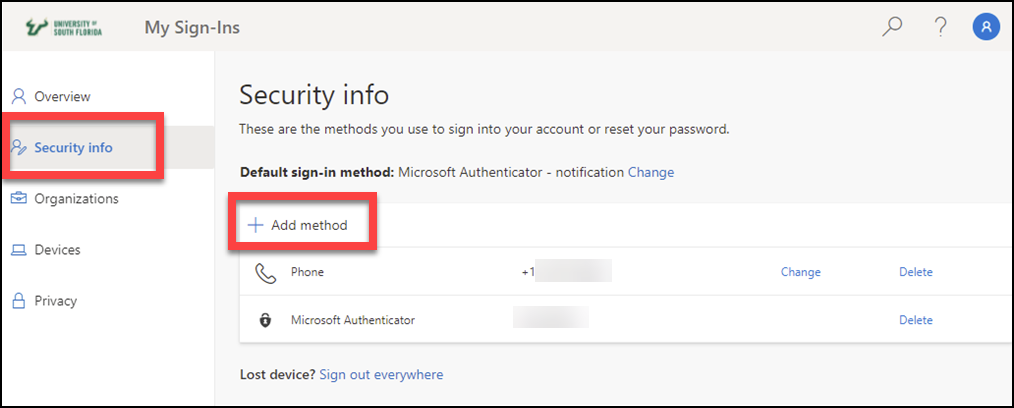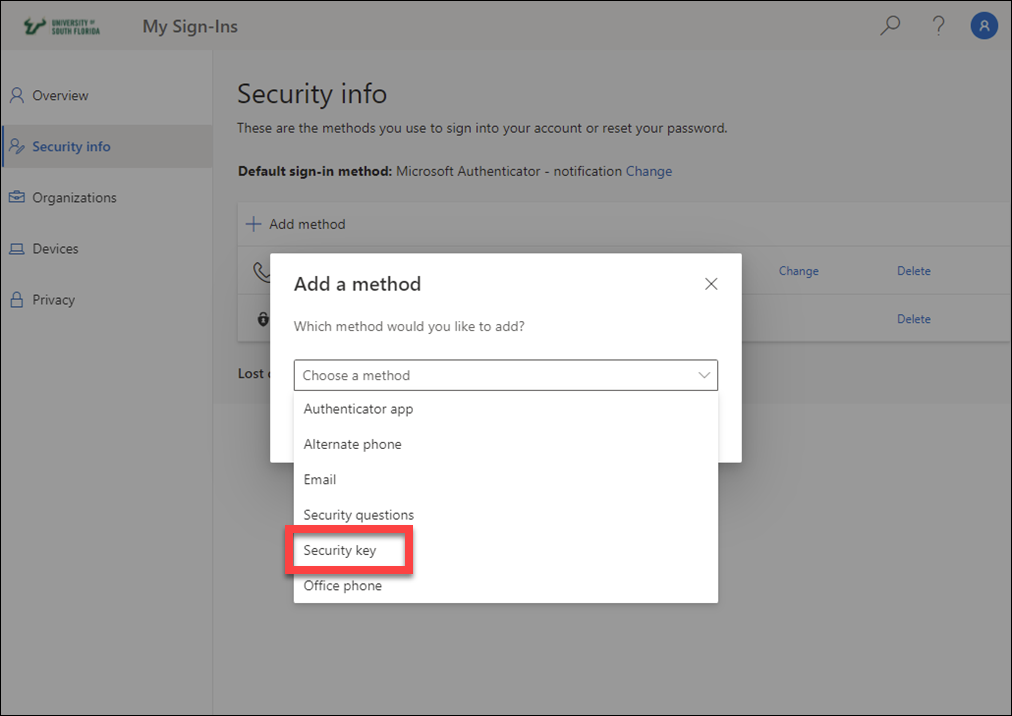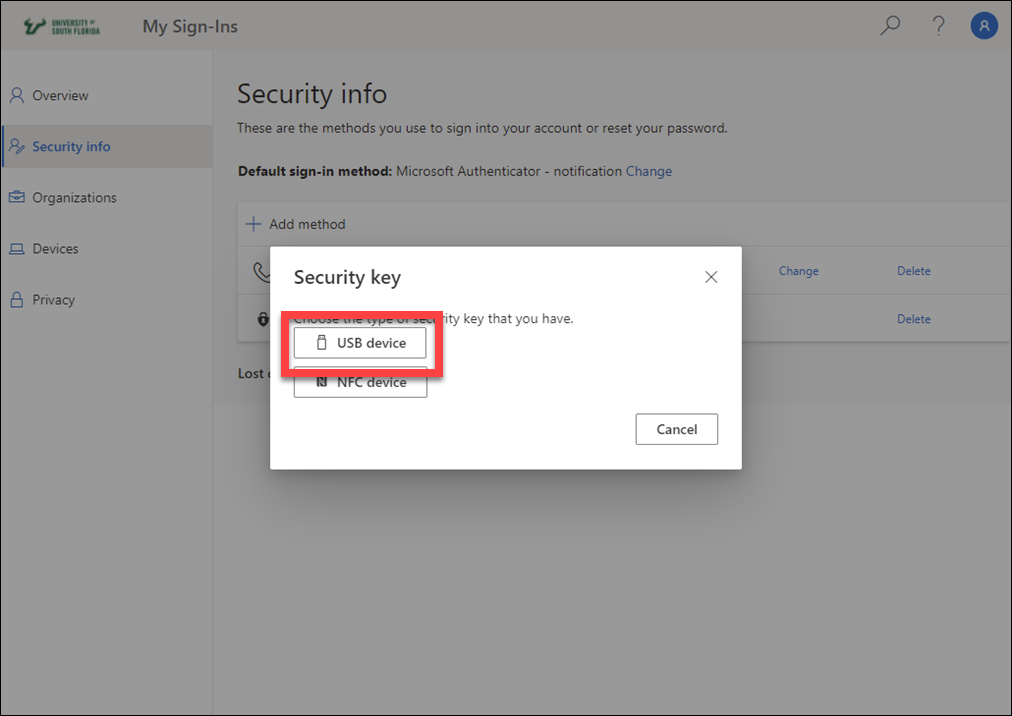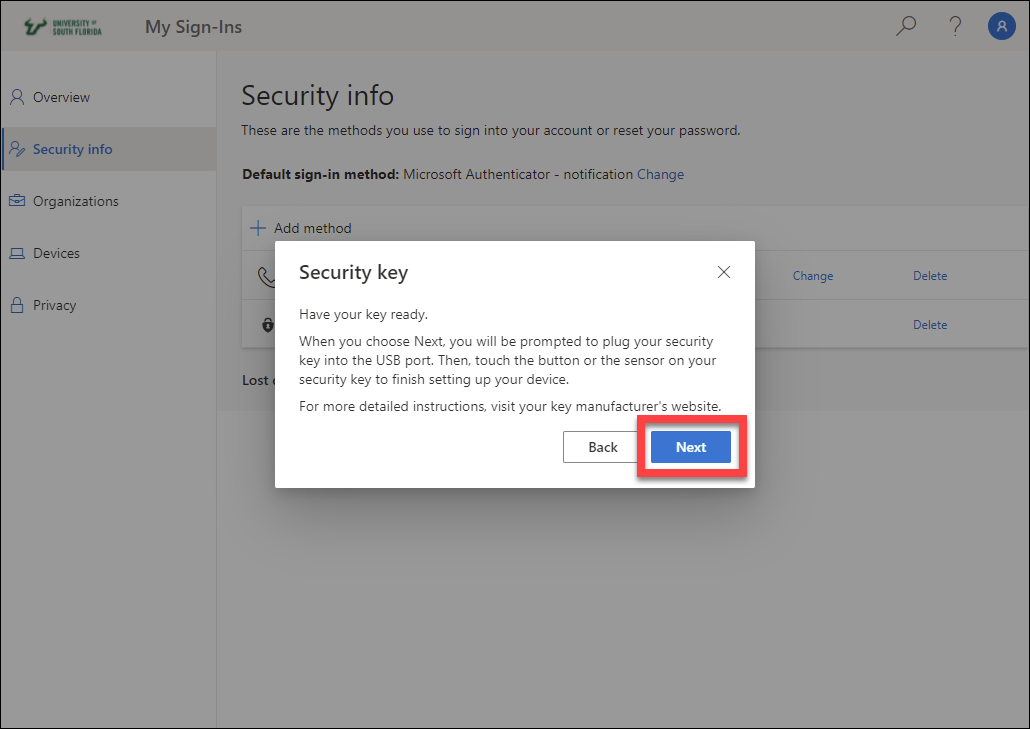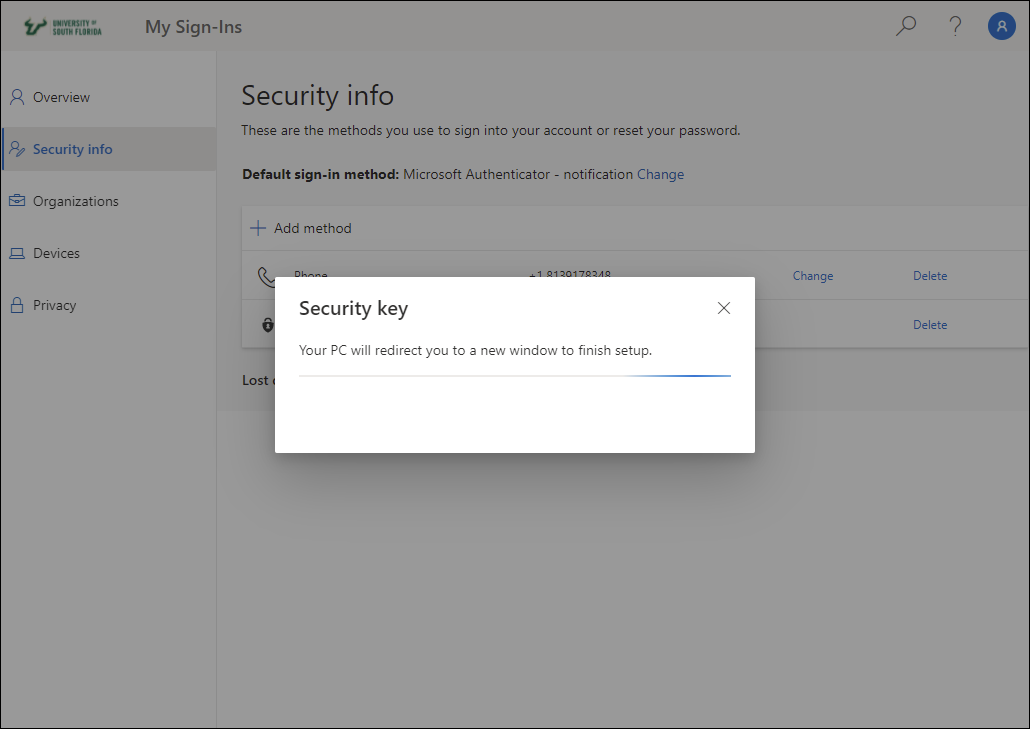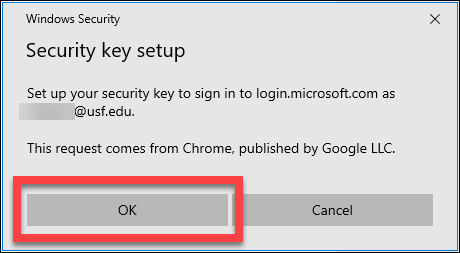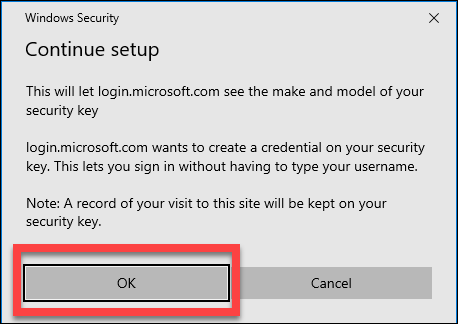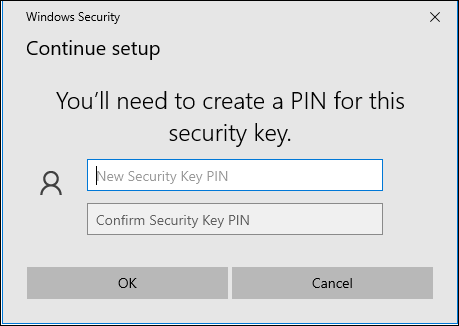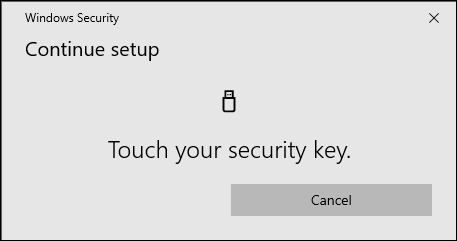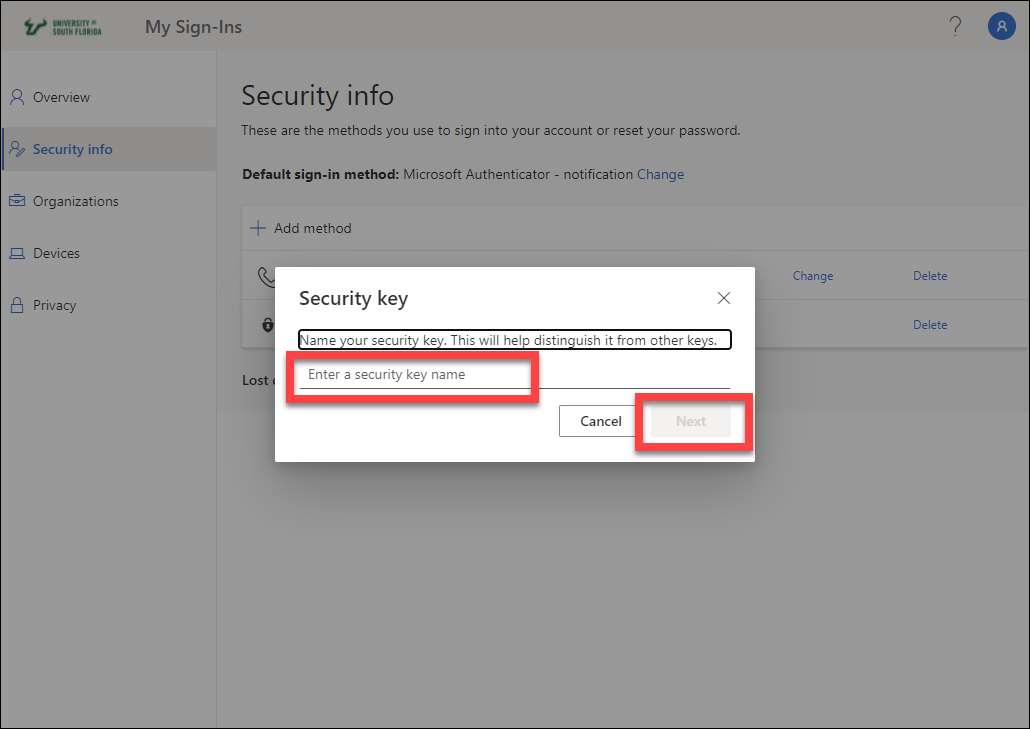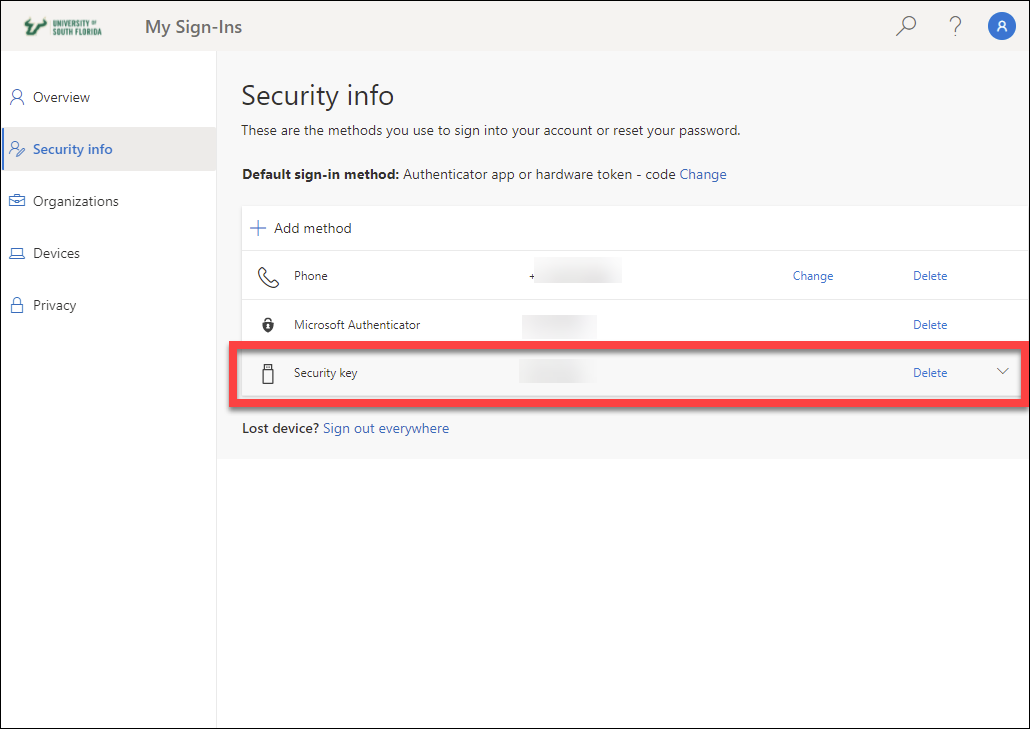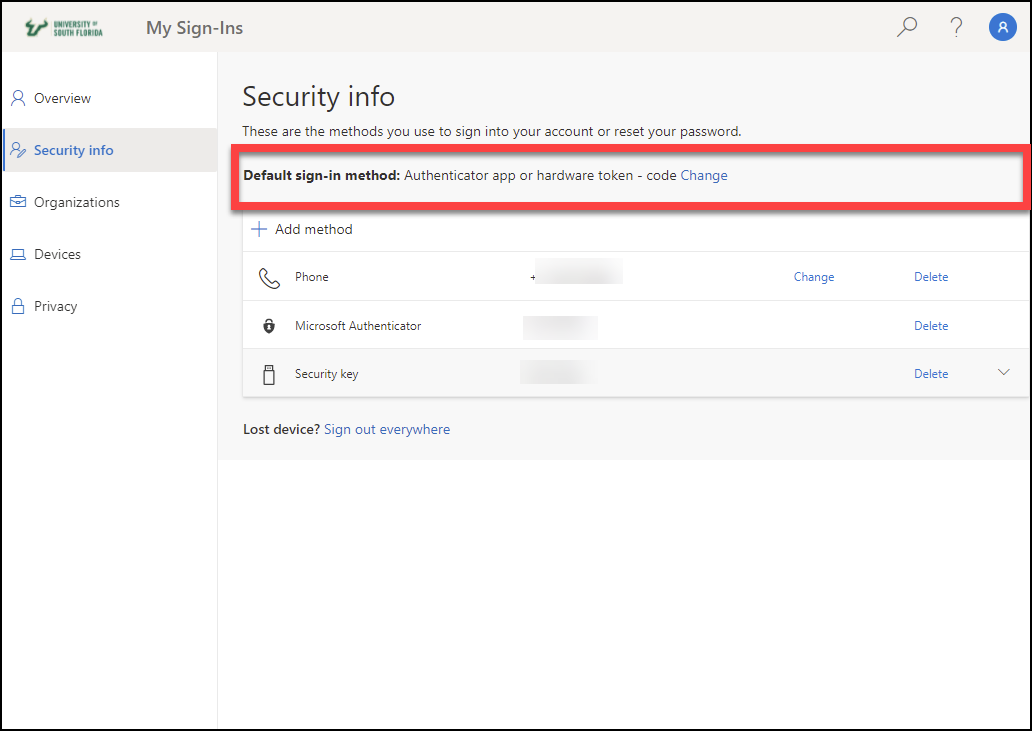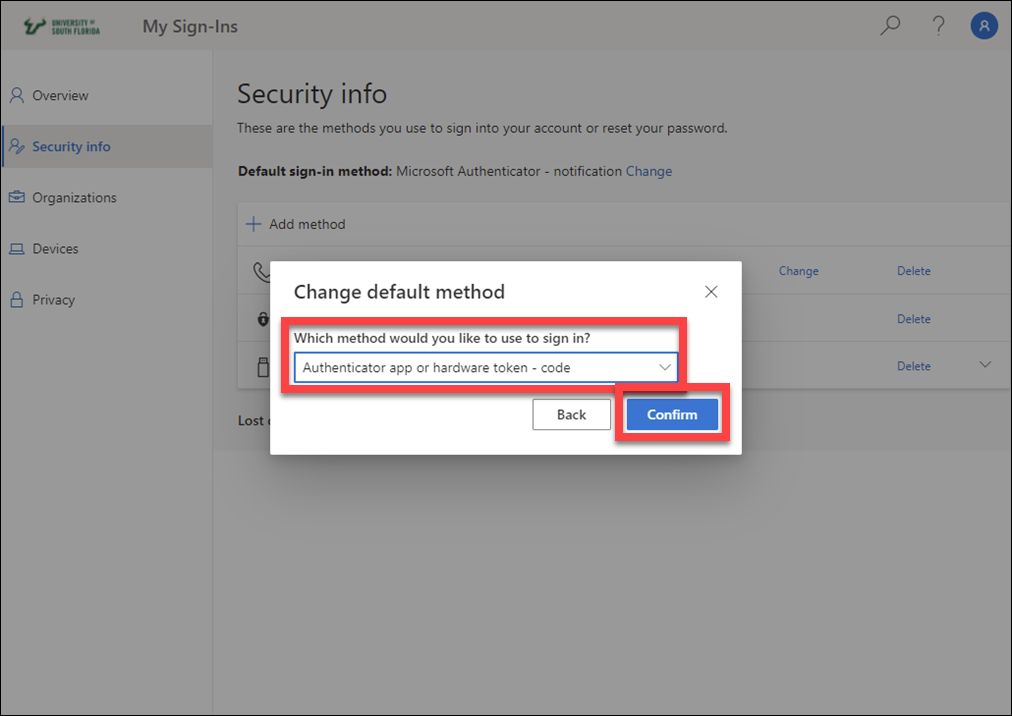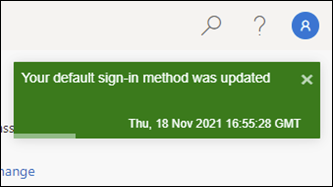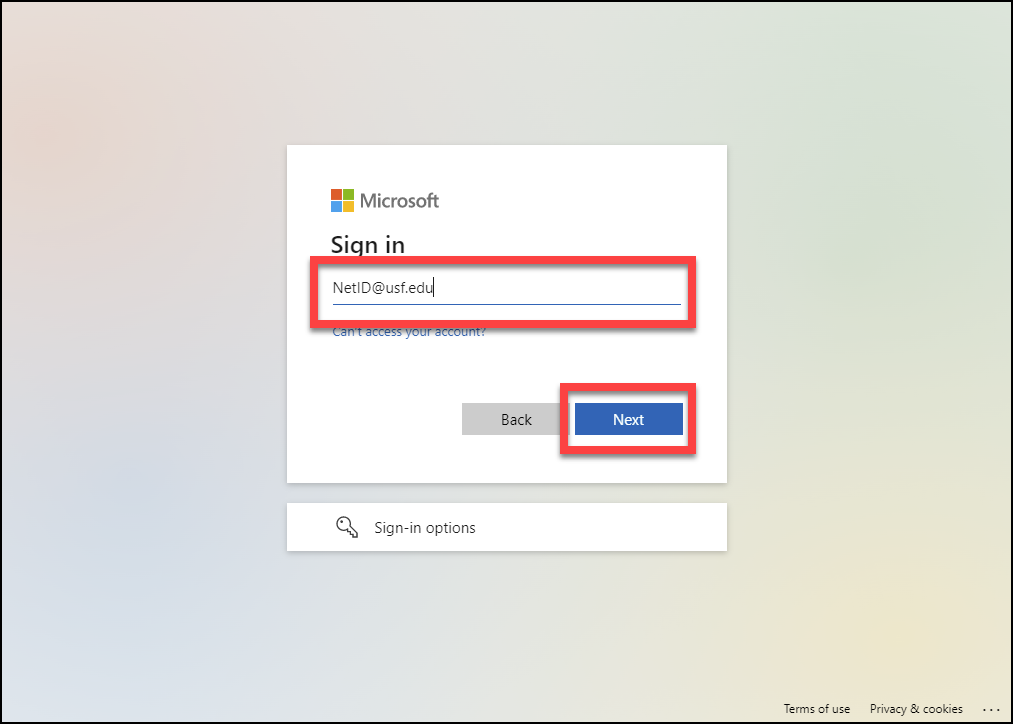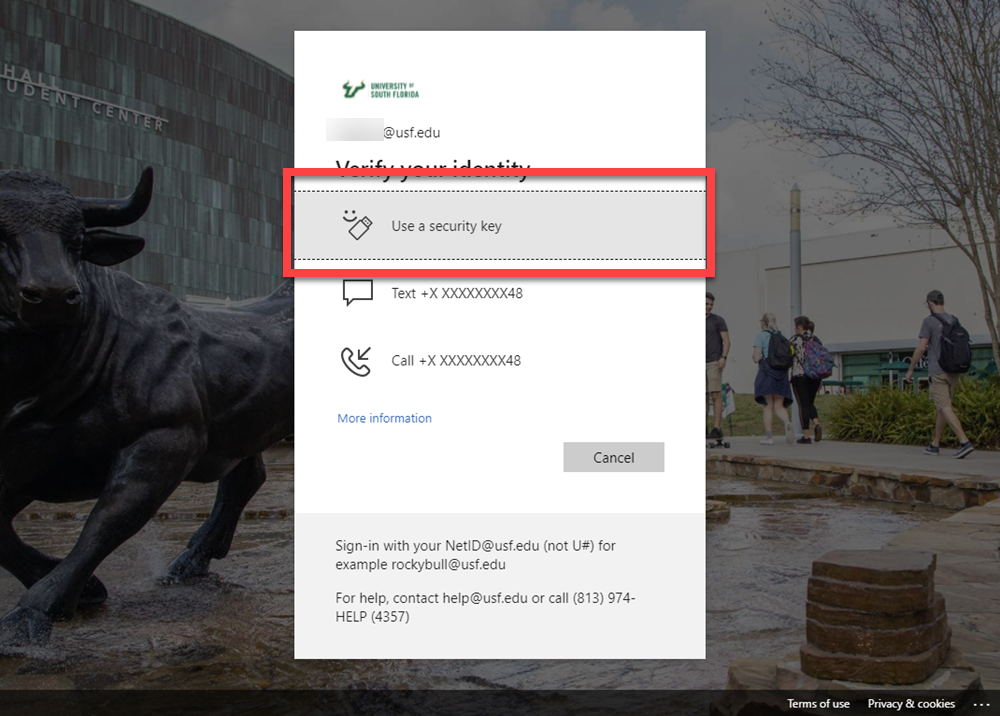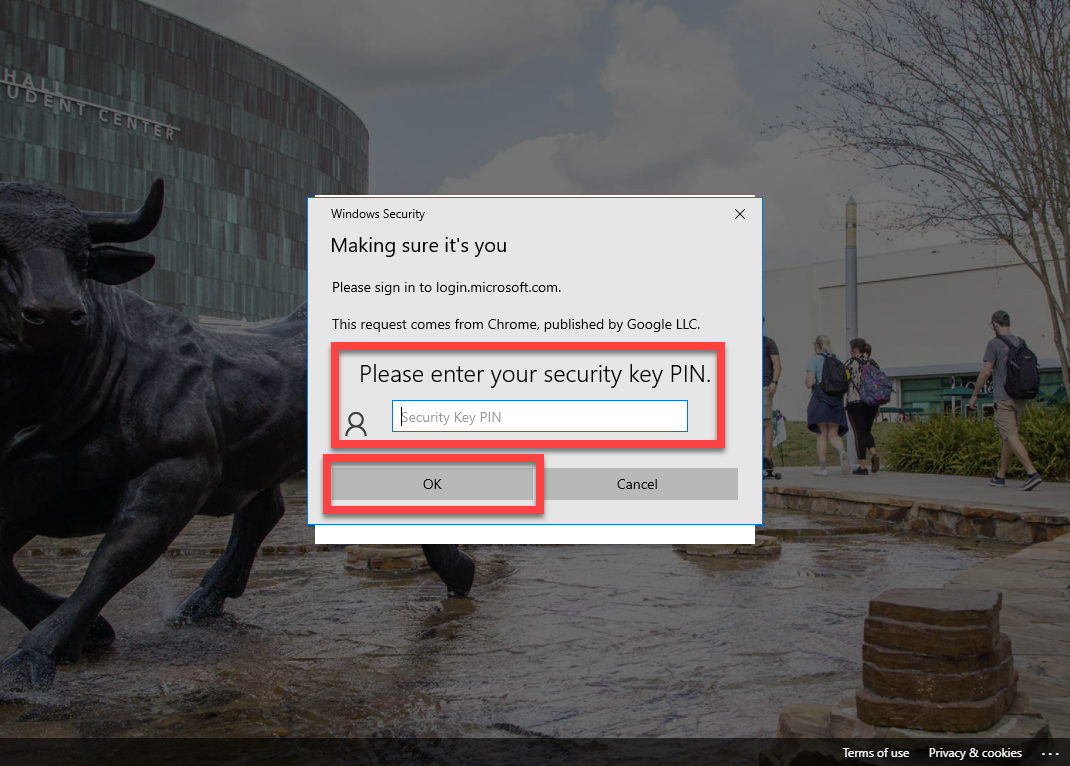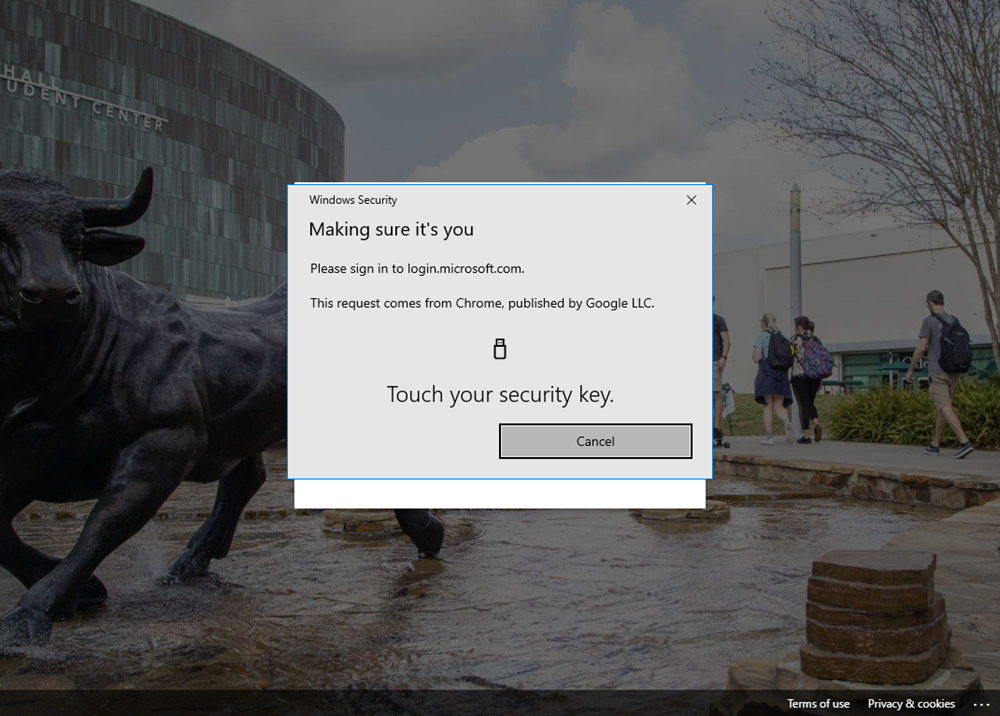Hardware Token Key Setup
Overview
Hardware tokens offer a secure alternative to traditional multifactor methods like text messages or apps. They enable sign-ins without relying on a second device or cell signal, making them ideal for international travelers or those without a cell phone. Affordable and convenient, these devices are available at the link below—be sure to choose one compatible with your computer's USB port.
Authorized Yubico Hardware Token:
https://www.yubico.com/store/#security-key-series
After obtaining a token, follow these steps to set it up and use it effectively:
Navigate to https://mysignins.microsoft.com/security-infoA Enter your USF Email address and select Next. Enter your USF Email Password and select Sign in. Make sure you plug in the USB device and then select Next. (The USB will flash once it is connected properly) You will see the below image as your computer connects your key to your account. Select Ok. Select Ok. Enter a PIN number. Once entered twice, select Ok. This is what you will be using from here on. Make sure you remember this key. Your Security key should be flashing at this point. If you are happy with the PIN you selected, press the button on top of the Security key. Next, you will be asked to name your Security Key. This will show in your Security Info. Once entered, select Next. Once the key has been successfully set up, you will see the key listed below. To change your MFA method to the security key, select Change. In the drop down, select Authenticator app or hardware token - code and select Confirm. Once successful, you will see the below message in the upper right corner of the window. Setting up your token
Using your token
If you are unable to solve your issue with this knowledge base article, please contact the USF IT Service Desk by using Chat at itchat.usf.edu, calling (813) 974-HELP (4357) or emailing help@usf.edu. If you find any errors or omissions in any knowledge base article, please contact and inform the USF IT Service Desk by calling (813) 974-HELP (4357) or emailing help@usf.edu.