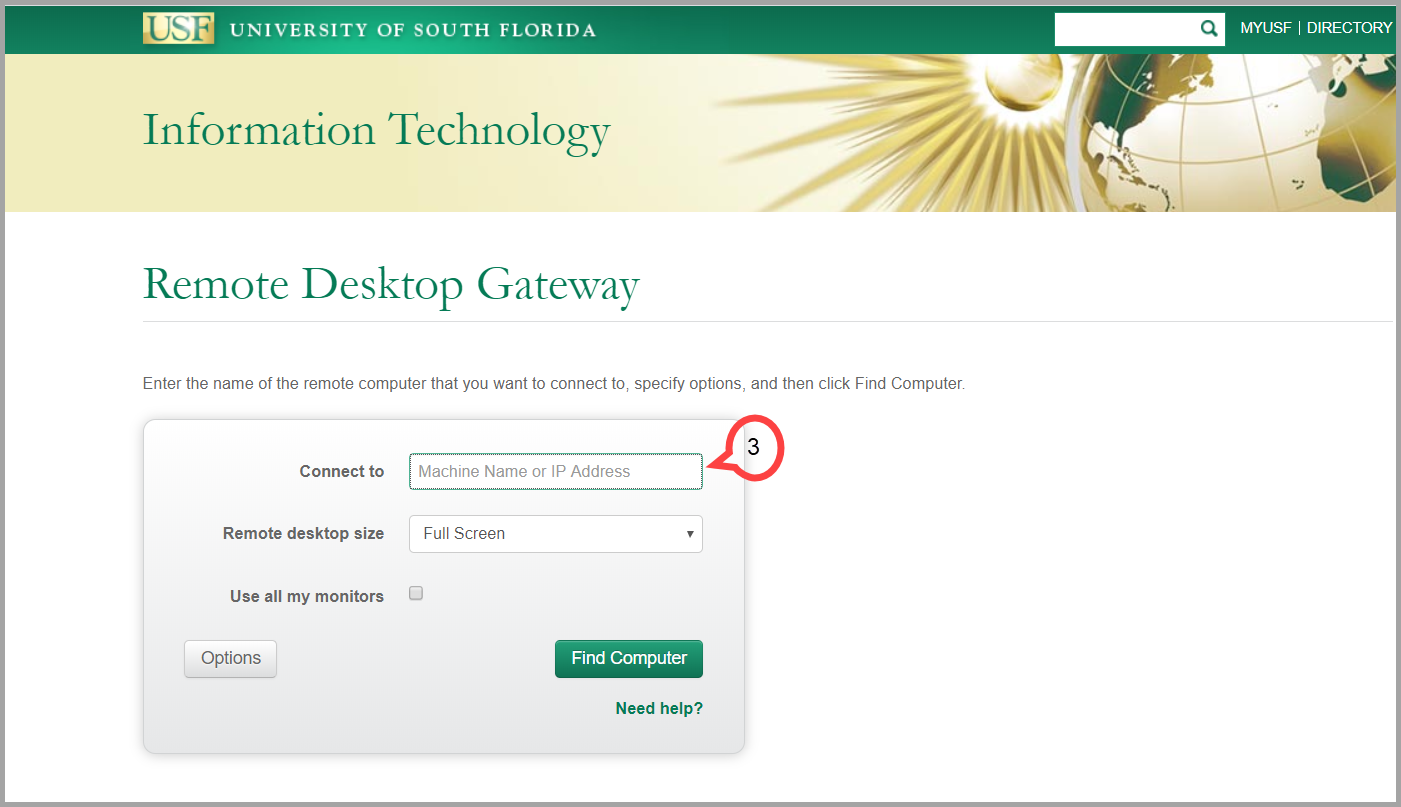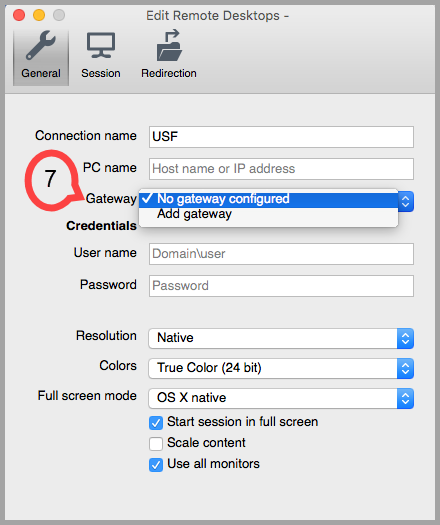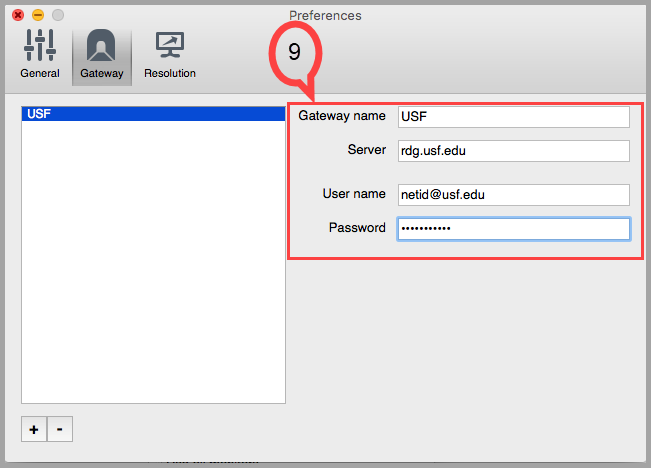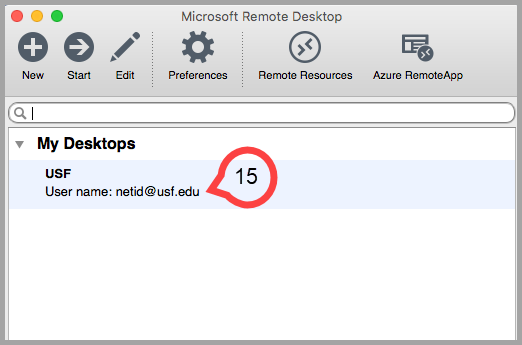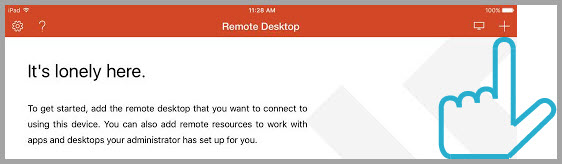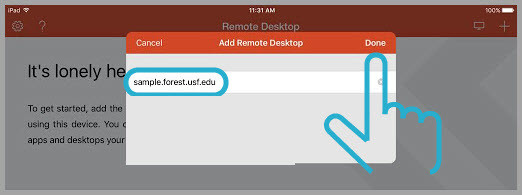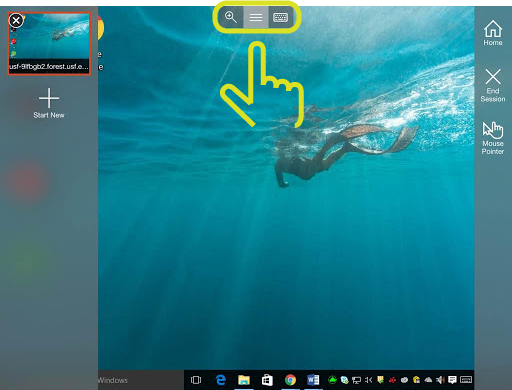Overview
The Remote Desktop Gateway (RDG) is used to access your on-campus Windows computer from another remote computer. It provides additional security for our connections with university computing resources.
| Info | ||||
|---|---|---|---|---|
| ||||
|
| Excerpt | ||||
|---|---|---|---|---|
| The computer you are connecting to must be running Windows 7 or above; you cannot use RDG to connect to a Mac, though you can connect from a Mac. |
| Note |
|---|
Found your NetID under Administrators and Remote Desktop Users? Continue to Remote Desktop Gateway Access Instructions - RDG. |
Newly
,Deployed Machines
If you have a newly deployed machine (later then January 2022), you will need to add yourself to the Remote Desktop Users mainly manually by doing the following
- Click on the Windows Start button in the lower left
- Type CMD and right-click Command Prompt and select Run as Administrator.
- Select Yes on the windows prompt
Enter the following:
- Net localgroup “Remote Desktop Users” /add “AzureAD\<NetID>@usf.edu"
Note: Make sure you replace <NetID> with your NetID
- Net localgroup “Remote Desktop Users” /add “AzureAD\<NetID>@usf.edu"
- Hit Enter once the above is entered into the command prompt.
- If successful, you should receive a message that the user has been added.
| Note |
|---|
Can't find your profile NetID under either Administrators or Remote Desktop Users? Contact us at help@usf.edu and we will add you.at 813-974-HELP(4357) or itchat.usf.edu |
| Anchor | ||||
|---|---|---|---|---|
|
Finding your computer's name
You will need to know the computer’s name (ends in forest.usf.edu) , or its IP address.
In Windows 10:
- Click on the circle icon, next to the Windows icon, on your task bar
- Type computer name into the search bar
- Hit the Enter key on your keyboardClick View your PC name
- The name is displayed in the PC Device name field
Mac:
- Select System Preferences
- Click on the Sharing pane.Your computer name is listed at the top of the new window.
Connecting from a Remote Computer
| Note |
|---|
|
| Warning |
|---|
If remoting into a recently deployed machine using Its modern endpoint managementdevice using IT's Modern Endpoint Management, you will need to first log into VPN.usf.edu |
Windows
- Go to http://usfweb.usf.edu/remote/
- Login with your NetID NetID@usf.edu and password
- Enter the computer name or IP address you wish to connect to (pictured below)
- Choose your remote desktop size
- Click the Find Computer button
RDG will go through a series of checks (computer is found, awake, and connection is solid) and display the results to you - Click the Connect button
RDG will download a ‘USFRemoteAccess.rdp’ file Execute USFRemoteAccess.rdp file
Tip Security window popped up? Click Connect Log in with your credentials
You are logging into your destination computerNote If remoting into a new, recently deployed machinedevice, you must log in using AzureAD\<netid>@usf.edu for your user name.
Tip Using dual-factor authentication on your computer? You will be prompted to authenticate .
Once you have completed this process, you will have a window to your destination computer and may use it as if you were sitting in front of it. When you are finished you can simply log out of your remote computer and the window will close.
Mac
| Info | ||
|---|---|---|
| ||
Already have the Microsoft Remote Desktop app? Skip to Step 5 |
- Launch the App Store
- Search for the Microsoft Remote Desktop
- Click on Microsoft Remote Desktop
- Enter your credentials for your Apple account
Launch Microsoft Remote DesktopAnchor Step5 Step5 - Click on New in the upper left
- Choose Add gateway from the Gateway drop down menu (pictured below)
- Click on the Plus sign to add a gateway:
- Fill out the following fields (Pictured below)
- Gateway Name = USF
Server = rdg.usf.edu
User name = Your USF email
- Password = Your NetID password
- Close the Preferences screen
- Choose USF from the Gateway drop down menu
- Enter your email address and password under Credentials
- Enter your computer name in the PC Name field
- Close out of the Edit Remote Desktops screen
- Click on USF under My Desktops (pictured below)
- Click on Continue
You will be connected
IPad
| Info | ||
|---|---|---|
| ||
Already have the Microsoft Remote Desktop app? Skip to Step 5 |
- Tap on the App Store
- Search Microsoft Remote Desktop
- Tap on Get
- Tap on Install
Open the Microsoft Remote Desktop appAnchor OpenApp OpenApp - Tap the Plus sign (pictured below)
- Tap Desktop
- Tap PC Name
- Enter your computer's name (pictured below)
- Tap Done
- Tap the panel on the Remote Desktop main menu
Enter the credential you use on your machine
Tip Tapping the controls at the top will allow you to zoom, switch between mouse pointer and touch functionality, bring up a keyboard, etc