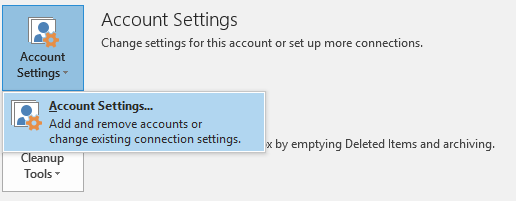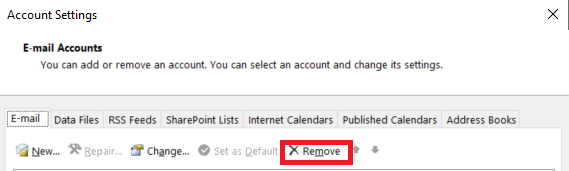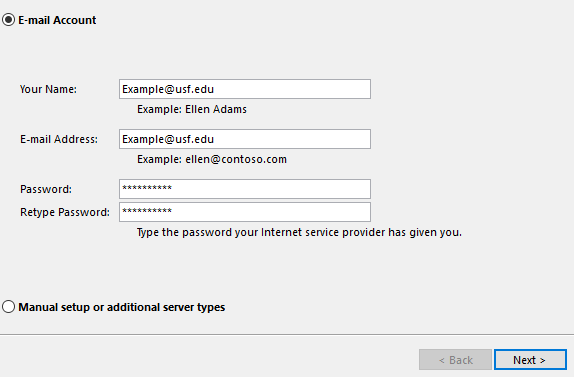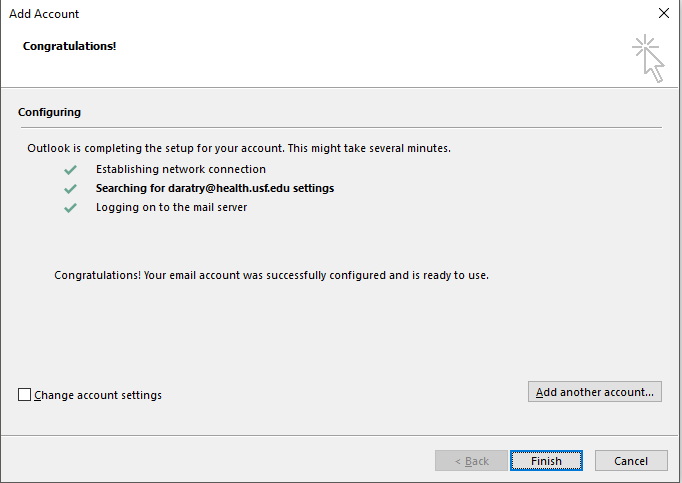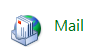| Removing emails in Outlook Within Outlook you can remove an email by clicking on File > Account Settings. - Click on File and then Account Settings,Settings.
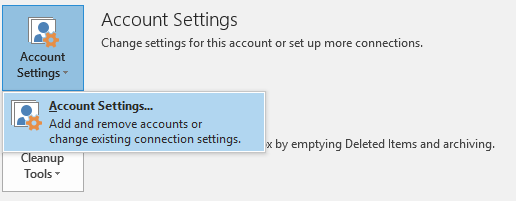
- Select the email account you wish to remove and click Remove.
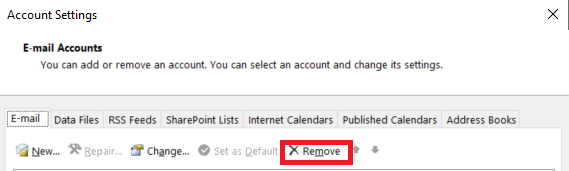
Back to top Adding an email within OutlookIf this is your first time starting Outlook, you should be prompted to enter an email account to automatically get set up. Otherwise, to add an account, please follow the steps below. - Click on File then Account Settings.
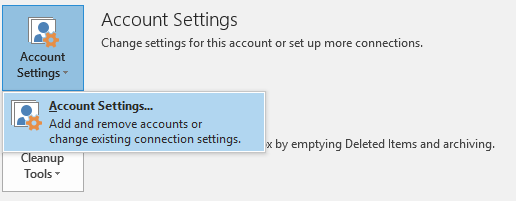
- Click on New.

- Enter the following information and click Next.
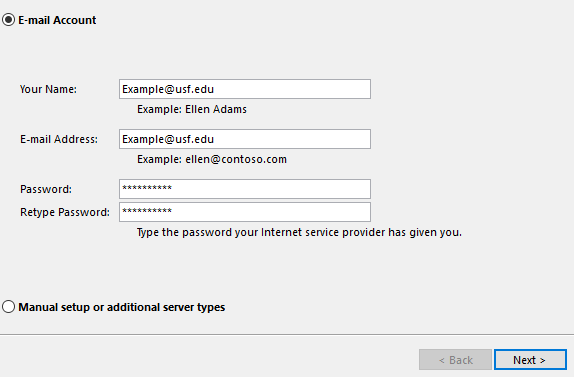
- Click Finish.
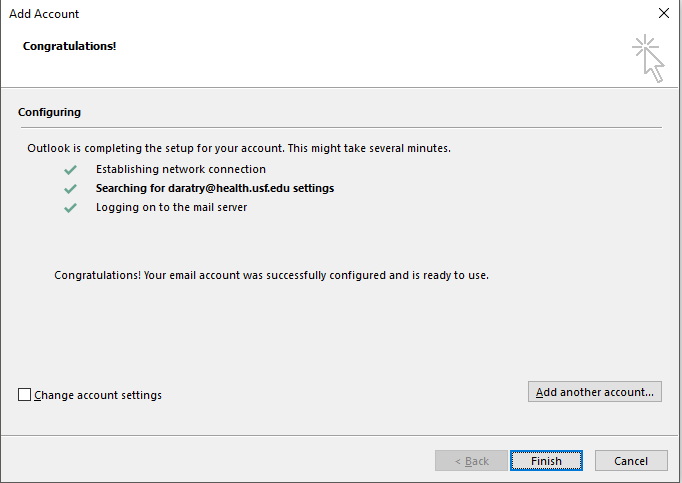
- Restart Outlook.
Back to top Adding email within Mail Setup app in WindowsYou can also add an email through the Mail app located in Control Panel. Please see the steps below. - Go to Control Panel.
 Image Modified Image Modified
2. Search
- Search for Mail.
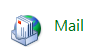 Image Modified Image Modified
3.
- Click on E-mail Accounts.
 Image Modified Image Modified
4.
- Click on New.
 Image Modified Image Modified
5.
- Enter the following information and click Next.
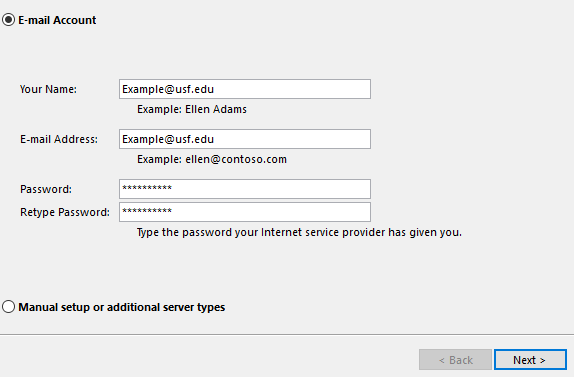 Image Modified Image Modified
6.
- Click Finish.
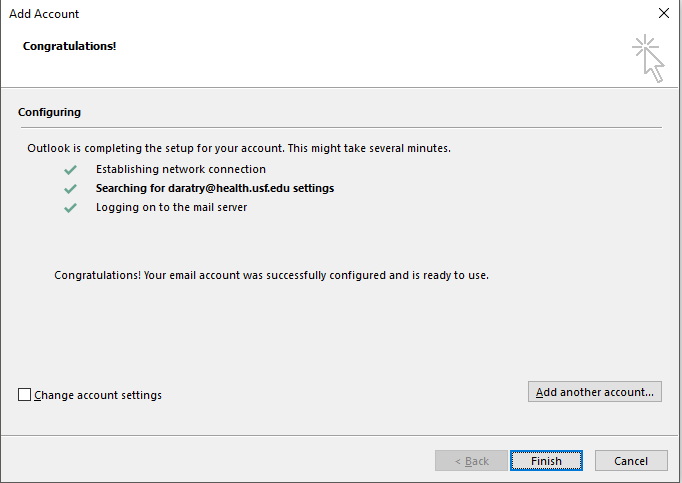 Image Modified Image Modified
Back to top |