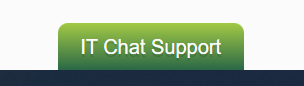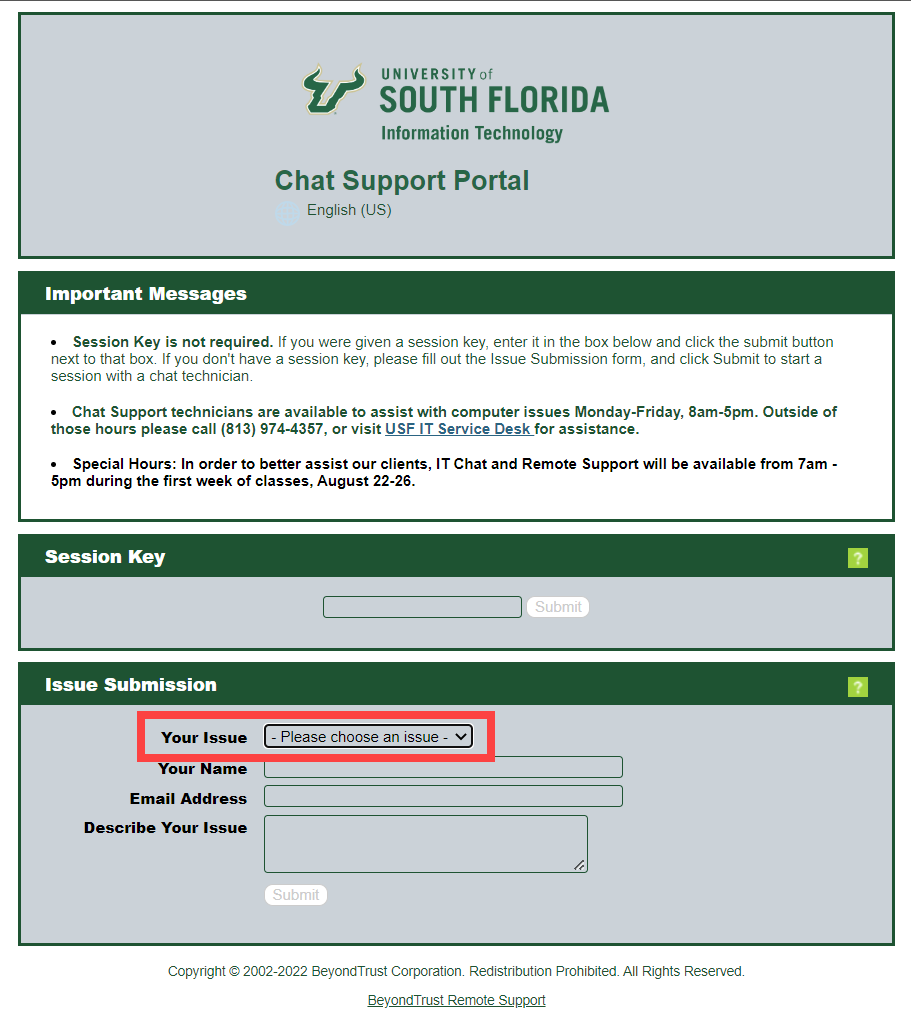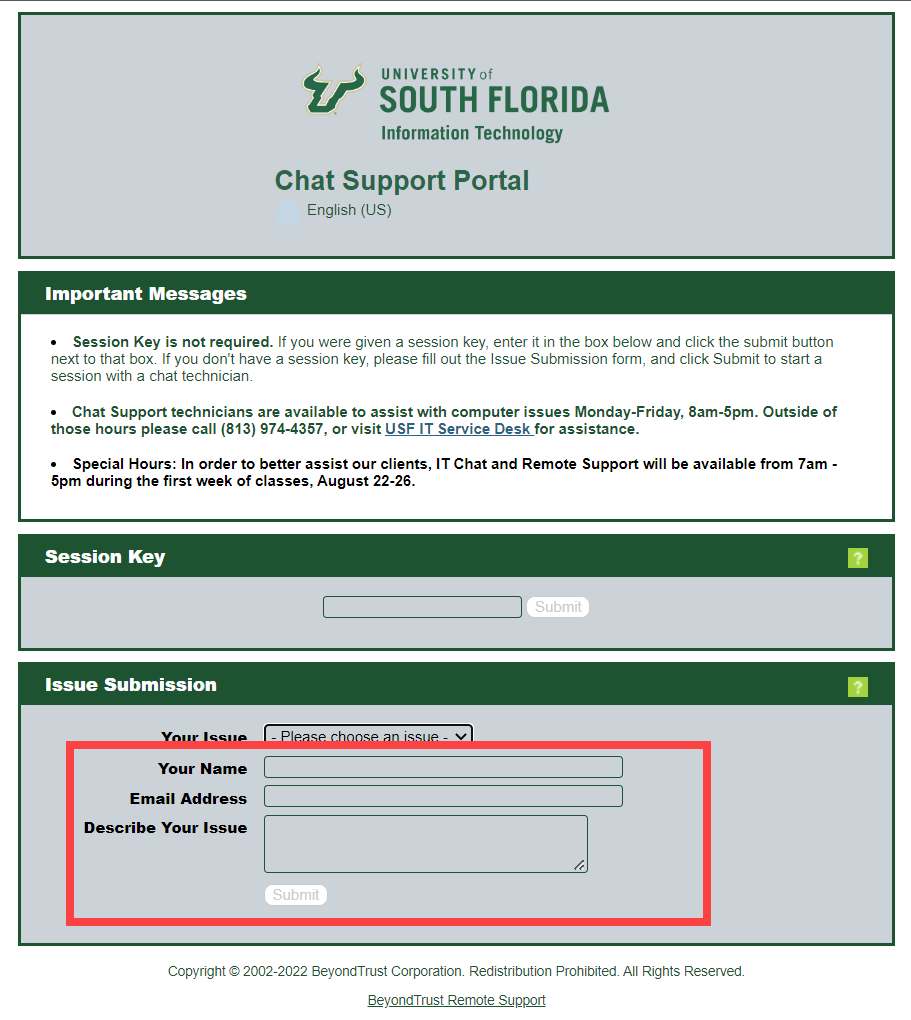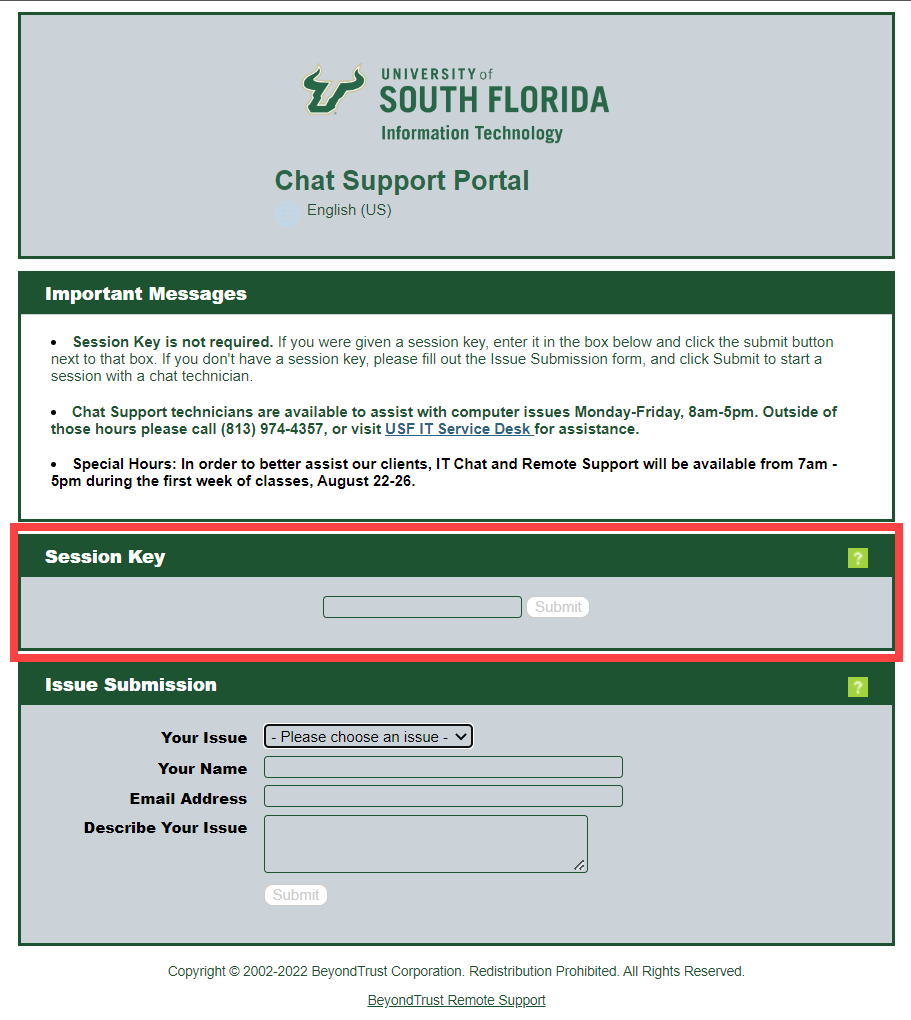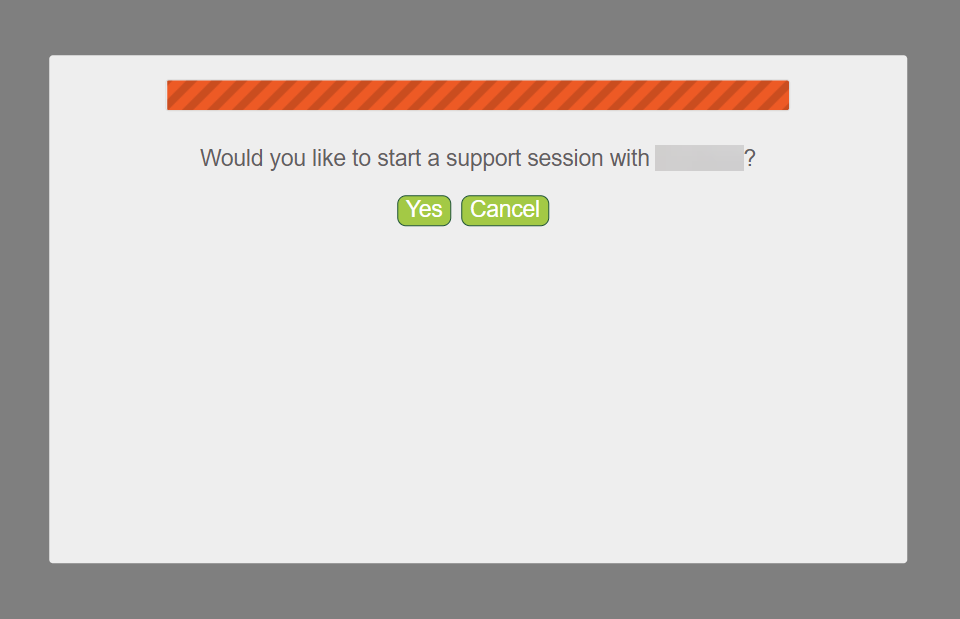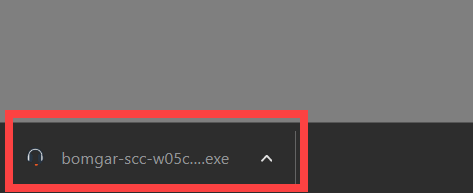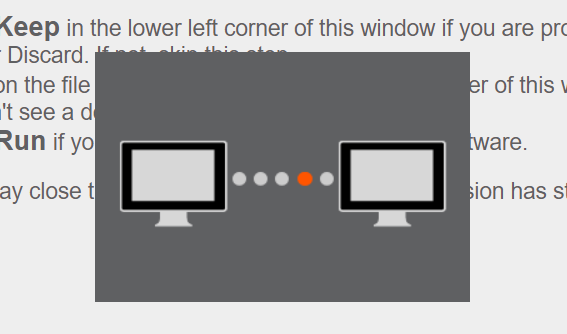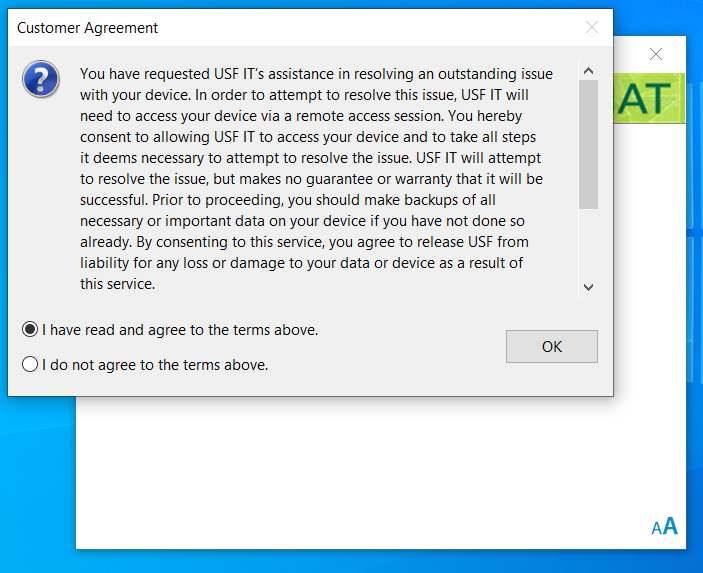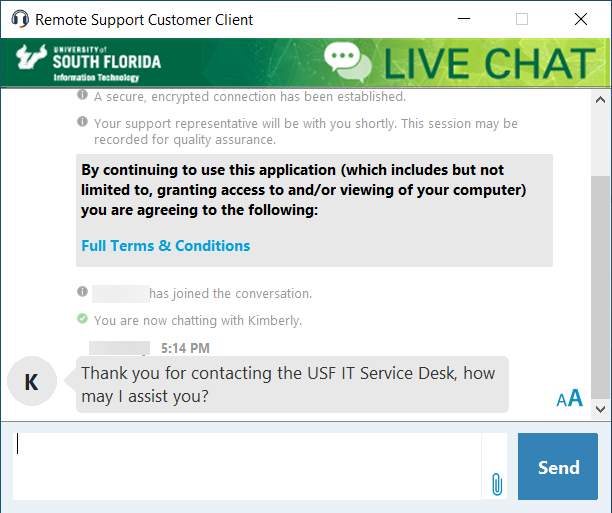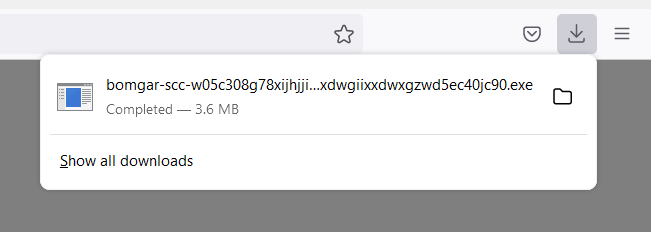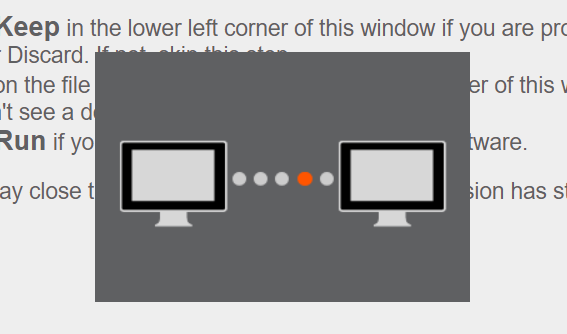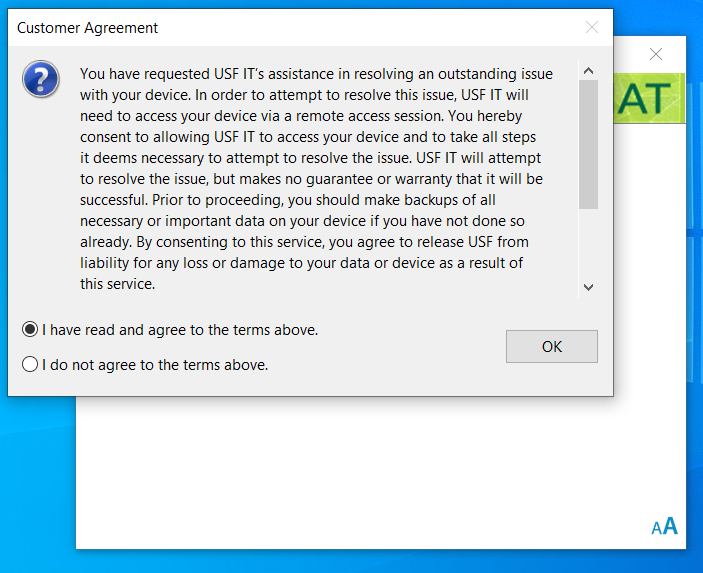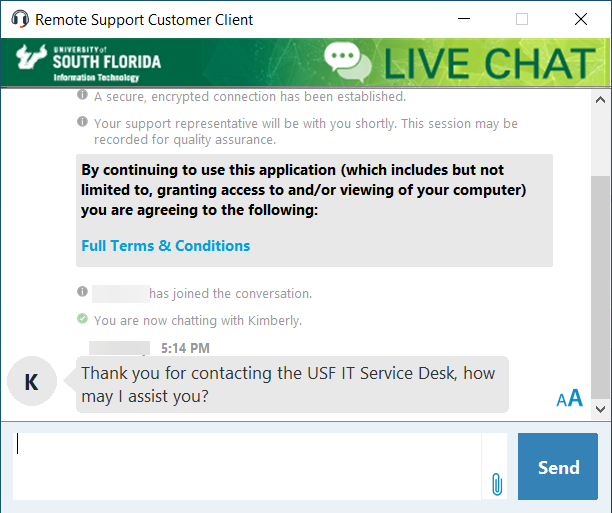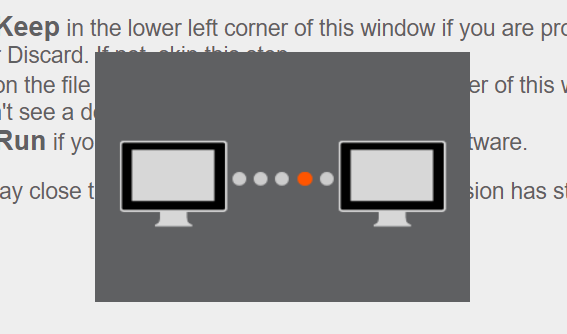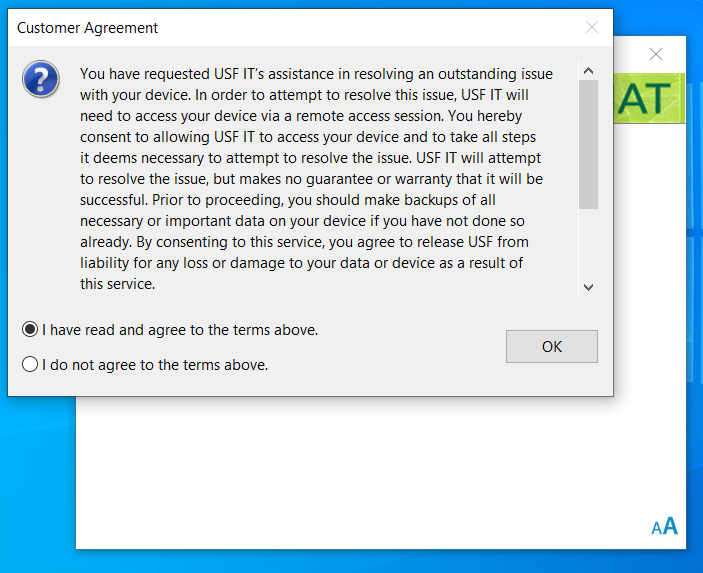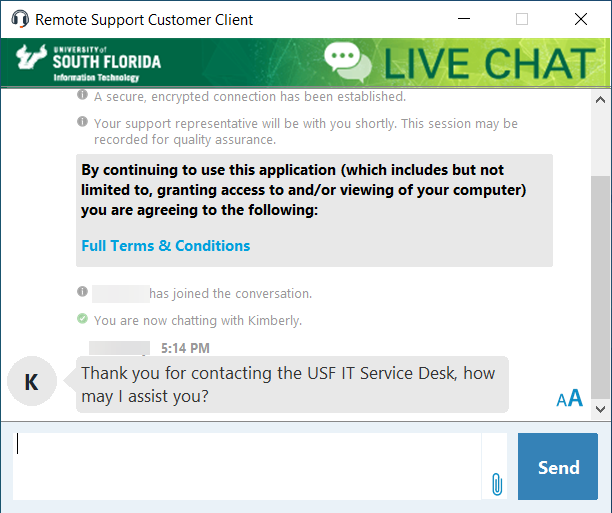Start Chat Session from Information Technology Website- Go to the IT Service Desk page at https://www.usf.edu/it/services/client-support .
- In the lower right of the browser, select IT Chat Support. (see image below)
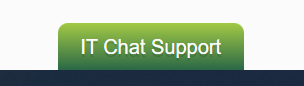
- From the IT Chat Support Portal, choose Your Issue from the drop down menu. (see image below)
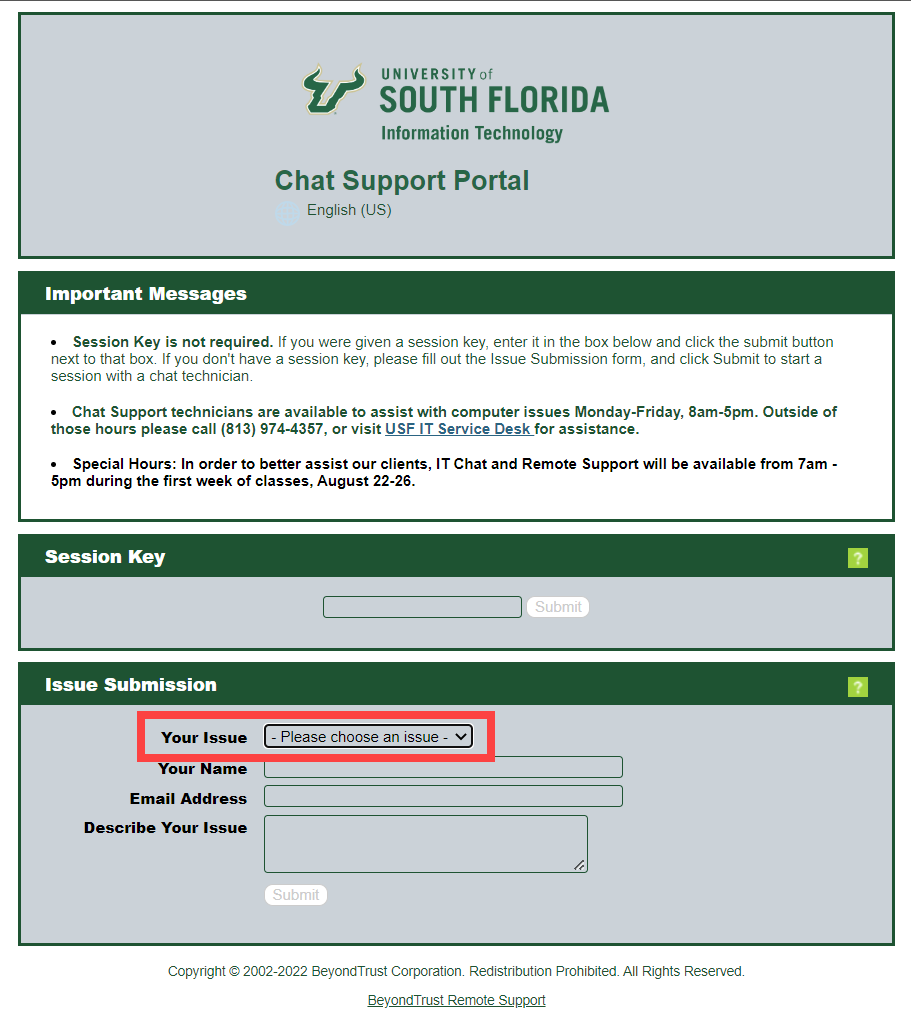
- Fill in the remaining fields - Your Name, Email Address, and Describe your Issue and click Submit. (see image below)
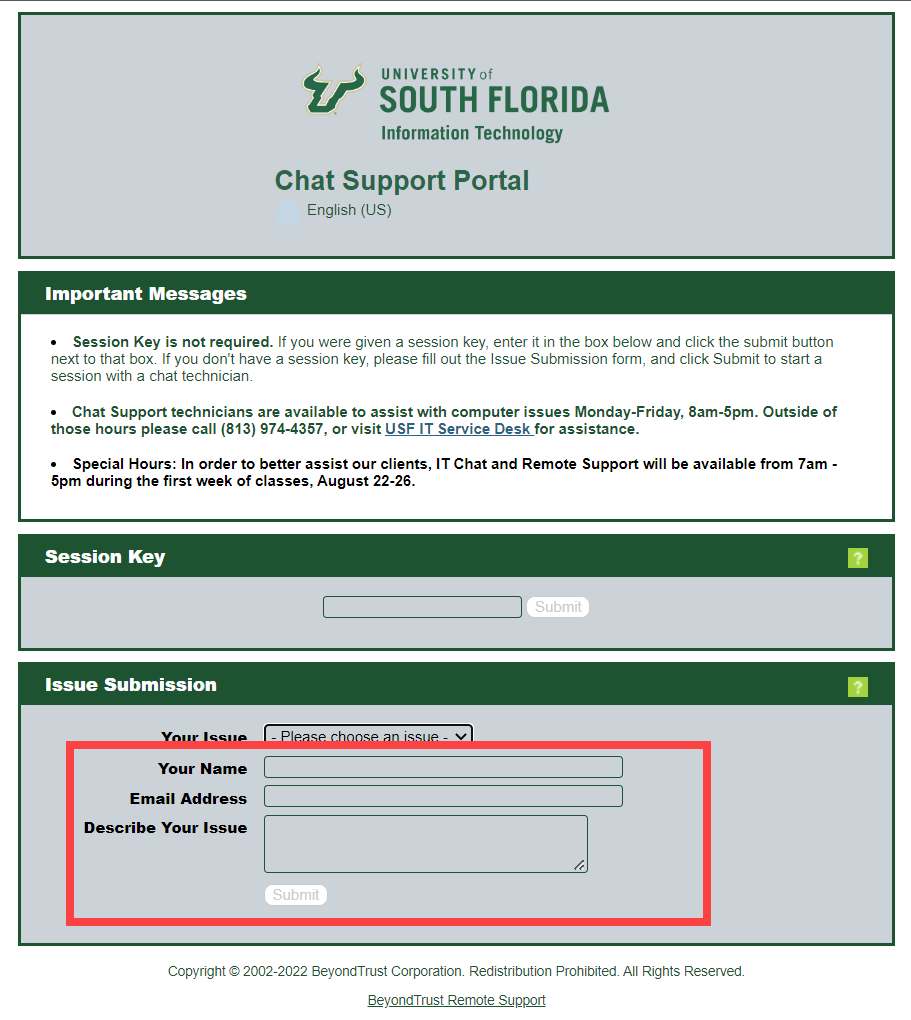
| Note |
|---|
You will be required to allow screen sharing prior to connecting to your support technician. This will allow the technician to remotely access your computer if needed. Follow the steps listed below. |
Back to top Session KeyIf you have contacted the IT Help Desk through a method other than the Live Chat, the support technician may request to help you via Live Chat so they can access your computer remotely. In this event, they will provide you a Session Key. The following instructions illustrate how to reach your support technician with a Session Key.
Connecting to a IT Support Technician USF IT Support technicians can further assist you by remotely accessing your computer during a chat session. The following steps will be required prior to connecting to a technician and will allow them to view your screen if needed.
| Note |
|---|
| | To end your chat session, simply close the chat box. |
Back to top |