Versions Compared
Key
- This line was added.
- This line was removed.
- Formatting was changed.
| Table of Contents |
|---|
Service Learning and Teaching Experience Activities Requirements
For more information about requirements click here. For questions about submitting your service learning and teaching experience activities, please email Shirley Smith at ssmith27@healthssmith27@usf.usf.edu. Questions concerning Archivum can be addressed to Siwar Bizri at sbizri@healthsbizri@usf.usf.edu.
*Note on Eportfolio Hours*
“All teaching experience and service learning activities must be entered in Archivum. Hours previously entered into ePortfolio should not be reentered in Archivum. These hours will be transferred into Archivum."
Note on tutoring vs teaching experience
Hours that are logged as tutoring cannot be used towards your teaching hours graduation requirement. Teaching experience hours need to be logged as a new activity. For information on how to log a tutoring session see here.
How to log service learning or teaching experience hours
Once logged into Archivum, navigate to the Actions tab at the top. Click on "Create New Activity" on the homepage. Note that you can star actions to push them to the top of your "My Actions" list.
 Image Added
Image Added
Click on the "Type" drop-down and choose "Service Learning" or "Teaching Experience."
Create a new activity for each individual service learning or teaching activity experience (you will be able to input hours on next page.)
Fill in the fields (those with a red asterisk are required) and click "Next."
 Image Removed
Image Removed
This will take you to a page with more specific prompts to fill out.
 Image Removed
Image Removed
Fill out relevant fields and answer the questions related to your activity. Note that service learning activity reflections will be assessed based on a rubric (see screenshot below.)
 Image Removed
Image Removed
The form will change slightly based on what you click.
 Image Added
Image Added
Once all relevant fields are filled in, click "Create Save Activity" to log the hour. NOTE: Submitting your activity hours only logs it in your history and does not submit it for approval. In order to do this, you must follow the directions below on How to Submit an Activity for Review and Approval.hour and save it as a draft or "Submit for Approval" to finalize and send in to be reviewed and approved. If you just "Save Activity" then you need to remember to go back at some point to submit for approval. See "How to SUBMIT an activity for review and approval after initial entry" below.
 Image Added
Image Added
How to view created activities/hours
Once you have entered your hours, you may review and/or update your activities by navigating to the "RecordsActivities" tab at the top of the page and clicking on "Activities." on the homepage.
 Image Added
Image Added
This will pull up a list of all created activities, including those pending for review, approved, or canceled. The icons on the left indicate the status of the activity.
 Image Removed
Image Removed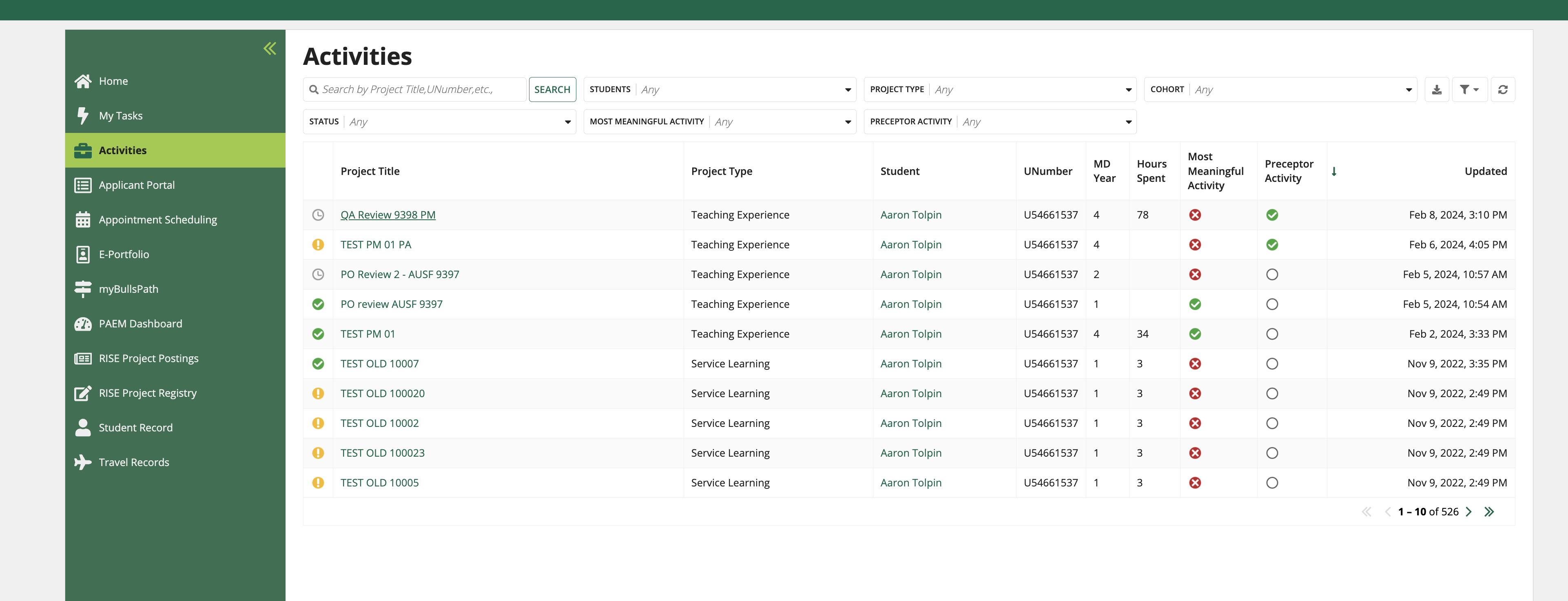 Image Added
Image Added
How to SUBMIT an activity for review and approval after initial entry
Clicking on the title (purple arrow in above screenshot) title opens up the page on the individual activity.
 Image Added
Image Added
Once you open a specific activity that you have logged you can review, update, and submit for approval. You can review the information you entered by clicking on the tabs below the title (green arrow in screenshot below), update the information you had already entered by clicking on the top right "Update Activity" button (blue arrow in screenshot below) button or submit activity for review and approval by clicking on the "Submit Activity for Review" button (red arrow in screenshot below.)
 Image Removed
Image Removed Image Added
Image Added
Note: Once you submit an activity for review, you can no longer update activity, only cancel.
 Image Removed
Image Removed
 Image Removed
Image Removed
Once an activity is submitted for review, you can track the comment and approval history on the individual activity page. Once
 Image Removed
Image Removed
Approved activities (example shown below) will show as approved in the status field and will be unable to be updated.
 Image Removed
Image Removed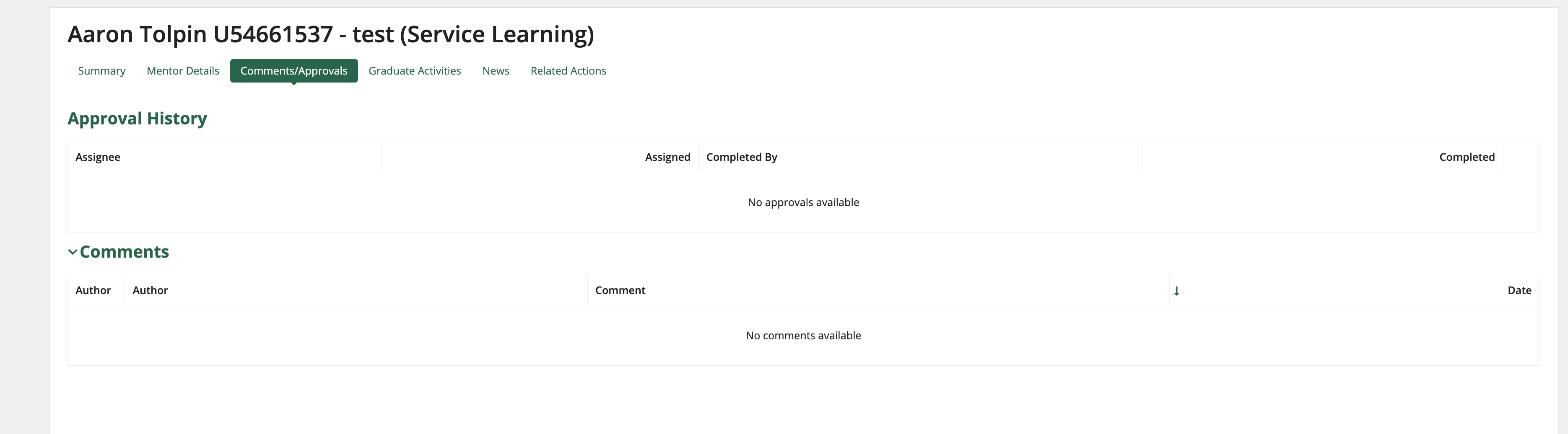 Image Added
Image Added
How to track your service learning and teaching hour requirement
To see the number of service learning and teaching hours that you have submitted and have been approved for, navigate to your profile page and click on "Graduation Activities" in the left " under your "Academic Profile" tab.
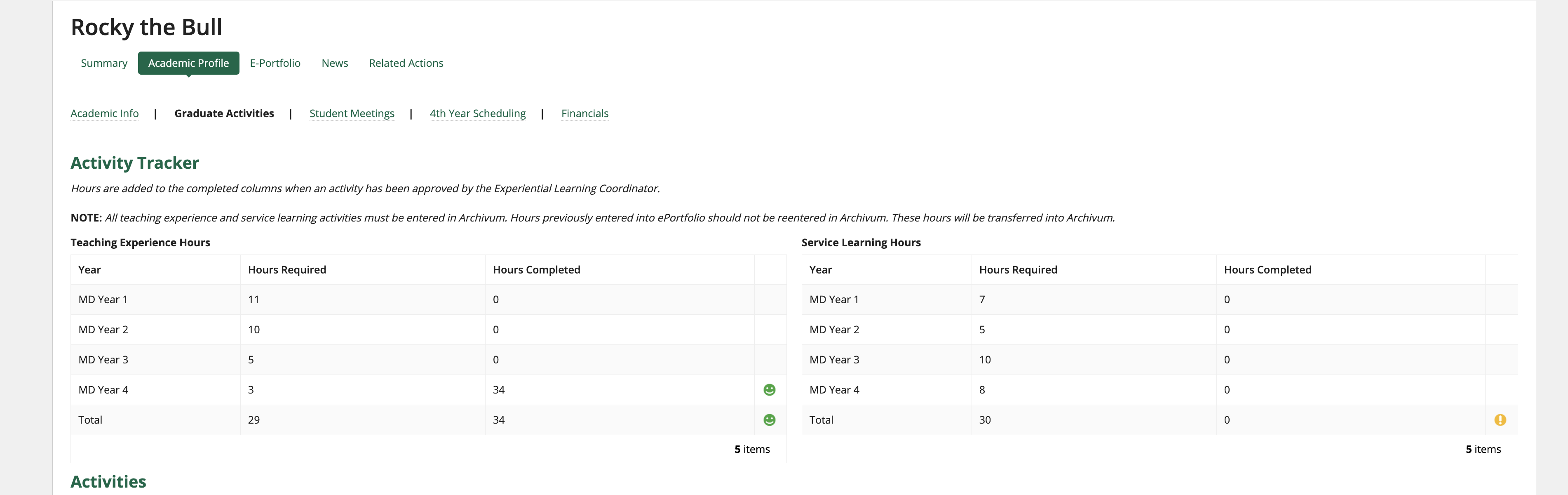 Image Added
Image Added
A dashboard to track your service learning and teaching experience hours allows you to track the suggested hours (purple box below) to complete each year and the actual hours completed. Note that only hours that have been approved are added to the "Hours Completed" column (green box below).
