Versions Compared
Key
- This line was added.
- This line was removed.
- Formatting was changed.
Contents of the page
| Table of Contents | ||
|---|---|---|
|
|
The Advising Functionality in Archivum
The Career Advising Program is designed to help prepare students for residency application. The Associate Dean for Student Affairs, Director of Career Advising and Director of the Academic Support Center are also available to assist students. The Academic Support Center is available to students upon acceptance to the MCOM to help students optimize their ability to succeed in the MD curriculum and in preparation for USMLE exams.
Archivum now allows students and advisors to directly interface through its platform with these functionalities:
- A user profile page with personal and academic information.
- The ability to sync with your USF health account and Outlook Calendar giving you the ability to directly schedule appointments with your advisor in real time.The ability to assign tasks, post updates and kudos to specific users and send messages.
- Receive email and Archivum notifications when new actions have occurred such as tasks and appointments, and posts.
- Provides a central location for meeting notes taken by the student or advisor to track progress and discussions.
- Receive reminders for upcoming appointments or pending tasks.
- For student tutors, the ability to log tutoring hours.
- Access the Archivum platform through the mobile app.
How
to sync your Outlook Calendar to ArchivumThe Archivum system account must have editor permissions on your calendar. Please ensure that your Outlook calendar is shared with the Archivum system account by changing your account settings.
In Outlook 2010 and 2013 on Desktop:
to
"Author". The other tabs can be left at "None".In Outlook on web:
- Click on your calendar within Office 365.
- Right click on your calendar name on the left tab and click share calendar or "sharing permissions".
- Add "ArchivumCal" and set to "Editor" or "Can Edit."
- Click Send.
In Outlook 2016 on Desktop for Mac:
- At the bottom of the navigation pane, click Calendar.
- Select the calendar you want to share.
- On the Organize tab, click Calendar Permissions
- In the Calendar Properties box, click Add User.
- In the Search box, type ArchivumCal to share your calendar.
- When you see the name appear in the list, click it and then click Add.
- In the Calendar Properties box, click the Permission Level down arrow, and choose Author.
How to schedule an appointment
Archivum gives you the option to schedule an appointment with your career advisor, the Academic Support Center, or the Student Affairs Dean. To schedule an appointment/meeting, go to actions at the top of the page. Click on "Schedule Meeting". Choose if you would like to schedule with your career advisor, the Academic Support Center, or the Student Affairs Dean. The page will take you to a calendar view of the chosen office availabilityclick on Appointment Scheduling on the homepage.
 Image Added
Image Added
Click on "Book an Appointment."
 Image Added
Image Added
Type the name of the person you would like a schedule an appointment with.
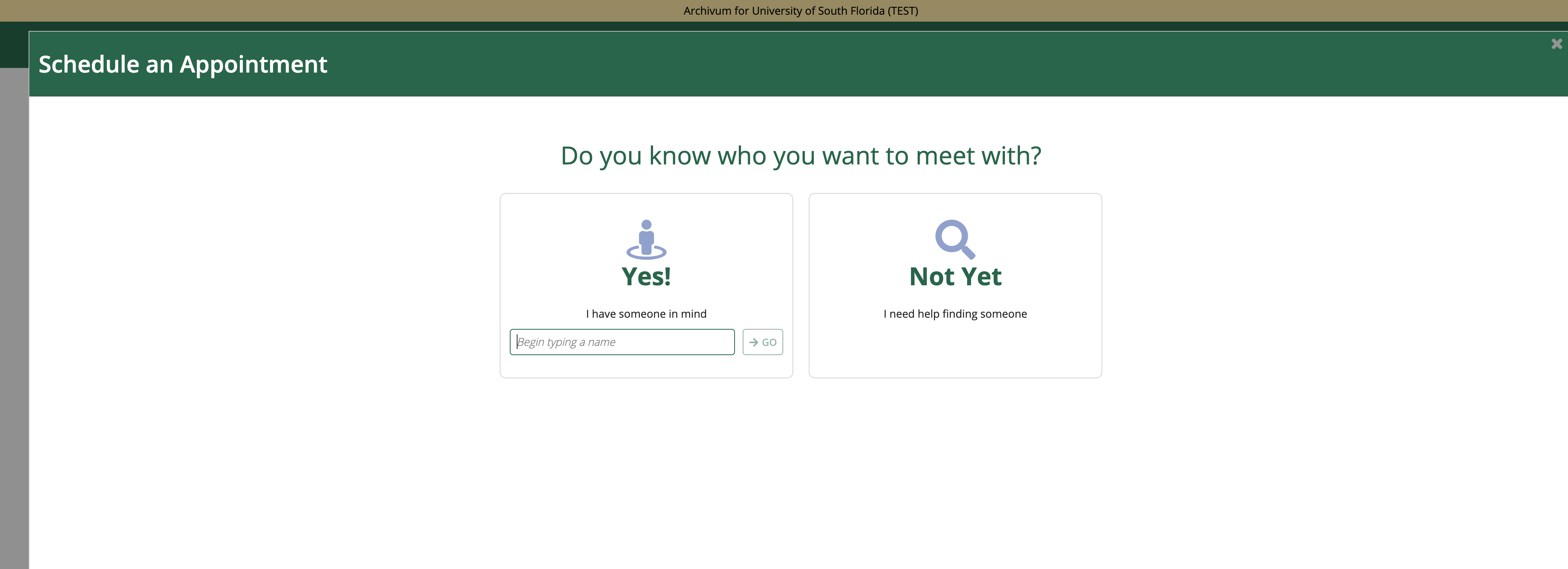 Image Added
Image Added
Once you select someone, populate the other information pertinent to your appointment and click "view availability"
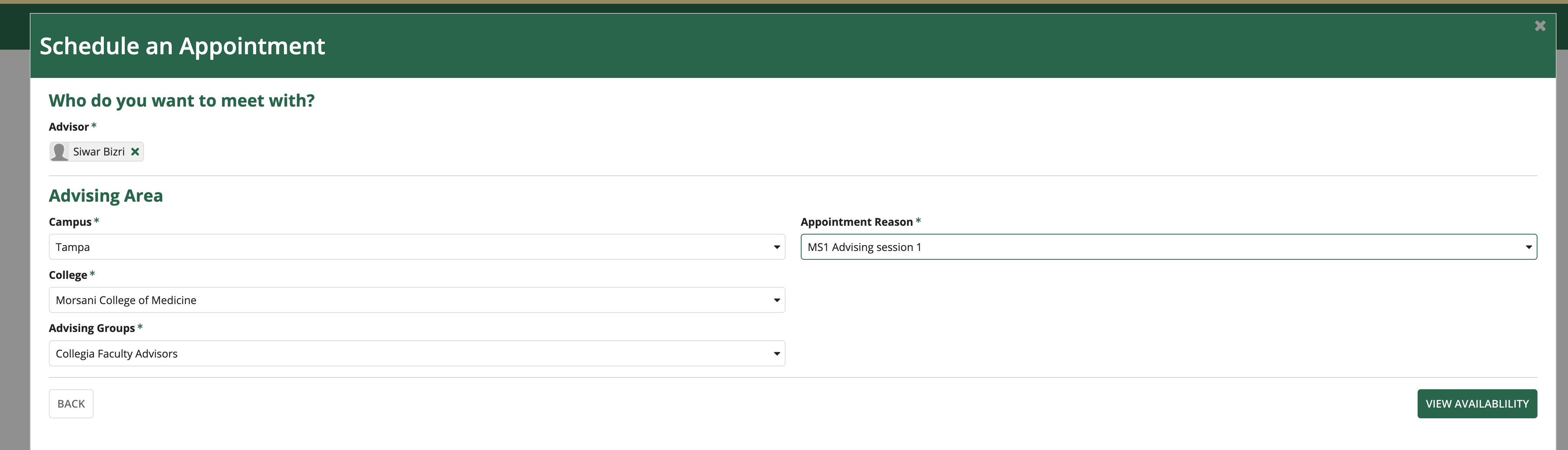 Image Added
Image Added
This will take you to the schedule with time slots. You can only schedule up to 60 14 days in advance. Click on the day you would like to schedule your appointment and then choose a time slot. Scroll down and select a reason for the meeting with a brief description. Choose if the meeting will be in person or over the phone. You will receive an email notification if the location is updated. Once you click submit, the meeting will appear on the student's and advisor's Outlook Calendar and send you an email notification with meeting details.
 Image Removed
Image Removed
 Image Removed
Image Removed
Keep in mind the type of meeting you are choosing (e.g. Office or Microsoft Teams or Phone).
 Image Added
Image Added
Review the appointment and input additional information about the appointment. Enter cell phone number and check box if you would like to receive reminders about the appointment. Then click "Book Appointment."
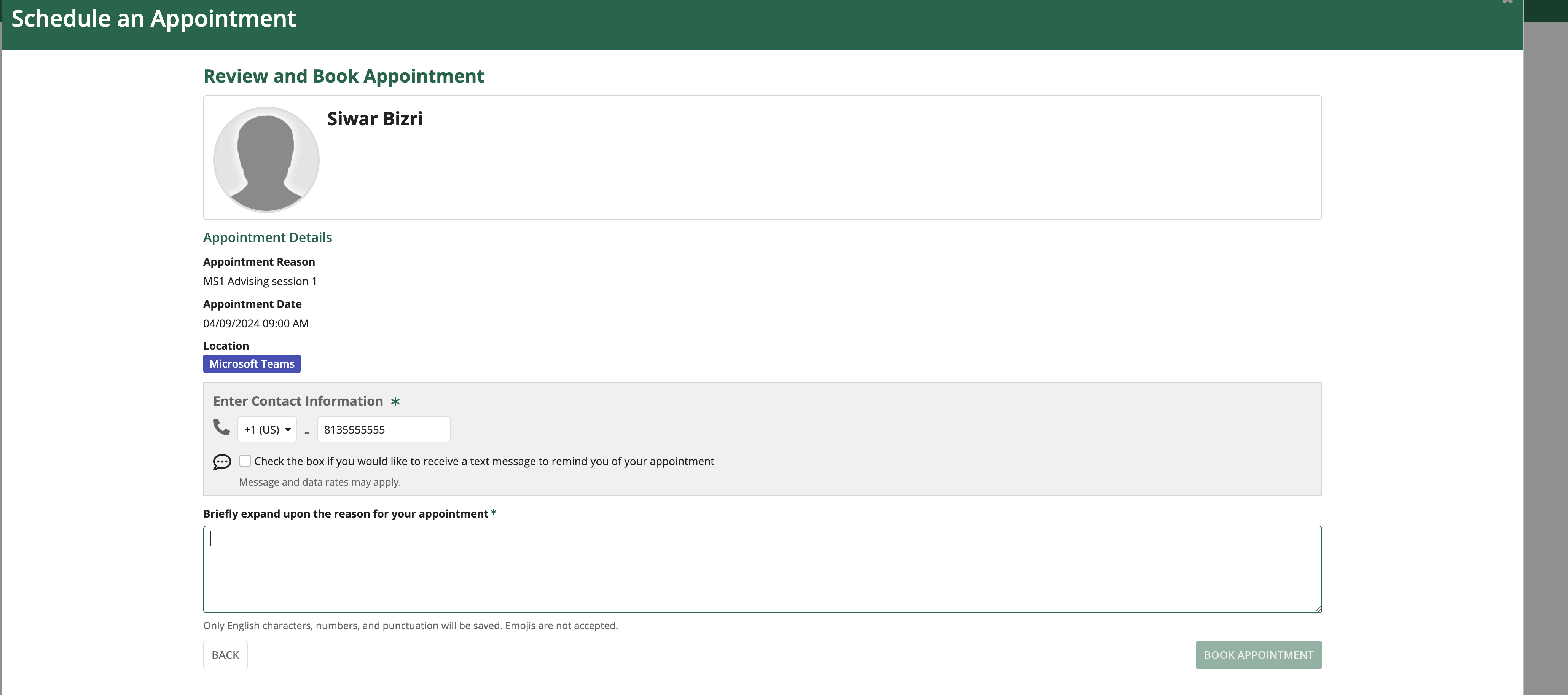 Image Added
Image Added
How to cancel a meeting
Please be aware that modifications or cancellations of appointments cannot be done in Outlook and must be done in Archivum or through text.
To update or cancel a meeting, navigate to your profile page and click on the meetings tab to the left. At the top of the page there are two tabs to update or cancel meeting. Once selected, you may choose which meeting to update/cancel. Updating a meeting allows you to choose another time and day to schedule the chosen meeting.
An email notification of the meeting modification will be sent to the advisor and student.
 Image Removed
Image Removed
 Image Removed
Image Removed
 Image Removed
Image Removed
How to close a task
When a task is assigned to you, you will receive an email notification and a number will appear in Archivum under the Tasks bar. To close a task, click on Tasks in the top toolbar to see a list of current assigned tasks. Click on an individual task and proceed to follow any requests. Once the requested action is completed, the task will be closed.
 Image Removed
Image Removed
 Image Removed
Image Removed
"Appointment Scheduling" from the homepage.
 Image Added
Image Added
Find the appointment you would like to cancel and click on "Cancel Appointment."
 Image Added
Image Added
If you are sure you want to cancel, click Yes.
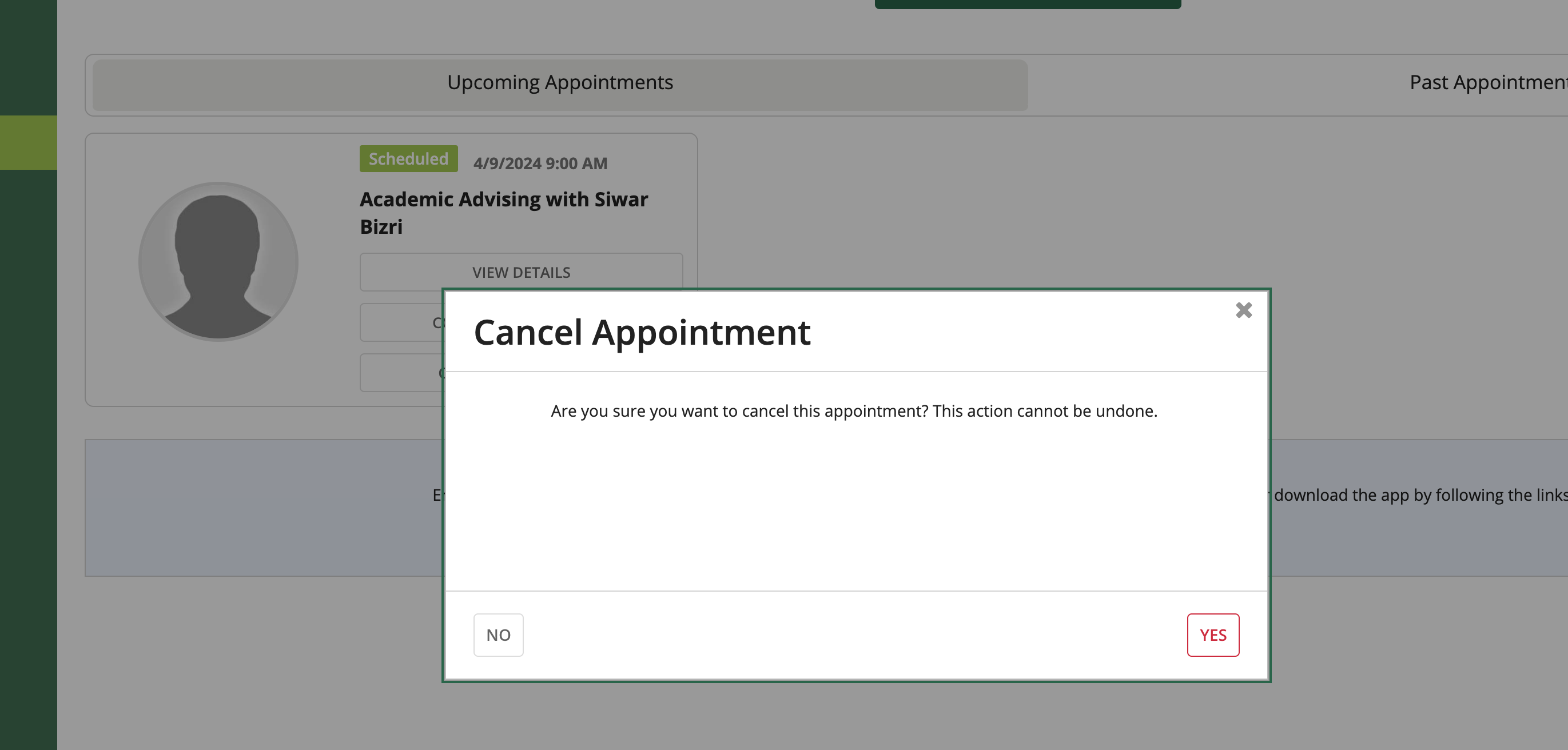 Image Added
Image Added
How to confirm an appointment
Confirming an appointment notifies the person you are meeting with that you plan to attend the meeting and serves as a reminder for both parties. Click on "Confirm Appointment" to confirm.
 Image Added
Image Added