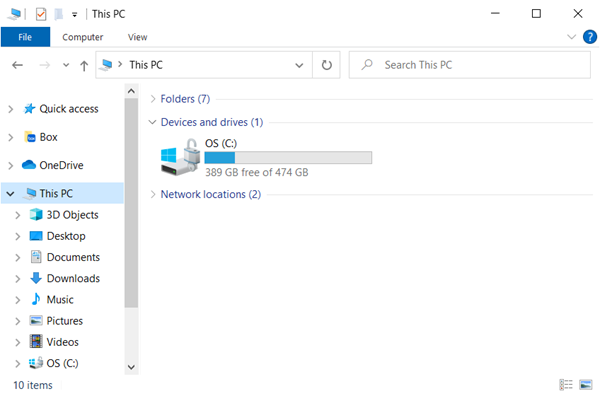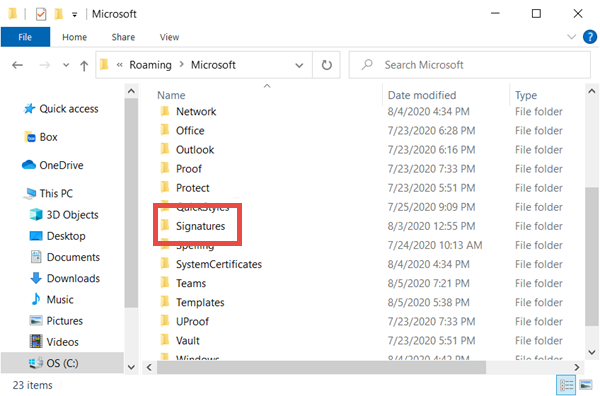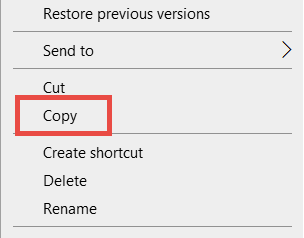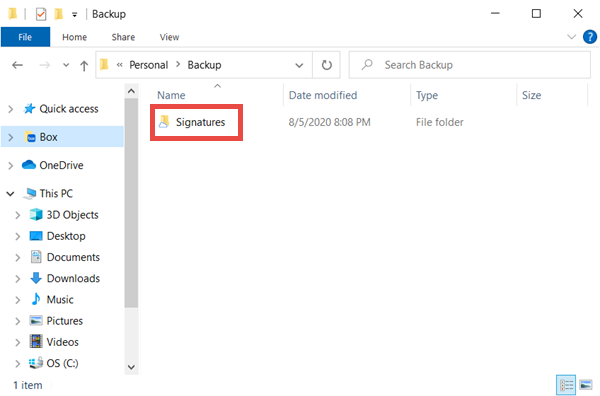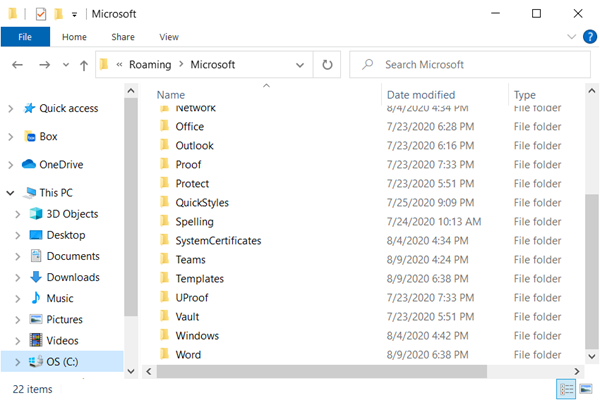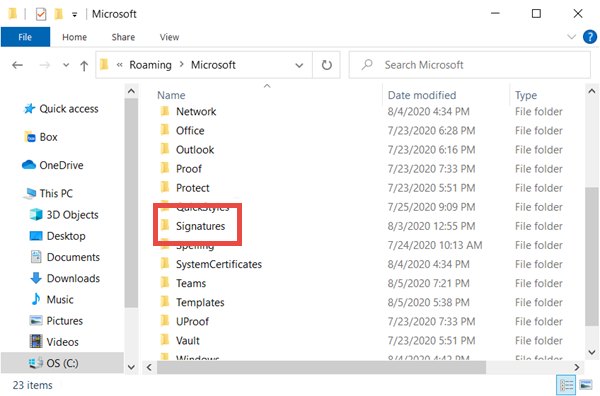| Anchor | ||||
|---|---|---|---|---|
|
The article provides instructions on how to locate, backup, and restore signatures from Outlook.
| Info | ||||
|---|---|---|---|---|
| ||||
|
| Excerpt | |||||||||||||
|---|---|---|---|---|---|---|---|---|---|---|---|---|---|
| Anchor | | Top | Top | ||||||||||
| Anchor | Topic1 | Topic1 |
| Note |
|---|
If AppData can not be found, click on View at the top of the File Explorer and check mark Hidden items. (see image below) |
3. Locate the folder called Signatures. (see image below)
4. Right-click on the Signatures folder and select Copy. (see image below)
5. Navigate to Box and Paste the copy of the Signatures folder into a backup folder. (see image below)
Restoring Signatures
- Navigate to Box and locate the Signatures folder that was saved. (see image below)
2. Right-click and select Copy on the Signature folder. (see image below)
3. Open File Explorer. (see image below)
4. Navigate to C:\user\<netid>\AppData\Roaming\Microsoft. (see image below)
| Note |
|---|
If AppData can not be found, click on View at the top of the File Explorer and check mark Hidden items. (see image below) |
5. Right-click and Paste the Signature folder into the Microsoft folder. (see image below)
| Insert excerpt | ||||||
|---|---|---|---|---|---|---|
|