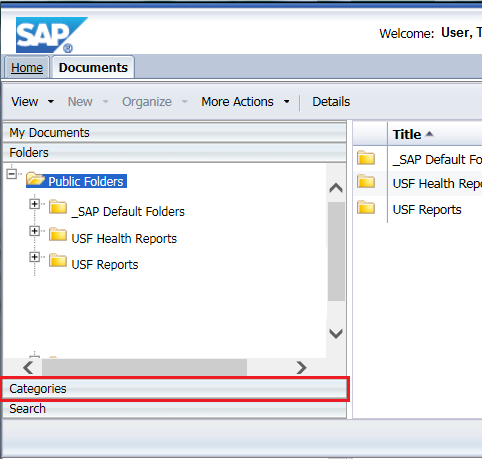HART D&A reports are located in Public Folders. The folders and reports you are able to view and run are dependent upon your access rights. Within HART D&A there are Prepre-Defined Reports defined reports which pull specific information to create a single report. Each report has built-in flexibility to allow you to select the criteria you want to use to access your report. The criterion you may select is dependent upon the report. Make these selections using the Prompts Panel. The Prompts Panel is divided into two main sections. The Prompts List contains the prompts that are used in accessing the selected report. One or more prompts may be listed. The Value List contains the select-ableselectable values for the available prompts in the Prompts List. All non-optional Prompts required prompts must be completed before a Query can be run.
The following topics are covered:
Table of Contents
...
Find a Document in Public Folders
- Select Document tab on Select Public Folders on the left side of HART's home pagethe D&A page. See Figure 1.
Figure 1: HART home page. Click image to enlarge.
The Documents page will open. See Figure 2 below.
Figure 2: Documents page Documents view. Click image to enlarge.
Click Folders to display the folder view. - Click + next to the desired folder to expand and view sub-folders. See Figure 2 Figure 1 above.
- Click on the folder name to view the reports contained in the folder.
- The Report list will open.
Running Pre-Defined Reports
From the Documents page;
- Select the folder that contains the appropriate Pre- Defined Report. See Figure 2 above.
- Reports will display in the workspace panel on the right. Documents list will populate in the right-hand panel for those documents to which you have access.
Find a Document in Categories
- Select Categories on the lower-left side of the D&A page. See Figure 2.
Figure 2: Categories at bottom of folder list. Click image to enlarge. - Click + next to Corporate Categories to expand and view sub-folders.
- Choose the category or sub-category from the left-hand menu that most closely matches the information type you are seeking.
- The Document list will populate in the right-hand panel for those documents to which you have access.
Find a Document via Search
- Type your search term in the Search Box in the upper-right of the D&A page; hit Enter or click on the Magnifying Glass icon. See figure 3.
Figure 4: Refresh Icon. Click image to enlarge. - The Search Results will populate in the right-hand panel for those items which match your search criteria.
- In the left-hand menu select the appropriate Type such as "web intelligence" to further refine your search to Documents only.
| Note | ||
|---|---|---|
| ||
If there are greater than fifty Documents or Search Results in the right-hand panel, use the page toggle buttons in the upper-right to navigate to additional items. See figure 3. |
Running Pre-Defined Documents (Reports)
Opening a Document
From the Documents list:
- Navigate to the document (report) which you would like to run. See Figure 1 above.
- Double-click on the report document name.
The document will open in a new tab within Data & Analytics.The selected report document may be configured to open in one of three ways.
-up box- The selected document will automatically retrieve data
- The selected document will open with neither data nor prompts. It will need to be manually refreshed and prompts answered.
- The selected report document will display a prompts pop-up . See Figure 3 below.
Figure 3: Prompts pop- window (see Answering Prompts section).
Refreshing a Document
Refreshing a document (report) updates the data contained in the report to the latest information contained in the Data & Analytics system. The refreshed data will be based on parameters embedded in the document or the prompts you have answered (see Answering Prompts section).
In order to refresh the data pulled by a document (report), click on the refresh icon on the top toolbar (see Figure 4 below)
Figure 4: Refresh Icon. Click image to enlarge.
Anchor
...
Answering Prompts
| Answering Prompts |
...
Answering Prompts
| Answering Prompts |
...
Answering Prompts
Prompts allow you to tailor the data returned in your document (report) to meet your specific needs. Based on your answers to the prompts the resulting document (report) will display the data and allow interaction.
Figure 5: Prompts pop-up box. Click image to enlarge.
Click the prompt you wish to modify from
thethe Prompts Summary.
The values for the prompt will display in the Values List. If no values are displayed, click on the
promptRefresh Values icon to refresh the Values list.
Select your desired value by
;:
Double-
clicking on the desired value
, or
Clicking the desired value to select and
clicking the right-arrow icon to add as a
value.
- Repeat steps 4 1 - 6 3 for each prompt on the Prompts Summary
- Ensure that each prompt has a green check mark to the left indicating that it is complete.
- Click Run Query.
The Query will display in a new Internet browser window.
...
- OK in the bottom right of the Prompts Summary box to execute your refresh.
| Note | ||
|---|---|---|
| ||
| To search for a value type in your search criteria in the search text box and click the binoculars to execute the search. |