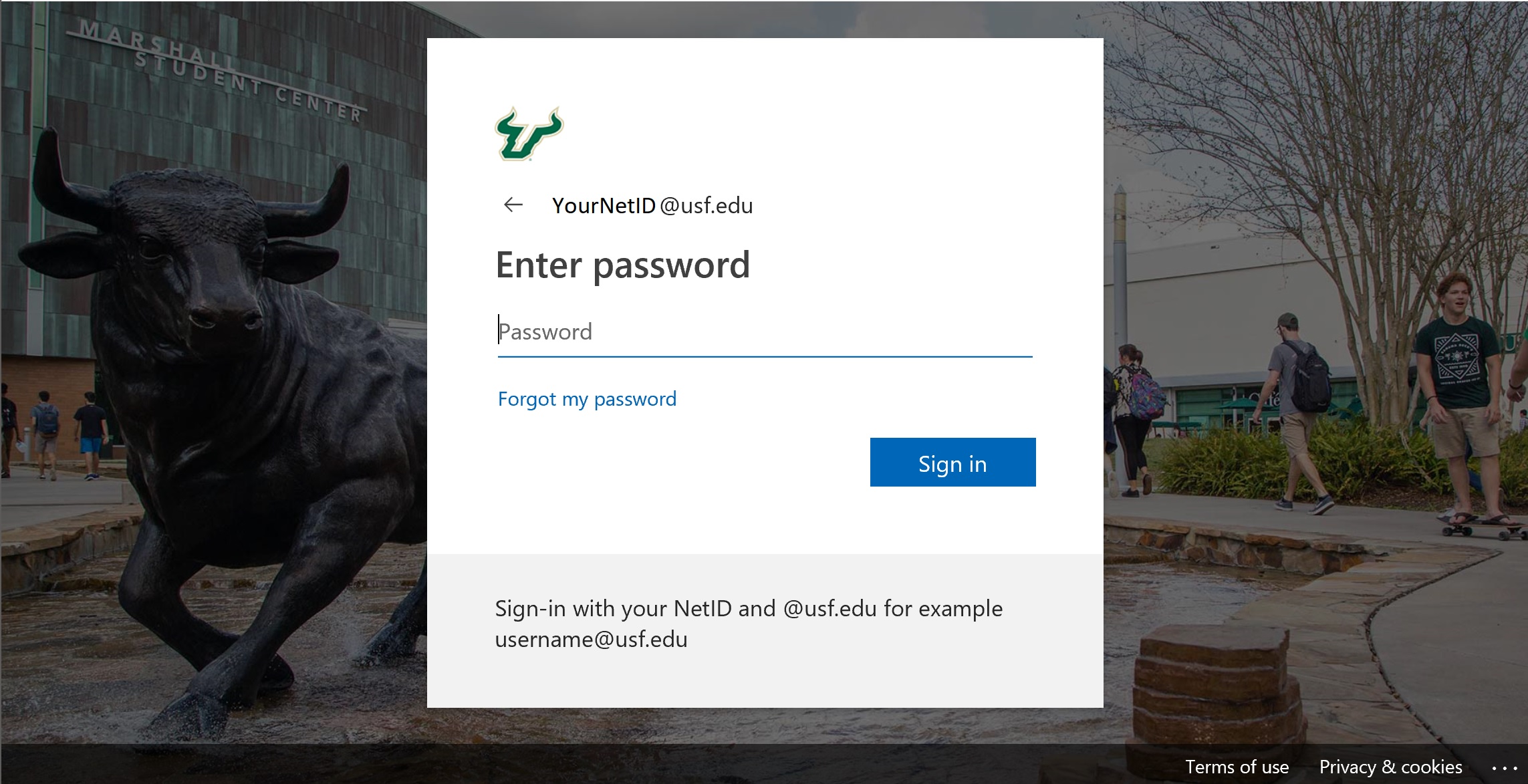| Table of Contents |
|---|
...
Accessing Power BI
- Go to http://app.powerbi.comClick the Sign In button.You will be brought to a site to sign in.
- Enter your USF email address. This is your Net ID + @usf.edu as an employee.
- Click the Next button.
You will be redirected to the a USF NetID Single-SignOn sitesite to enter your password. See Figure 1 below. - Enter your Net ID and password.
- Click the Sign In button.
The Power BI system will load.
Figure 1: USF NetID Single-SignOnSign on Page
Access Power BI as a USF Health User
...
Enter your USF email address. If you do not have a USF email, provide test@usf.edu as your email.
Click the Next button.
You will be redirected to the USF NetID Single-SignOn site. See Figure 1 above.
...
USF Health users must use their USF Net ID email and password to access Power BI, even if you do not currently use it as your primary email. If you have signed into any Microsoft Product with your USF Health Account previously, you may encounter an error.
If the page that loads does not look like Figure 1 above, you will need to open a private window and follow the process again from Step 1. Be sure to provide
...
your USF email address ending in
...
@usf.edu to be redirected to the correct sign on site
...
.
...
Resolving Error: "You have an account with us" or "Sorry... We can't finish signing you up."
When signing into Power BI with your USF Health account, you will receive an error similar to Figure 2 or Figure 3 below. This means you entered a USF Health email address on the Power BI Sign In page. To resolve this error, you must open a private window and follow the process for Accessing Power BI as a USF Health User. Remember to use a USF email address (@usf.edu) for the Power BI Sign In Page.
...