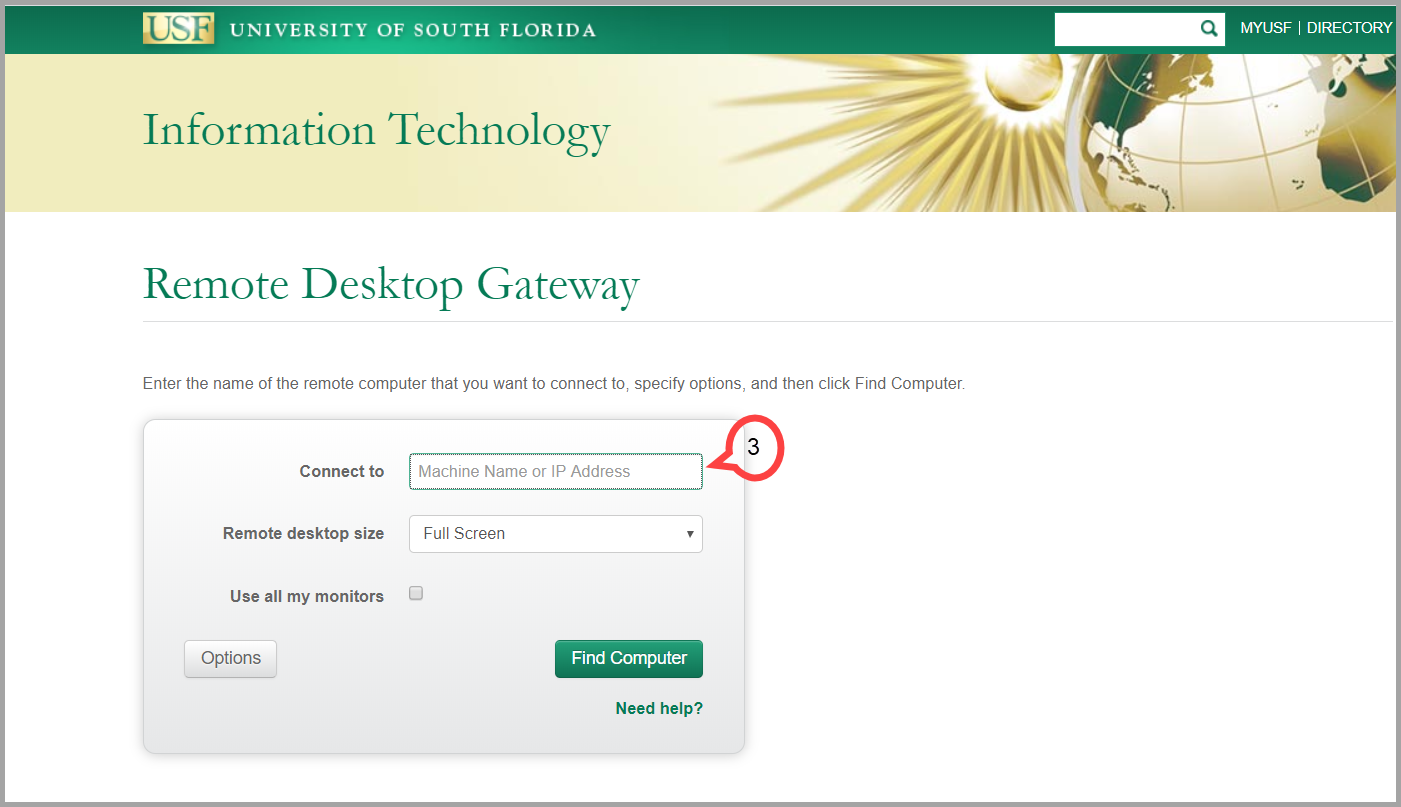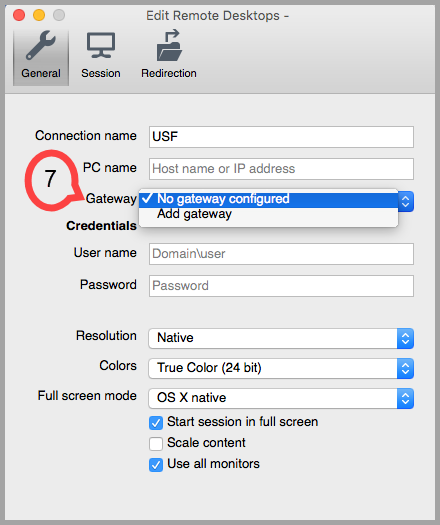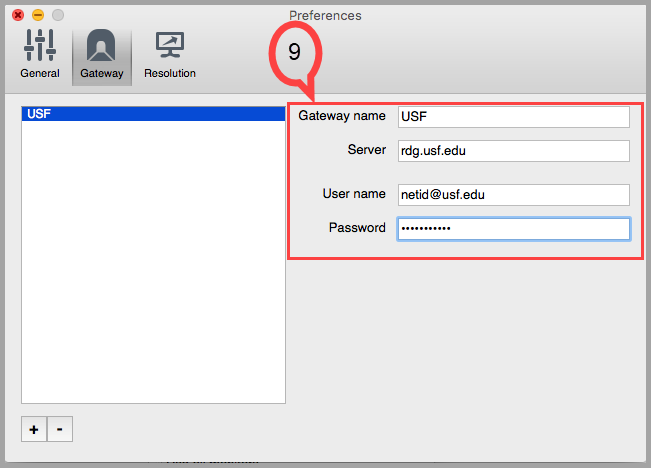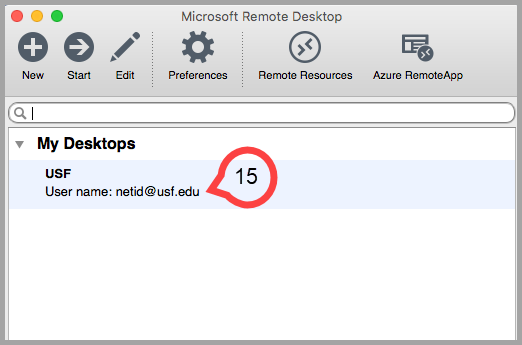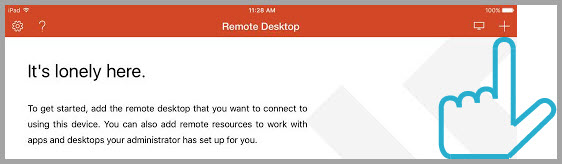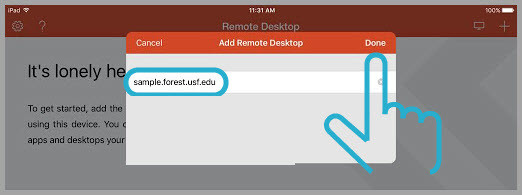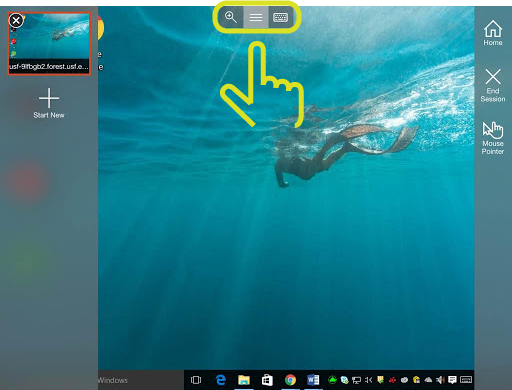OverviewThe Remote Desktop Gateway (RDG) is used to access your on-campus Windows computer from another remote computer. It provides additional security for our connections with university computing resources. | Warning |
|---|
| The computer you are connecting to must be running Windows 7 or above; you cannot use RDG to connect to a Mac, though you can connect from a Mac. |
Requirements and SetupChecking your user groupYour account must be in the destination computer’s Administrators or Remote Desktop Users groups. - Hit
|