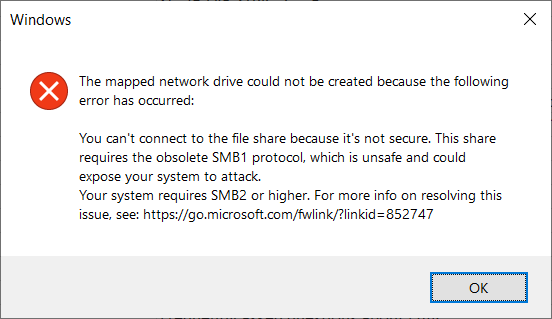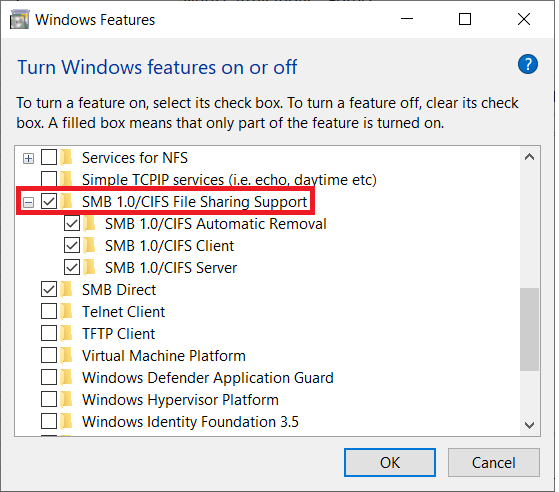While trying to map this drive, you may encounter an error message like the one pictured below: 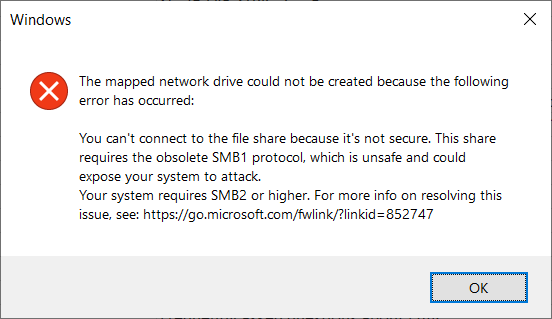
If you do, then you will need to enable the SMB1 protocol within Windows before you can connect to this drive. To do so, follow the steps below: - Search in the start menu for ‘Turn Windows features on or off’ and open it
- Search for ‘SMB1.0/CIFS File Sharing Support’ in the list of optional features that appears, and select the checkbox next to it.
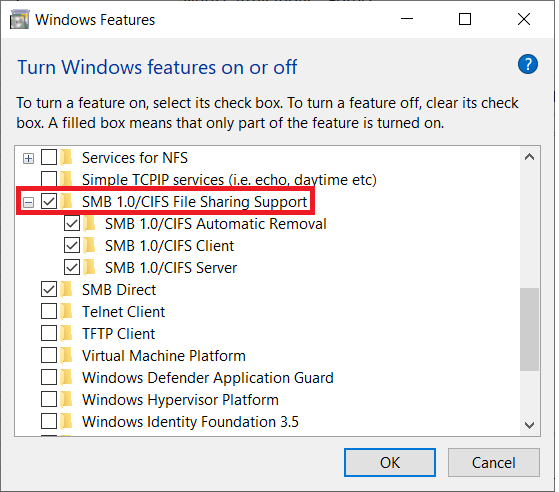 - Click OK and Windows will add the selected feature.
You’ll be asked to restart your computer as part of this process
|