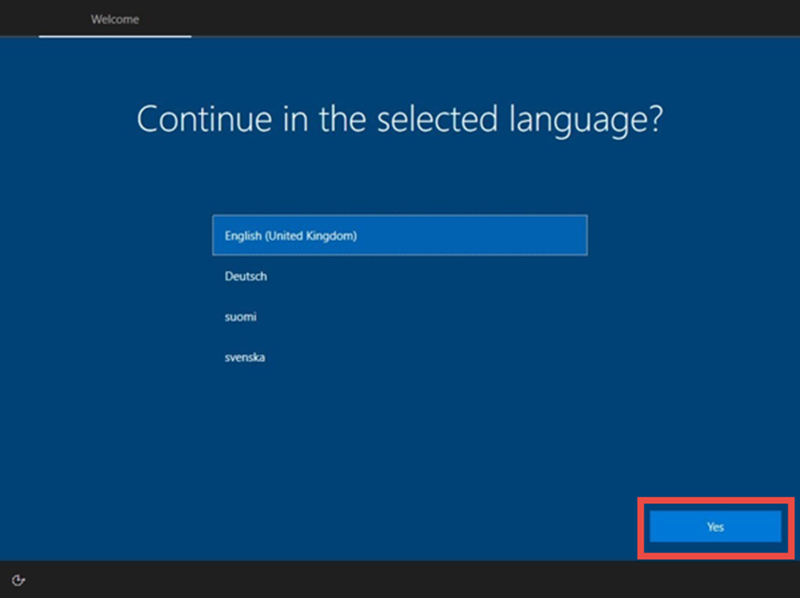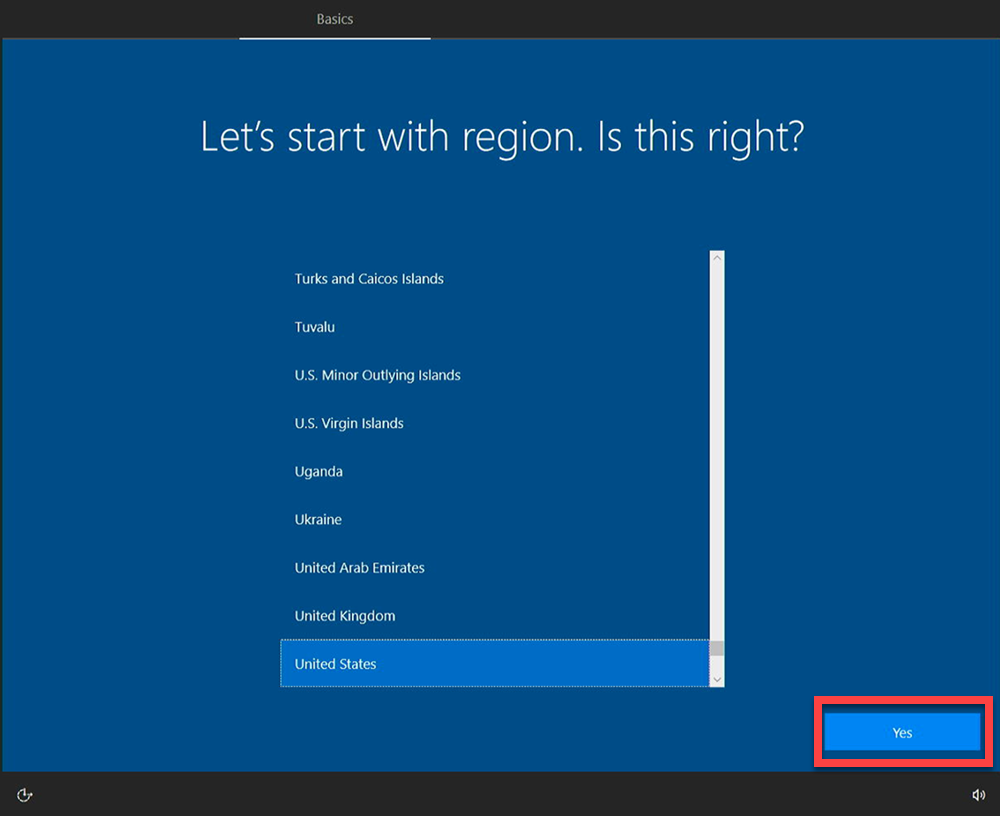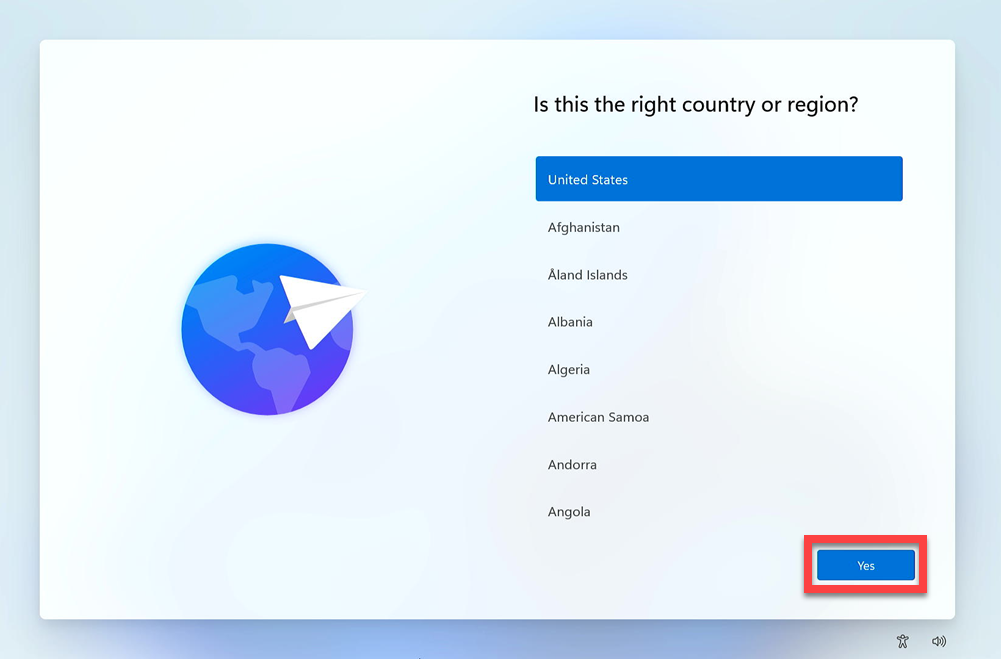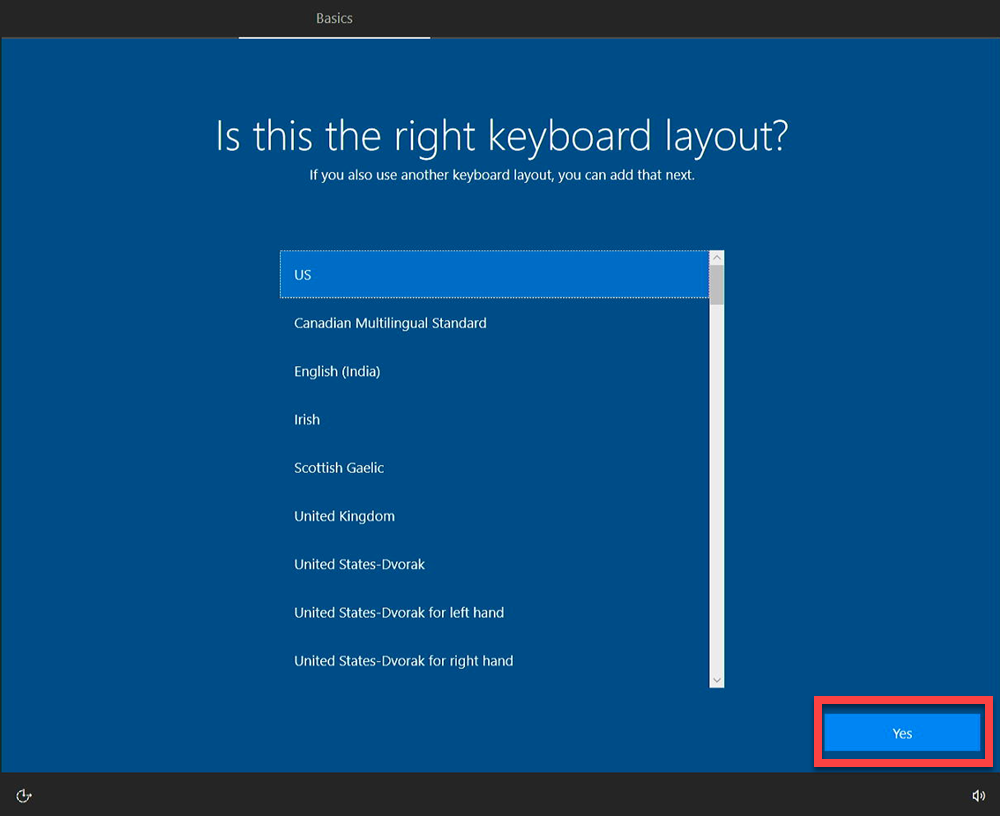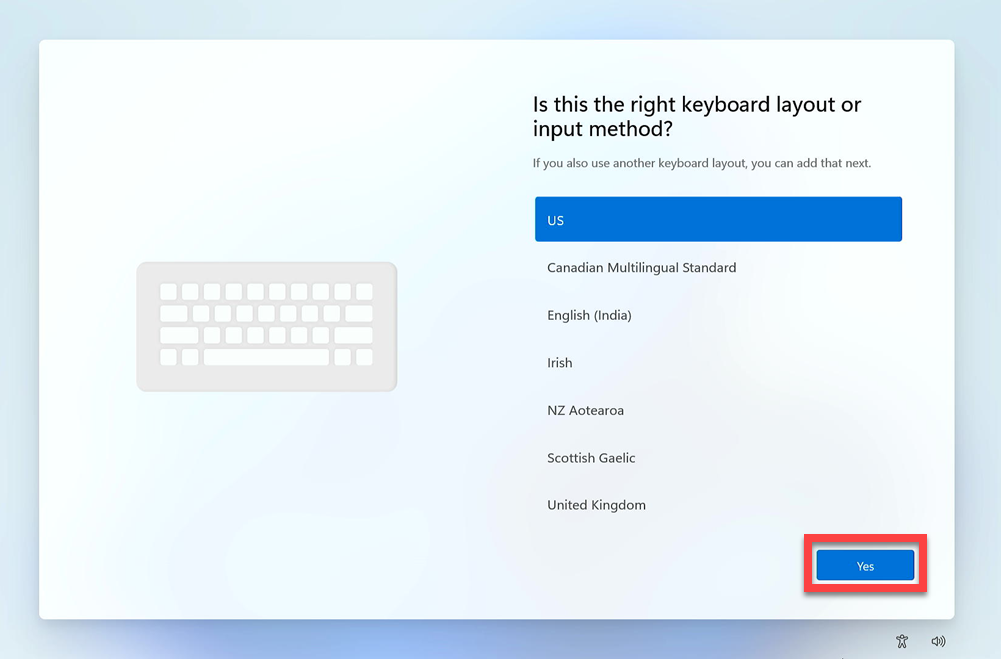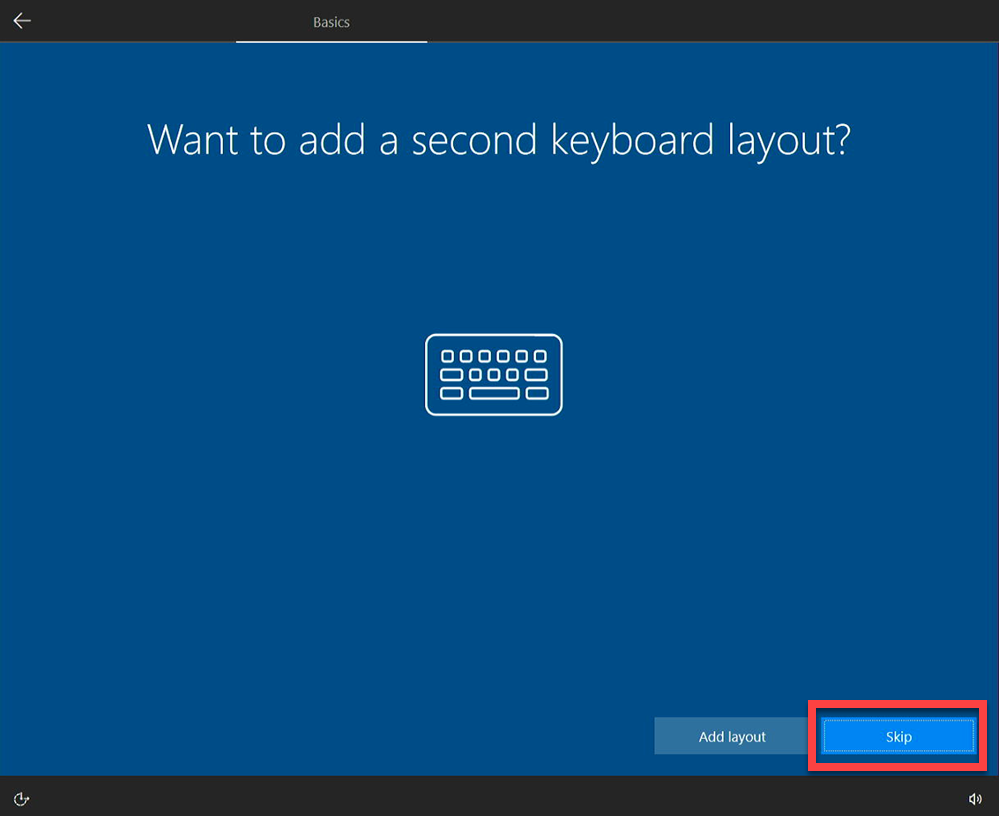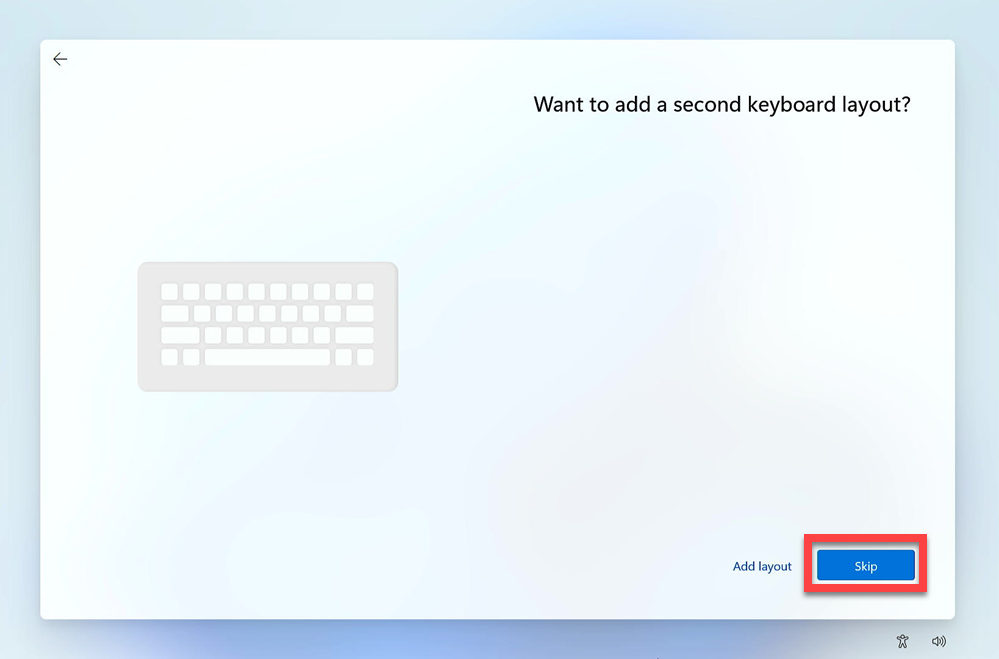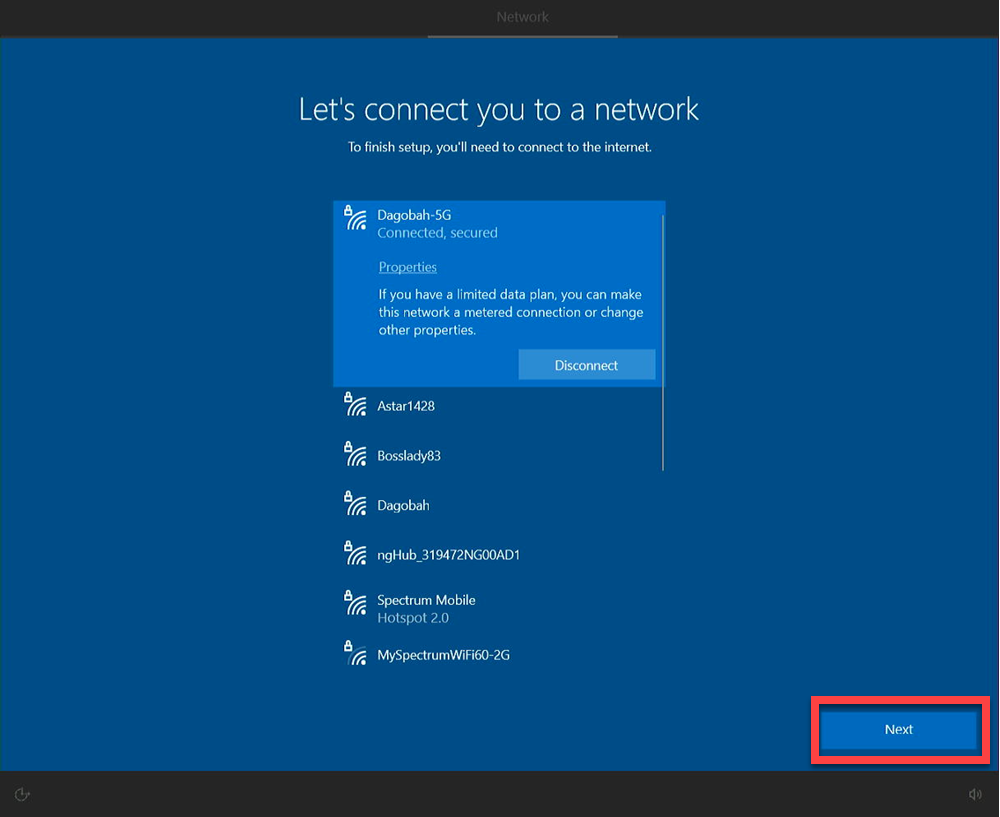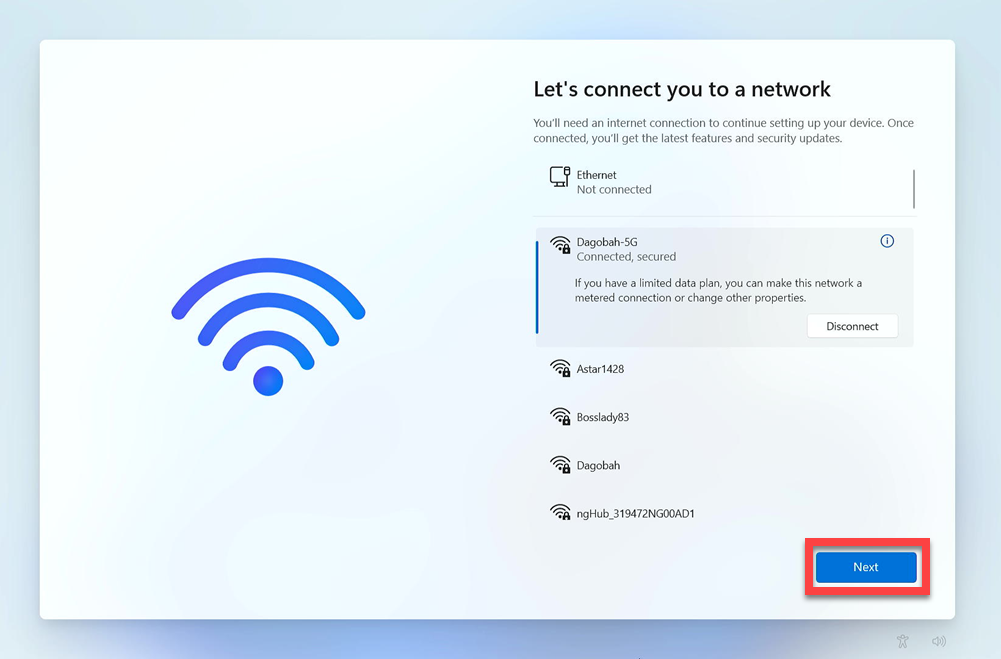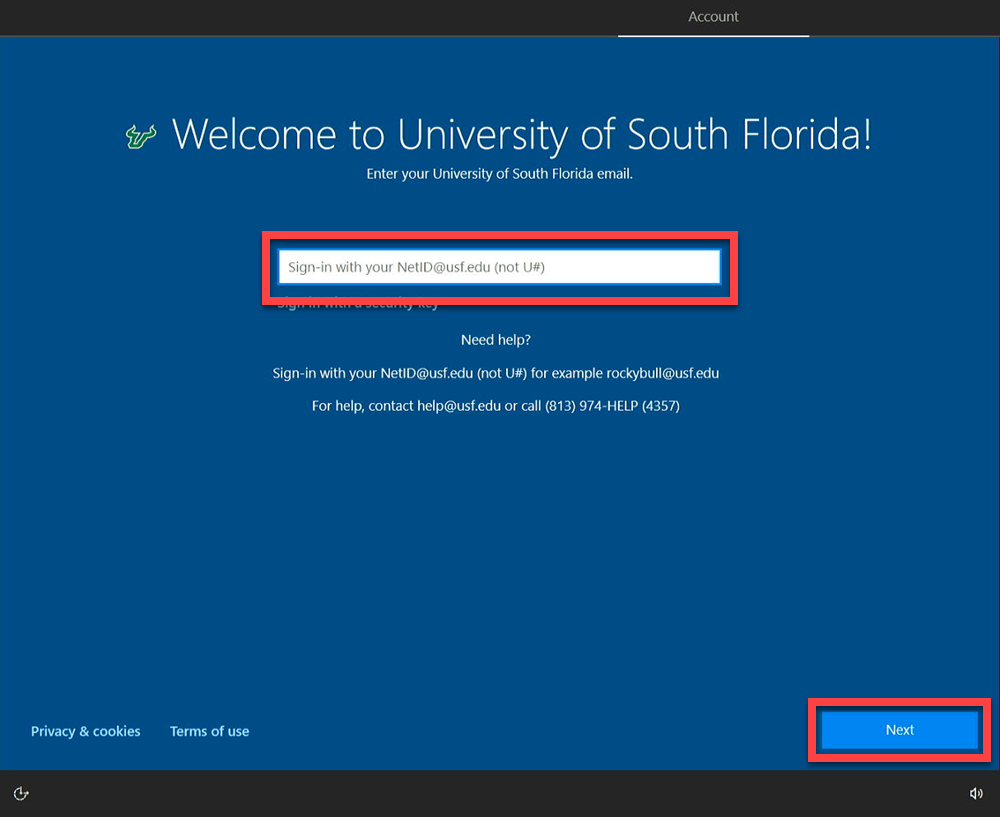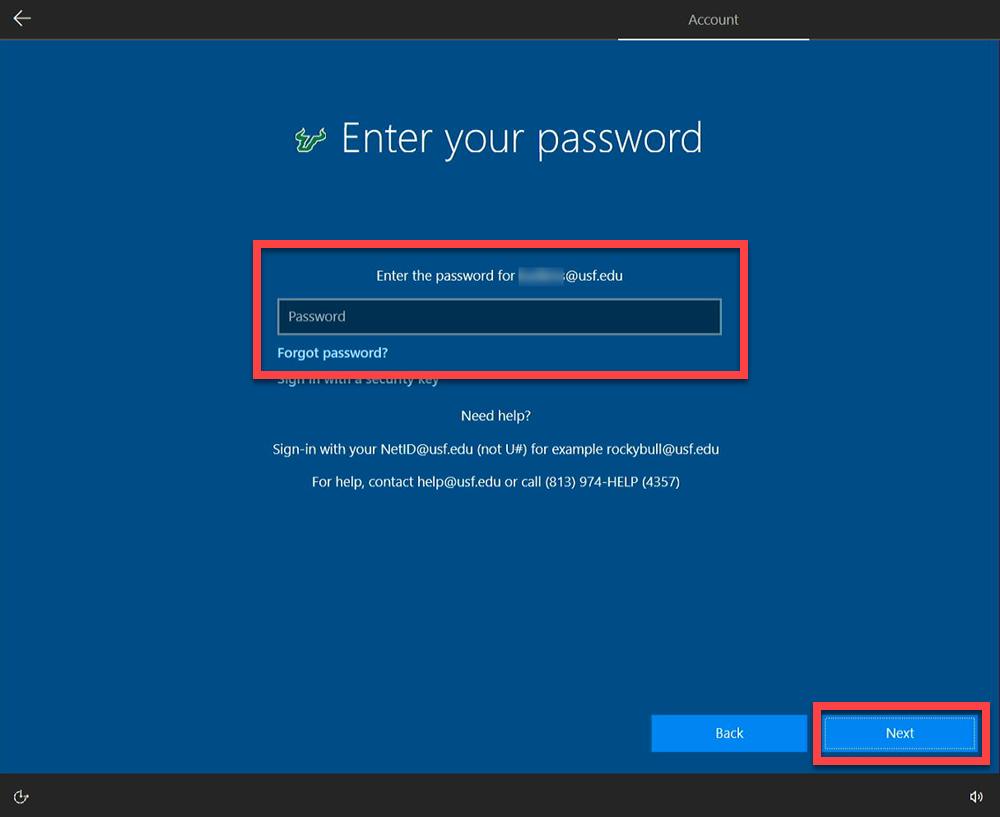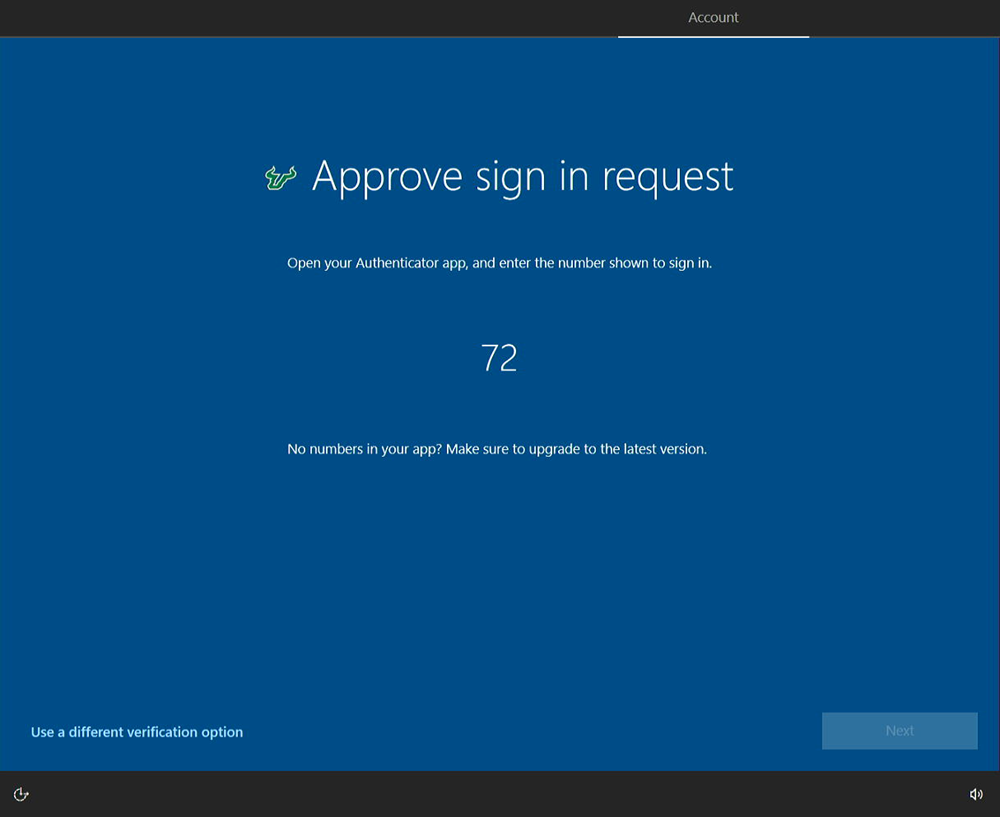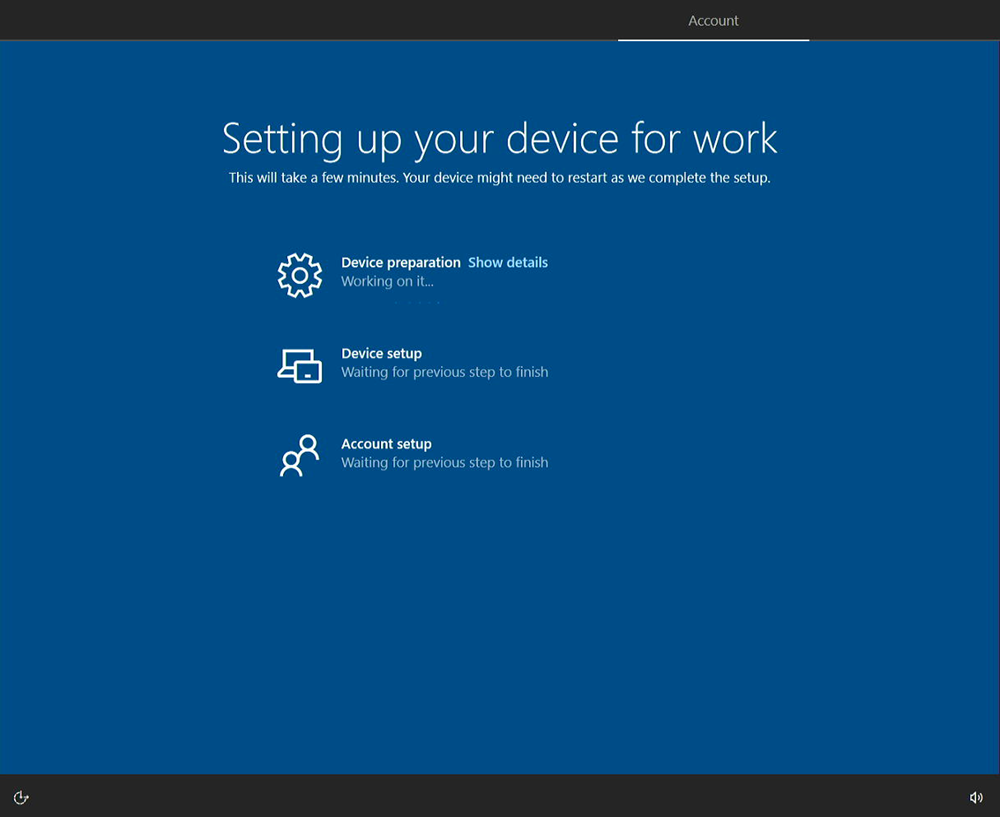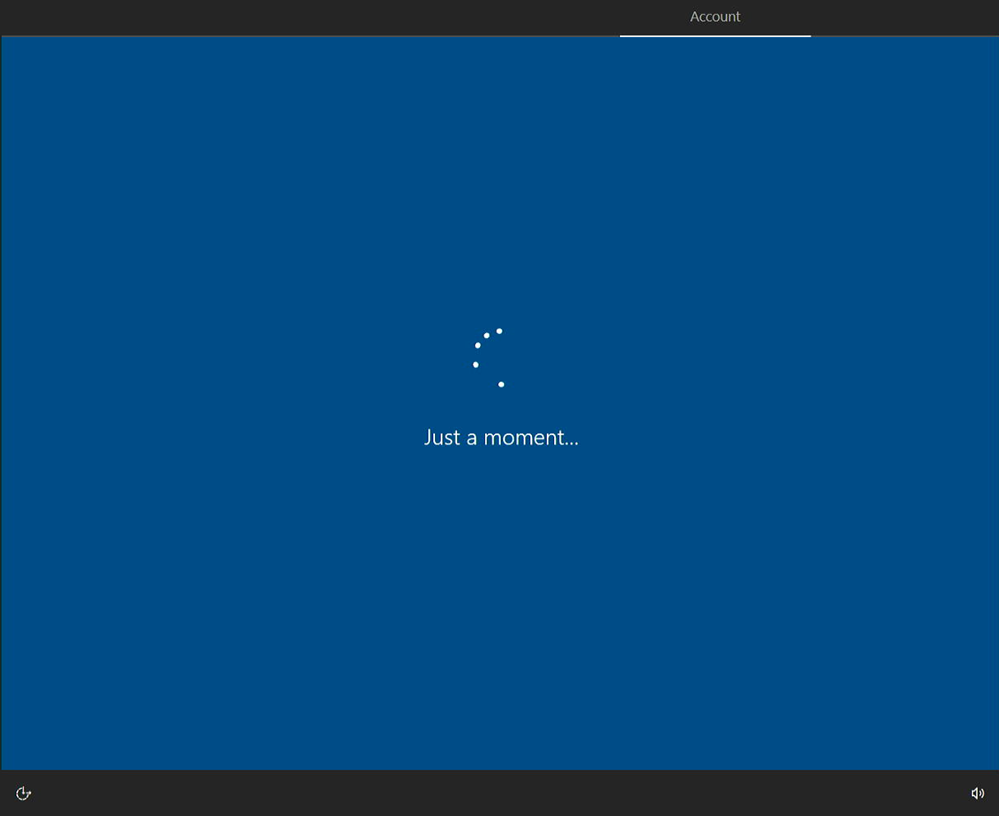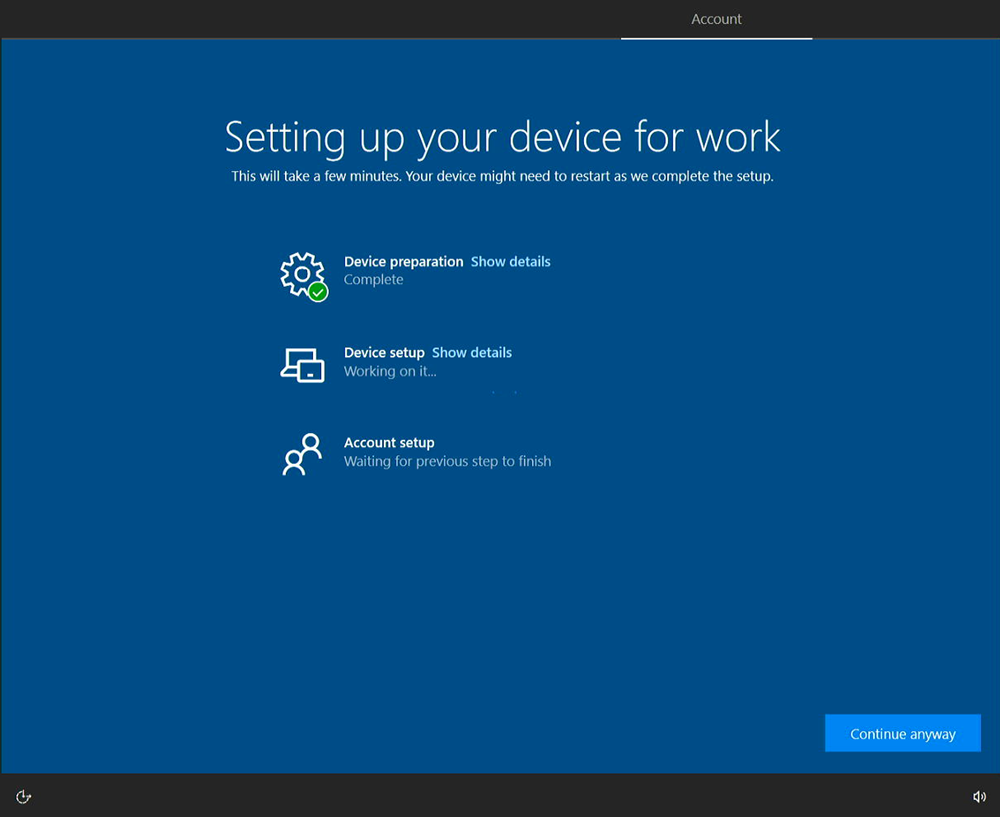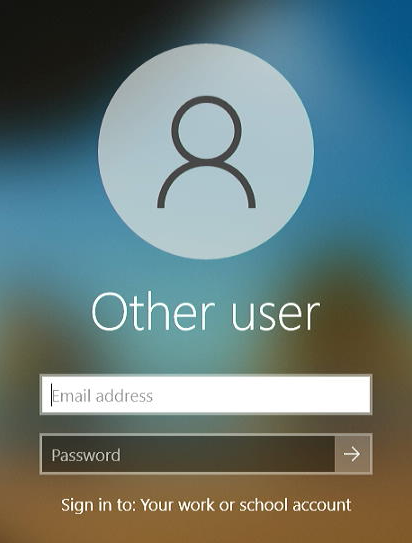Once successfully logged in, your ‘Direct2U’ system is immediately available for use. Additional software may be required based on your job duties and computer needs. This software will download and install ‘in the background’ and does not require customer input. Overall time to completion will vary based on the amount of software being installed and your internet connection speed. All basic software should be downloaded and installed within 24 hours. If any software is missing from your workstation after leaving the system on for a full day, and while connected to the internet, please contact USF IT for assistance. |