If you have made any changes, such as implementing filters or sorting the table, you have the ability to return the sorting and filtering to the report creator's default view. Click the Reset to Default image above the report in the Report Header:  When you click on the option, a dialogue will confirm:  When you select Reset and the default setting for the report is active, the Reset button  will disappear. will disappear. 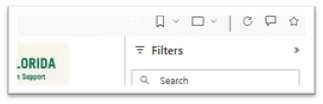 space |