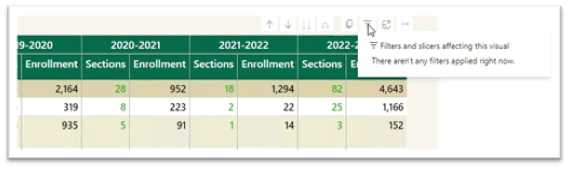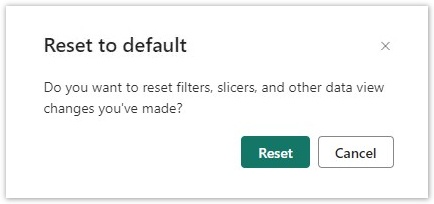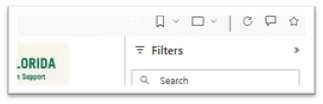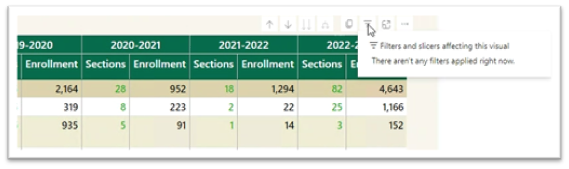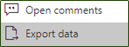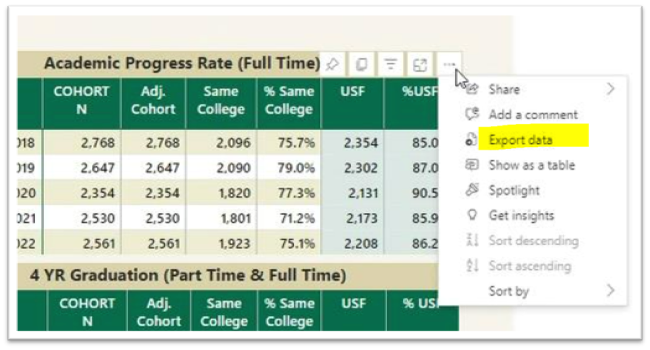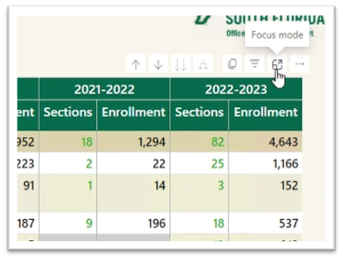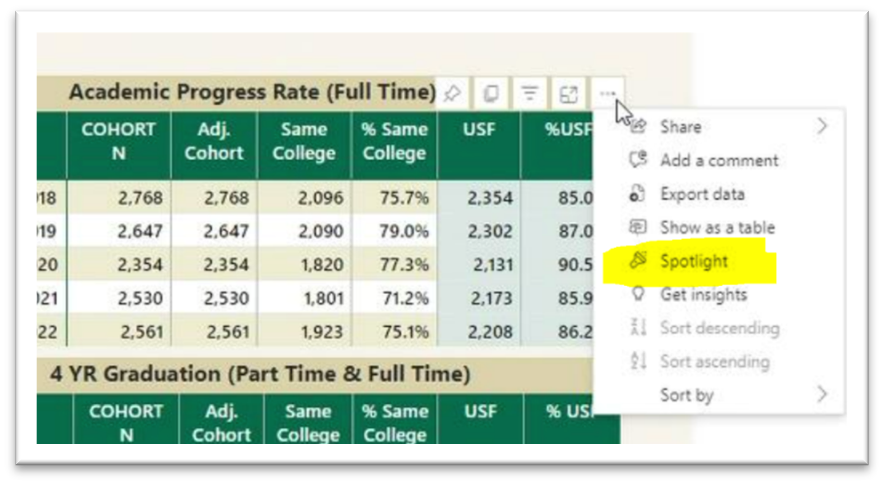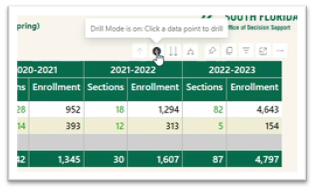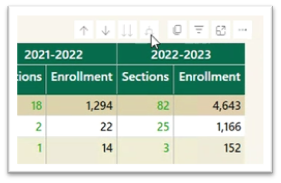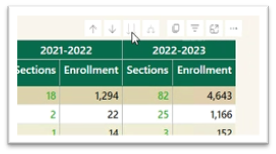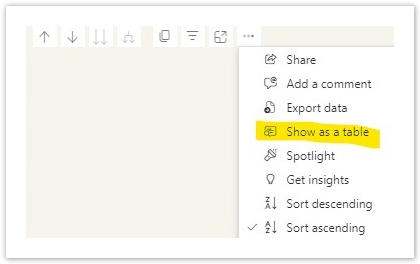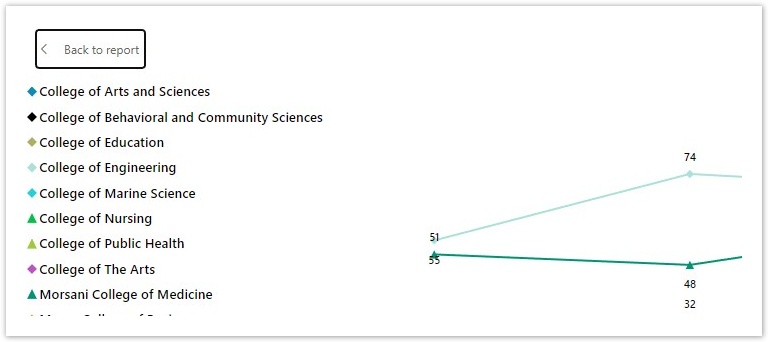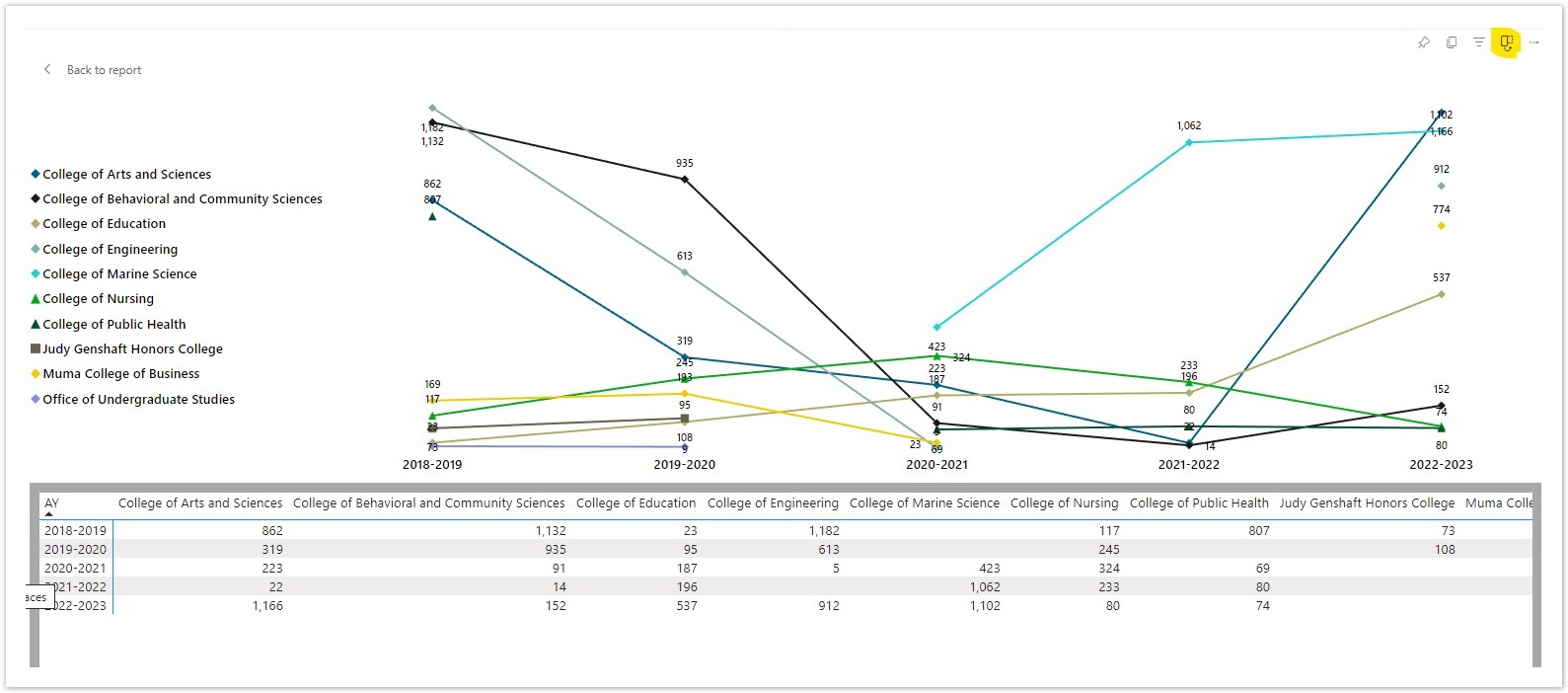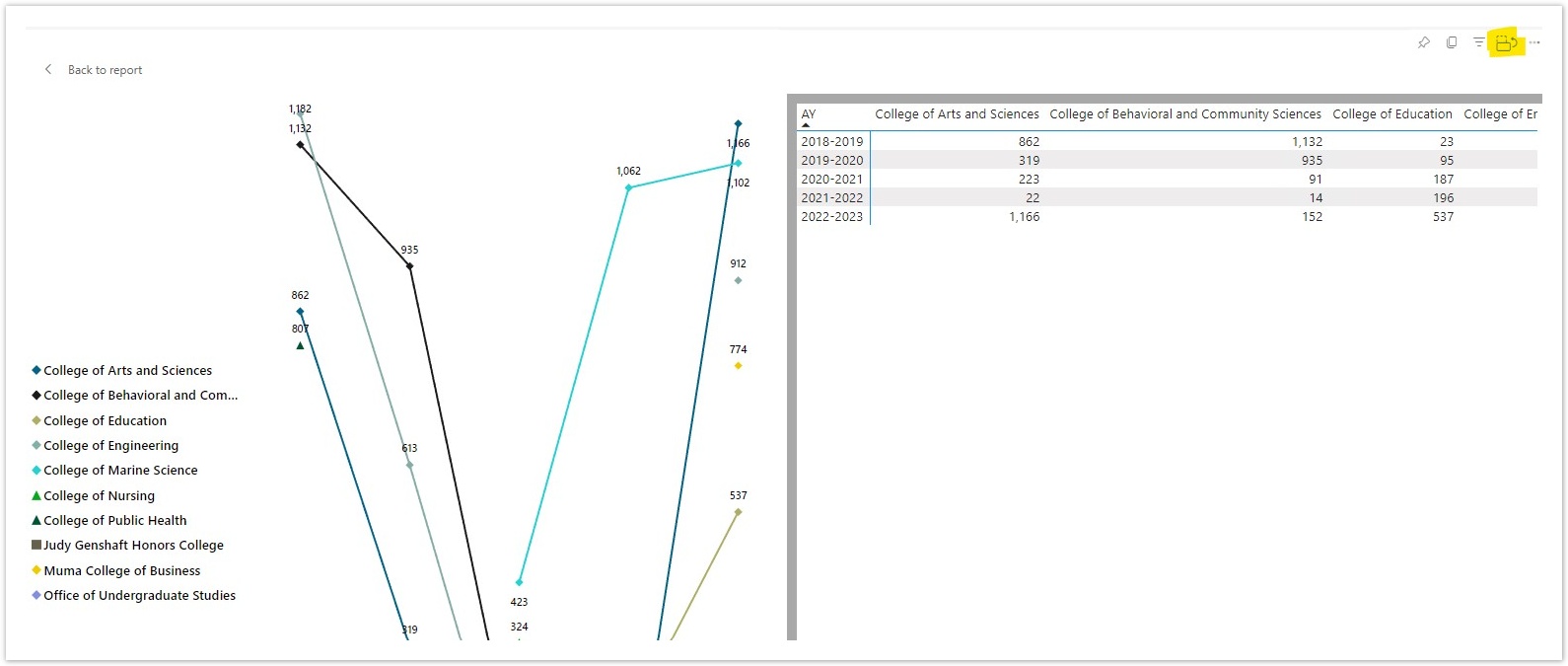/
Power Bi Tips
Power Bi Tips
Power Bi Tips
, multiple selections available,
Related content
Power BI
Power BI
More like this
SSRA Headcount Dashboard
SSRA Headcount Dashboard
Read with this
SSRA Team Page (Private)
SSRA Team Page (Private)
More like this
Student Success Research & Analytics (SSRA)
Student Success Research & Analytics (SSRA)
Read with this
SSRA FCS AA Transfer Graduation Dashboard
SSRA FCS AA Transfer Graduation Dashboard
Read with this
USF ODS SSRA - News & Updates
USF ODS SSRA - News & Updates
Read with this