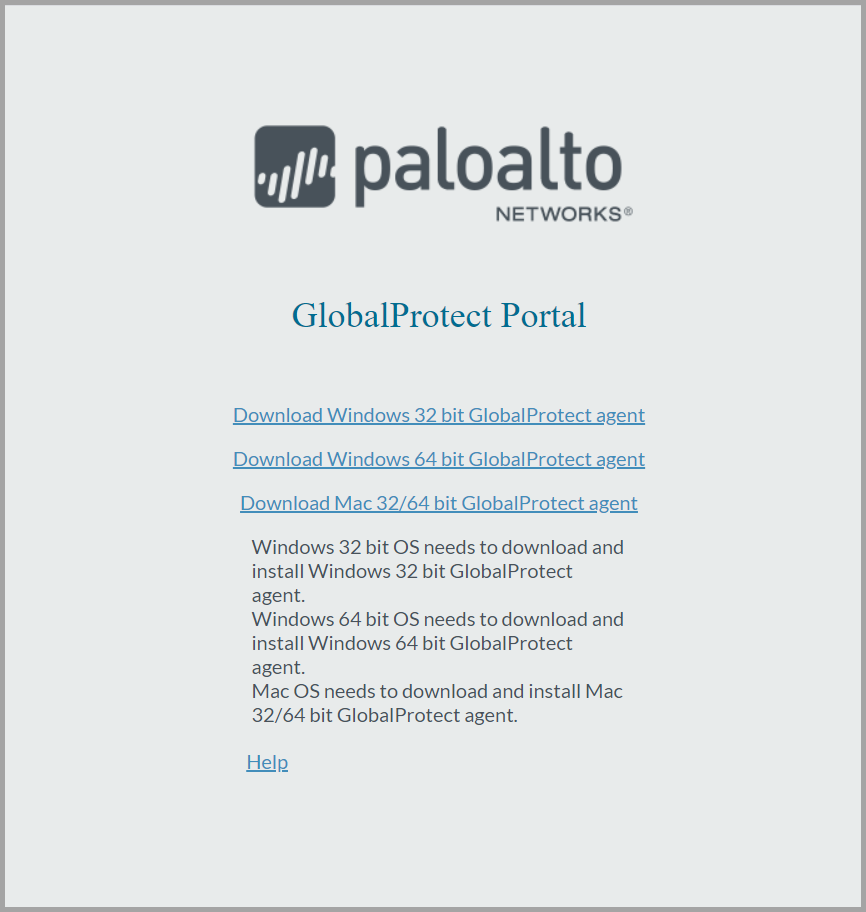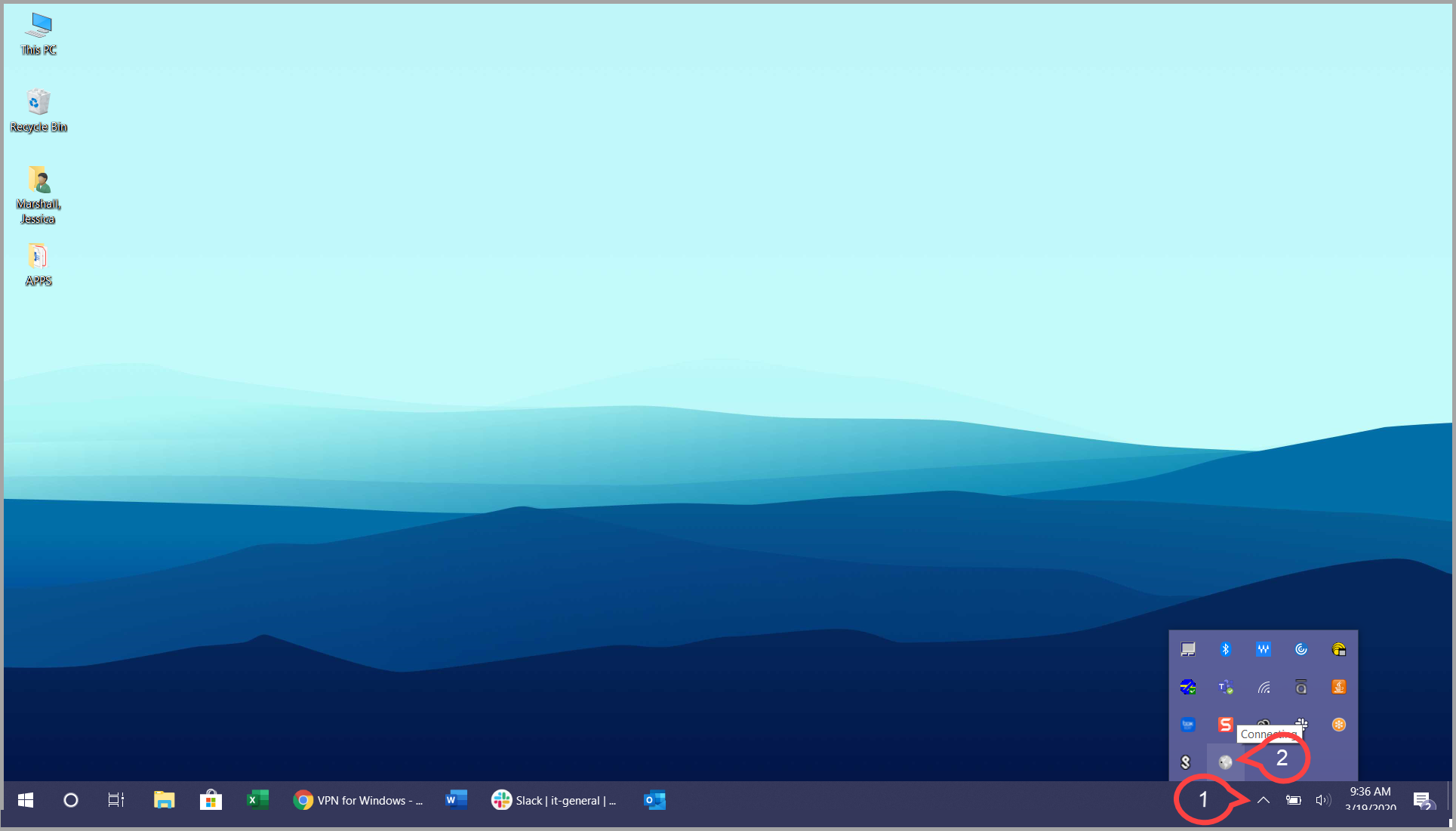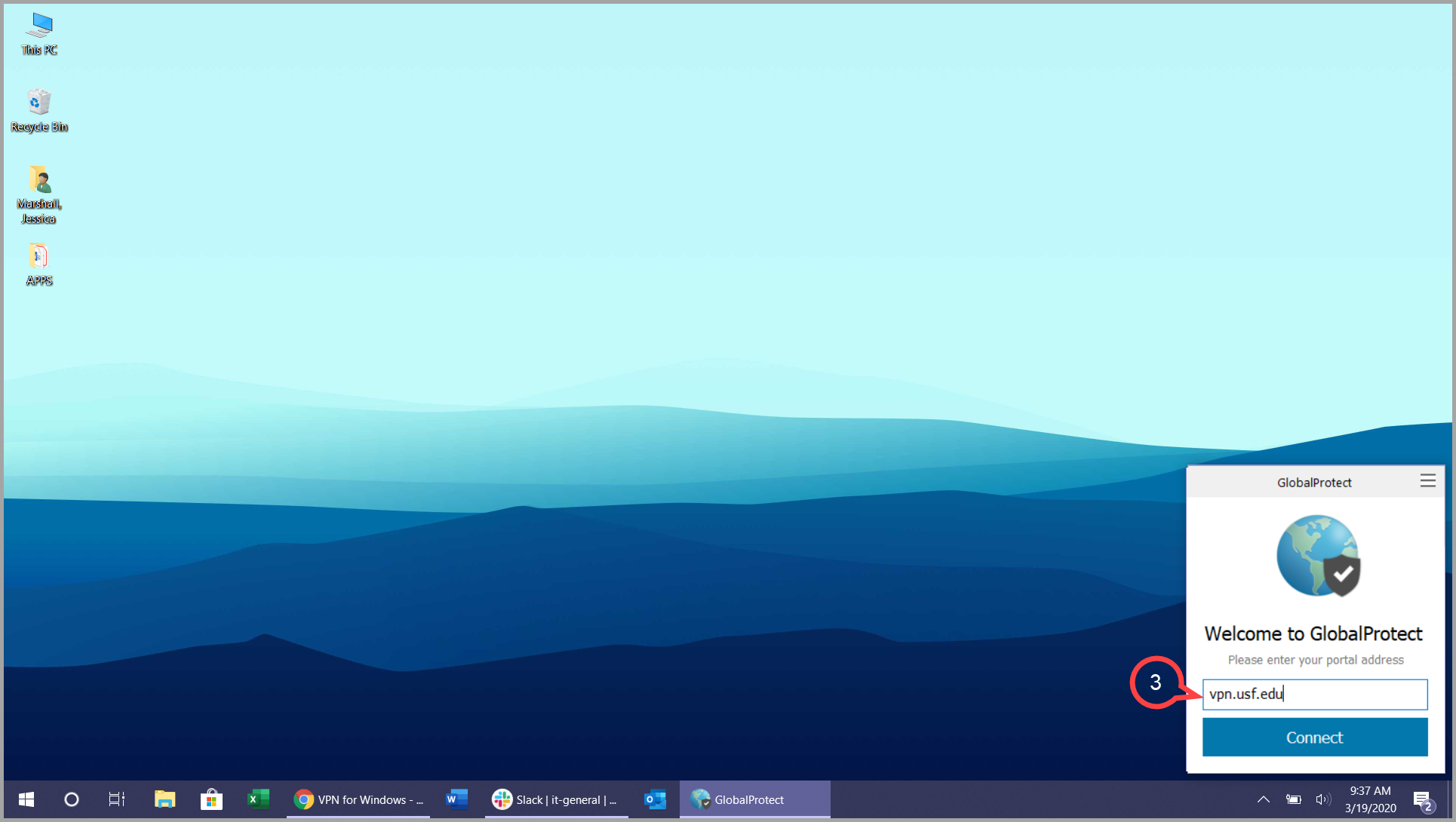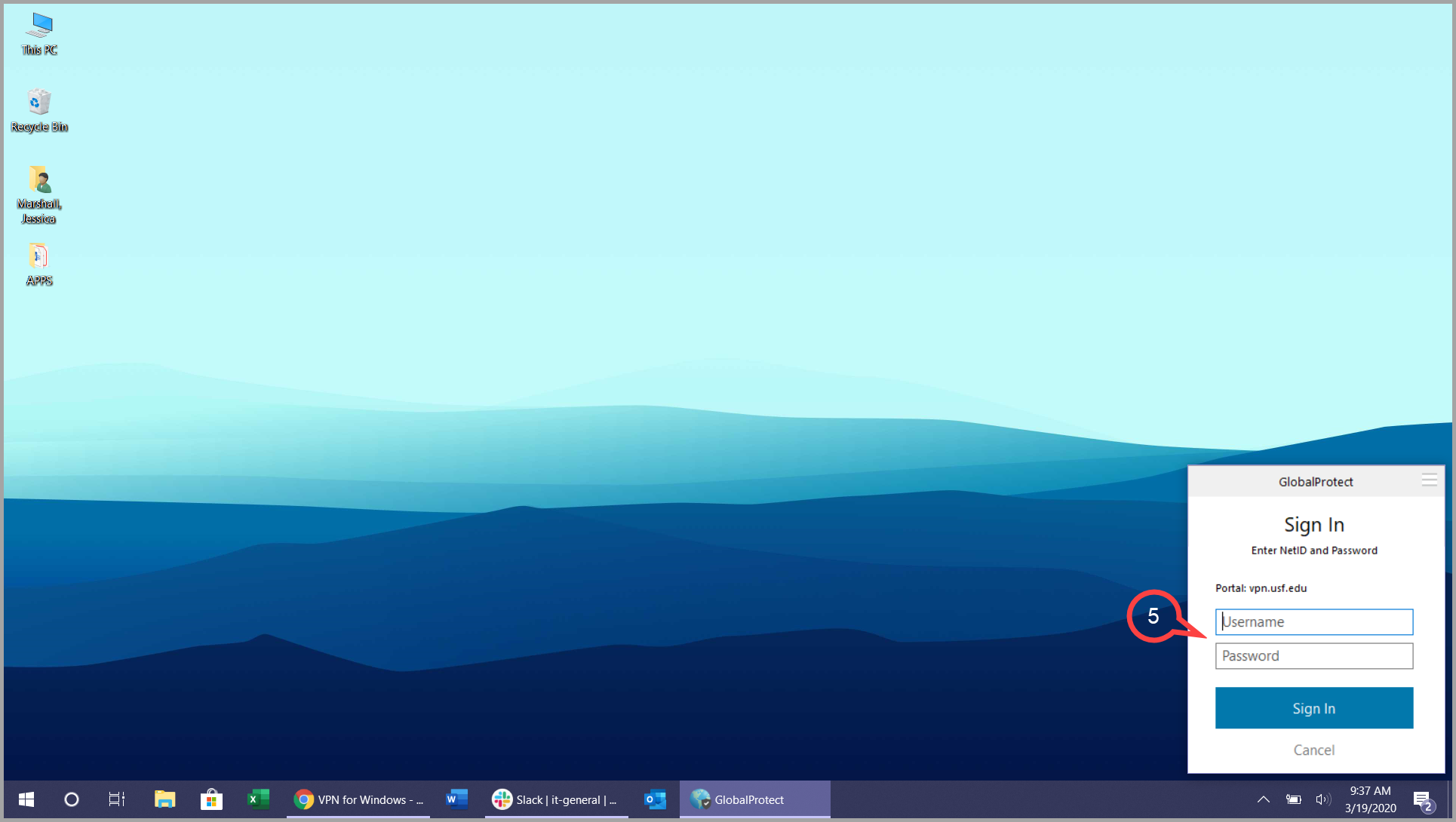Click Log In If your system administrator has enabled GlobalProtect Clientless VPN access, the applications page opens after you log in to the portal (instead of the app download page). Select GlobalProtect Agent to open the download page. Select a download package compatible with your computer's operating system. Installing Palo Alto GlobalProtect to your computer
The download page should appear (pictured below)
(Click image to enlarge)Launching Palo Alto GlobalProtect
(Click image to enlarge)
The Palo Alto GlobalProtect status panel will open
(Click image to enlarge)
(Click image to enlarge)
If you are not sure whether the operating system is 32-bit or 64-bit, ask your system administrator before you proceed.
Manage space
Manage content
Integrations