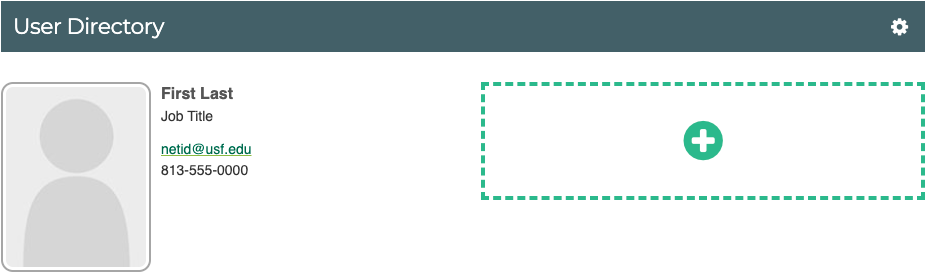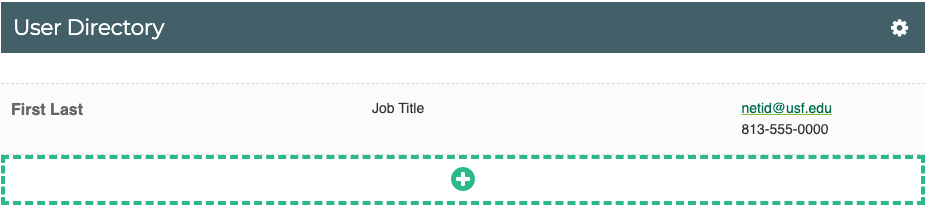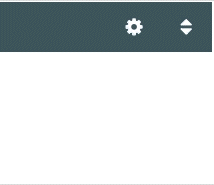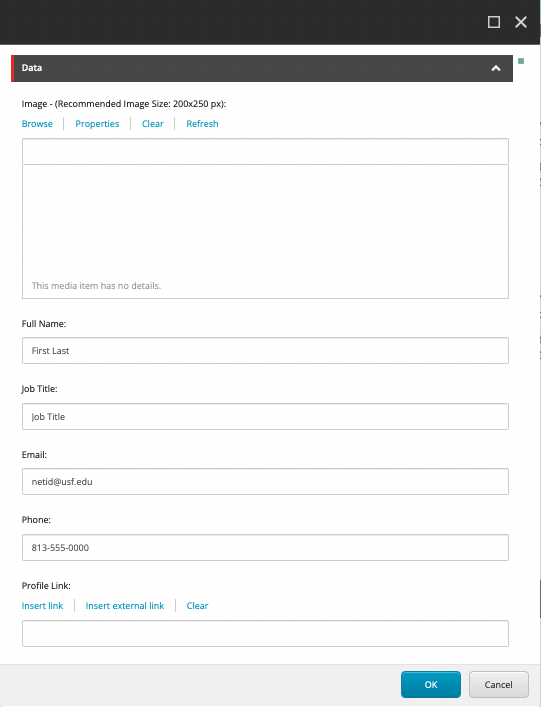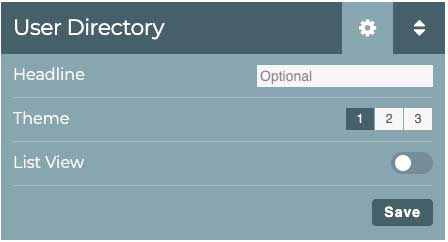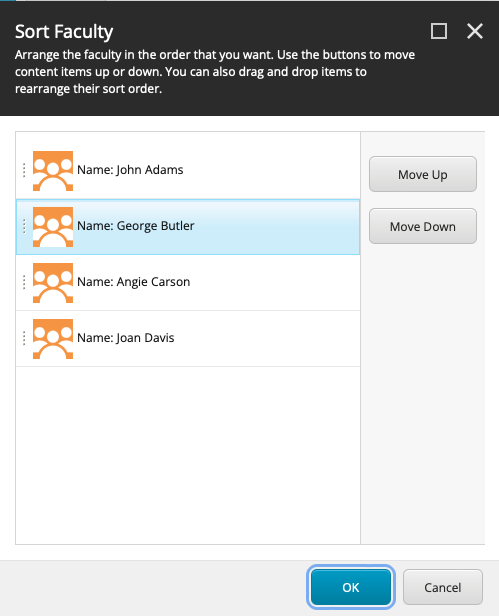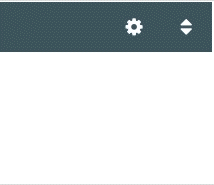User Directory
Display a manually created directory of people.
On This Page
Related Pages
Editing the Component Content
Hover your mouse cursor over each item preview and click the yellow Edit button that appears over the top right. A new modal window will open with all of the content fields available for the component.
Image - Recommended size is 200x250 pixels
Full Name
Job Title
Email - Inserts a separate link visitors can click to email.
Phone - (Optional)
Profile Link - (Optional) Inserts a link to both the image and name that visitors can click to follow.
Component Options
Clicking the gear icon at the top right of the component’s control bar expands the options where you can adjust the component’s features.
Headline - Add a short headline of text to the top of the component.
Theme - Change the look by selecting between three different visual styles.
List View - Toggle that changes the layout from a grid with images to a styled list.
Save - Commit any changes to the options.
Sort Content Items
Clicking the Sort button at the top right of the component’s control bar allows you to sort the content items into whatever order you choose.
The Sort button will bring up a modal window to Sort the Content Items.
Find and click the title of the item you want to move.
Use the buttons in the right column to arrange the item in the order you want.
Repeat for each item you want to move.
When all items are arranged to your liking, click the blue OK button in the lower right to confirm your choices.
Deleting Content Items
Content is deleted one content item at a time.
Was this helpful? We welcome feedback for this Sitecore documentation: Take the User Survey