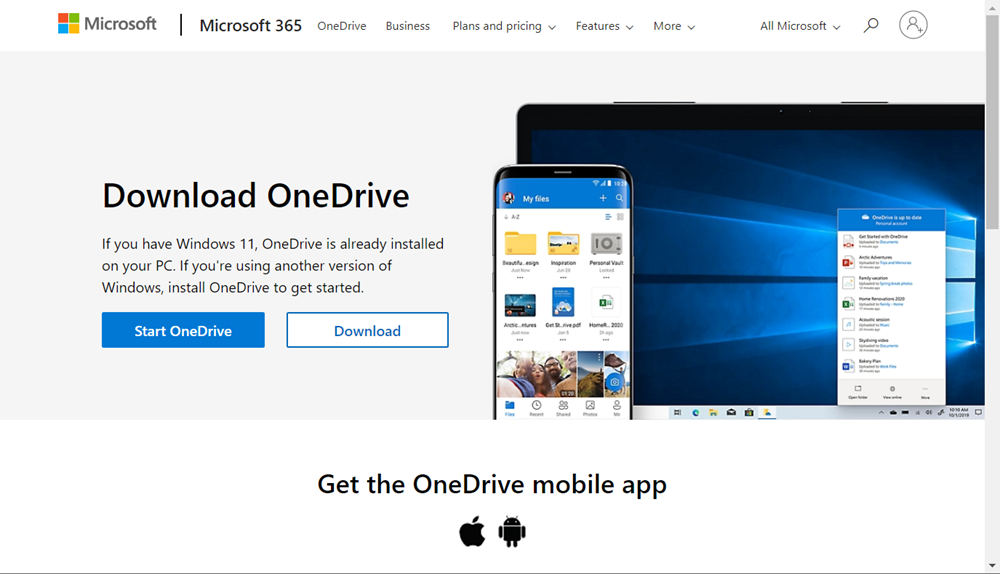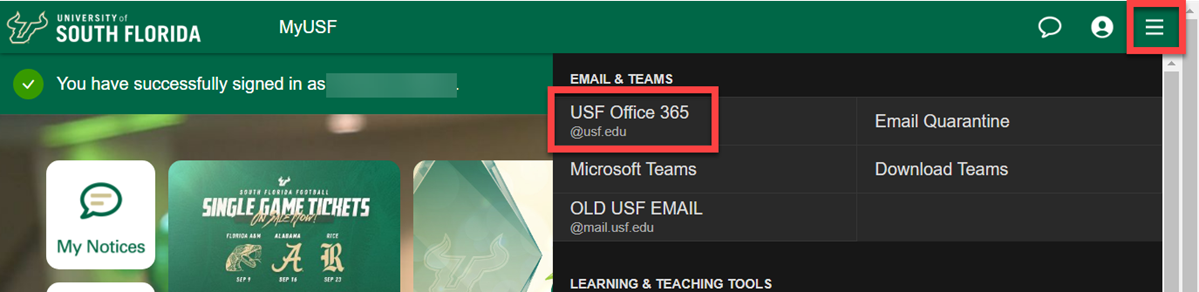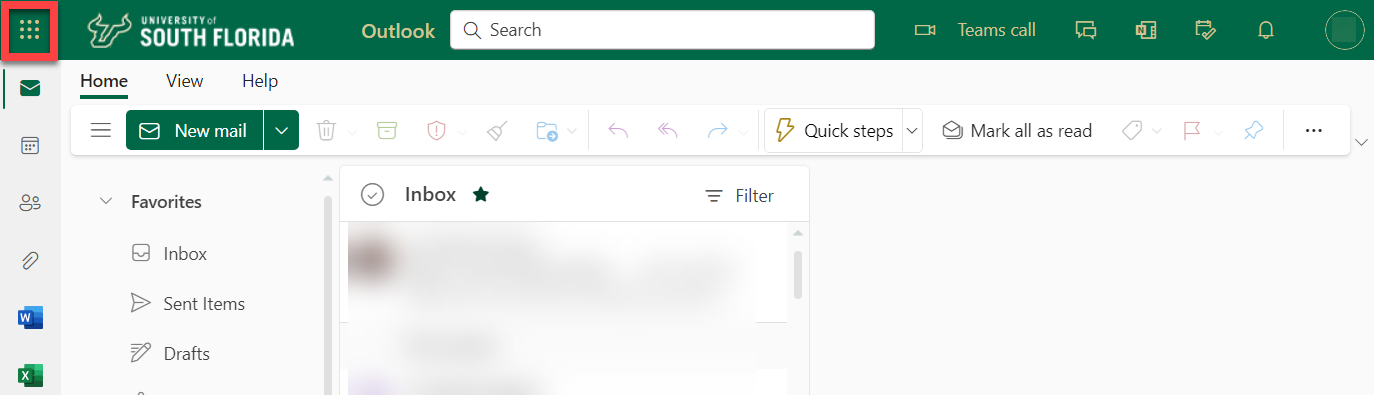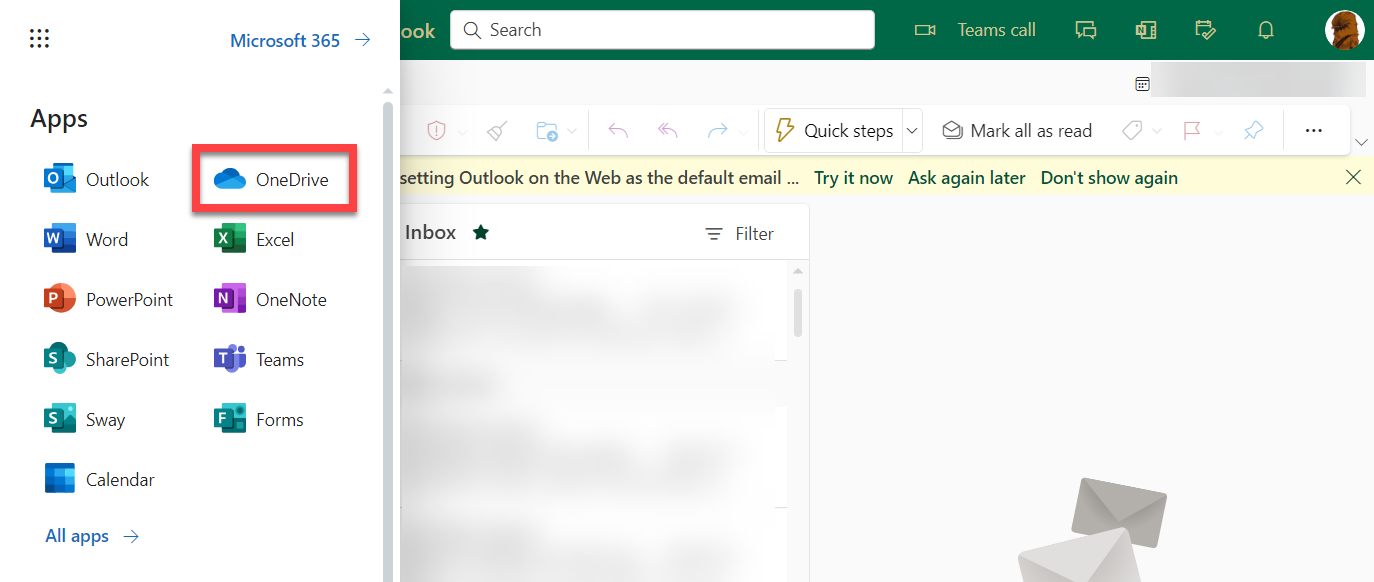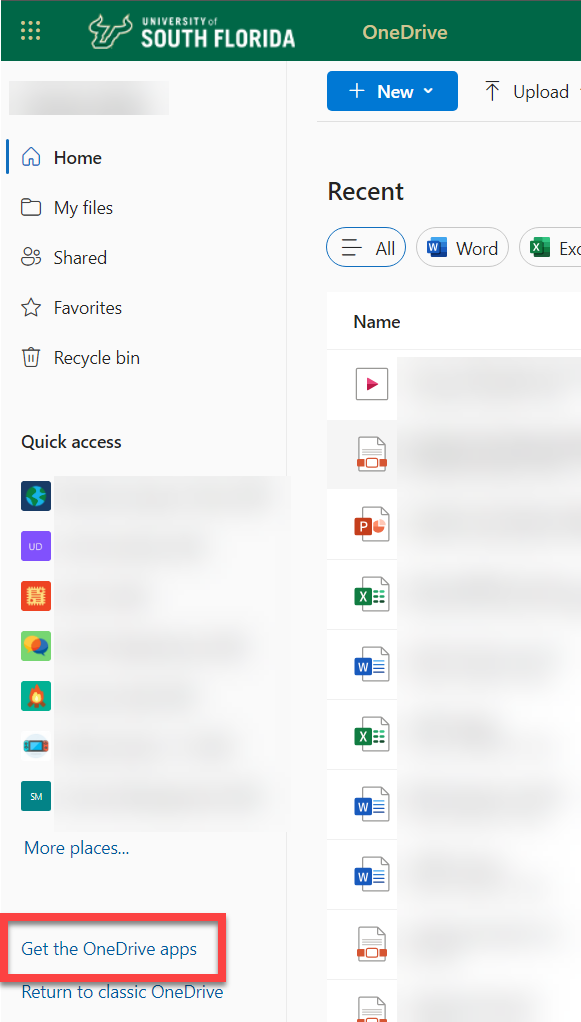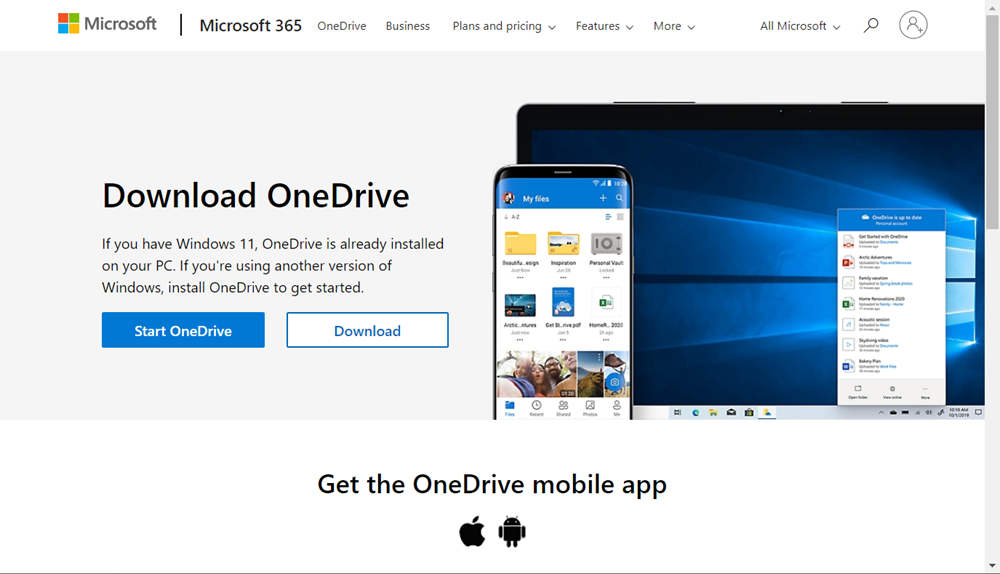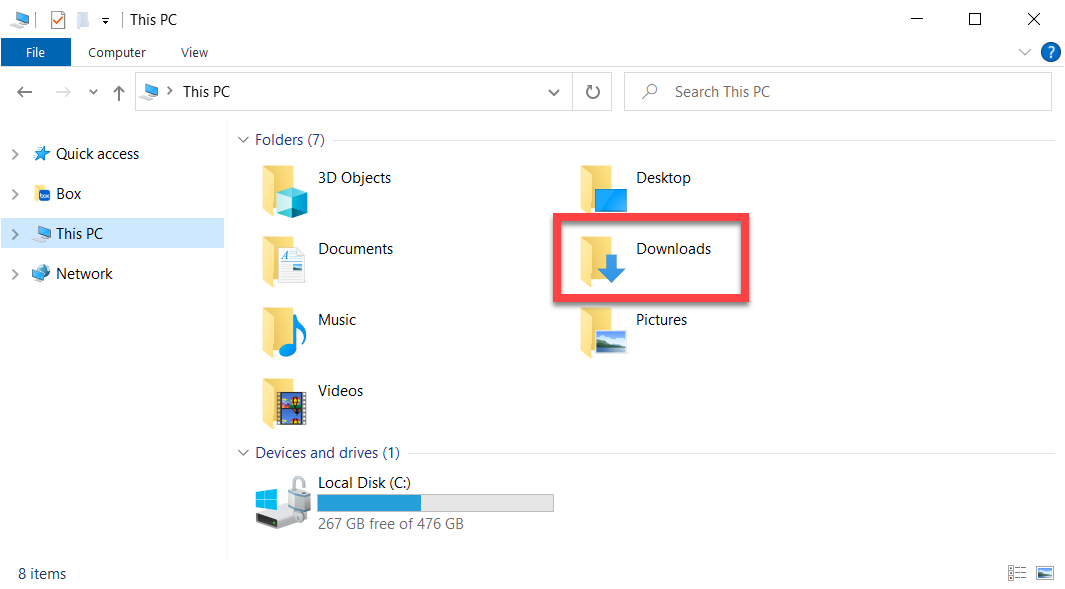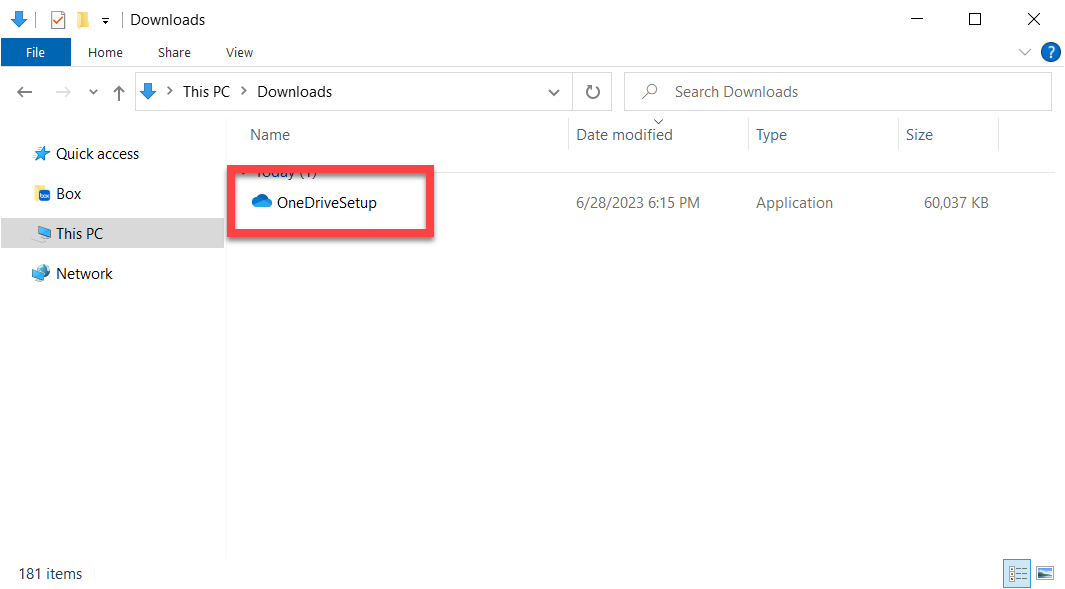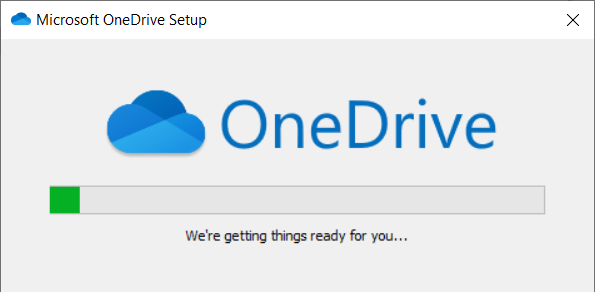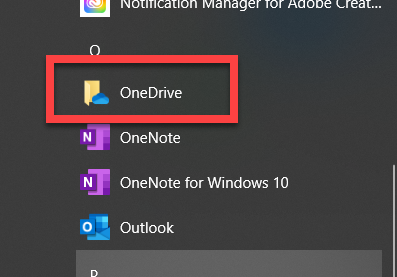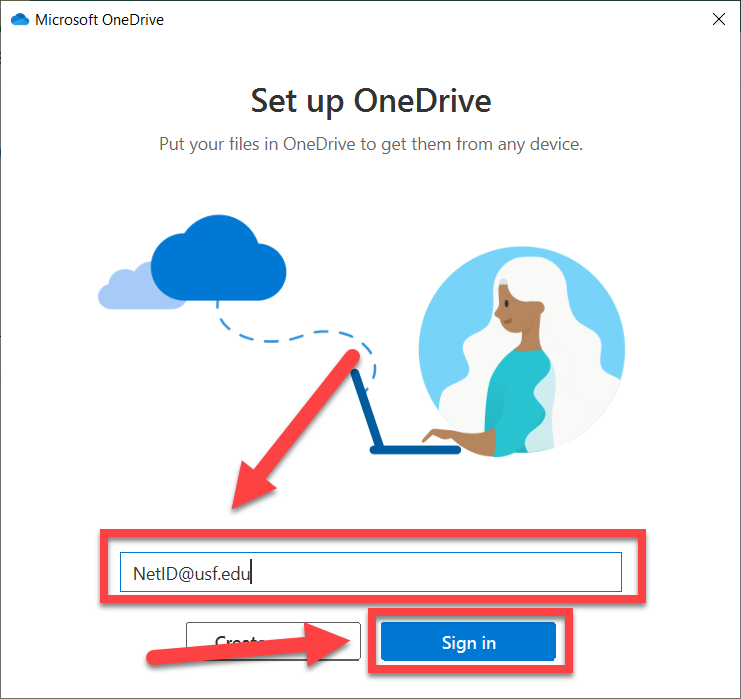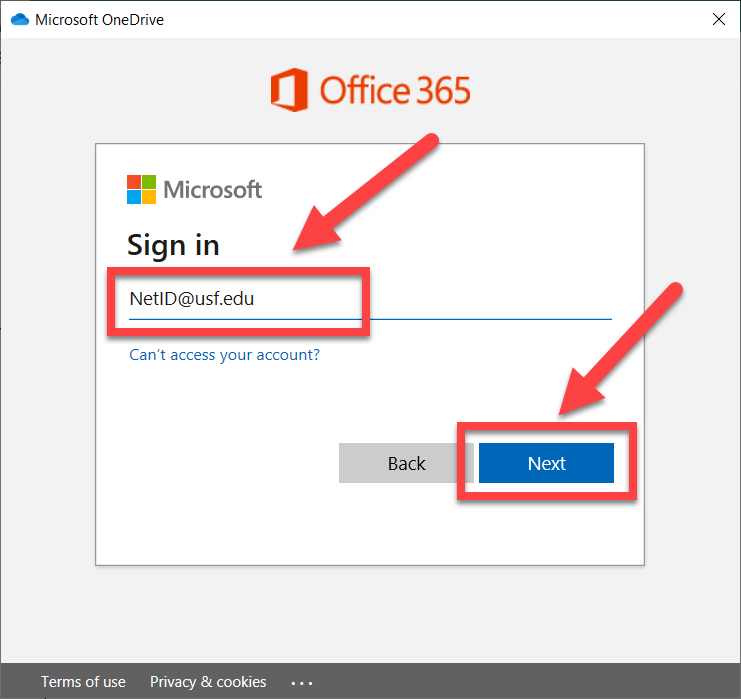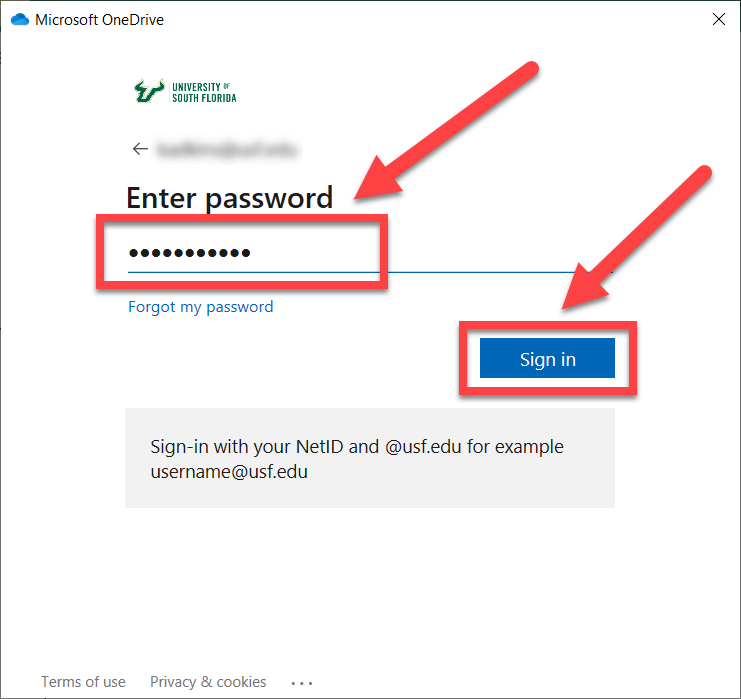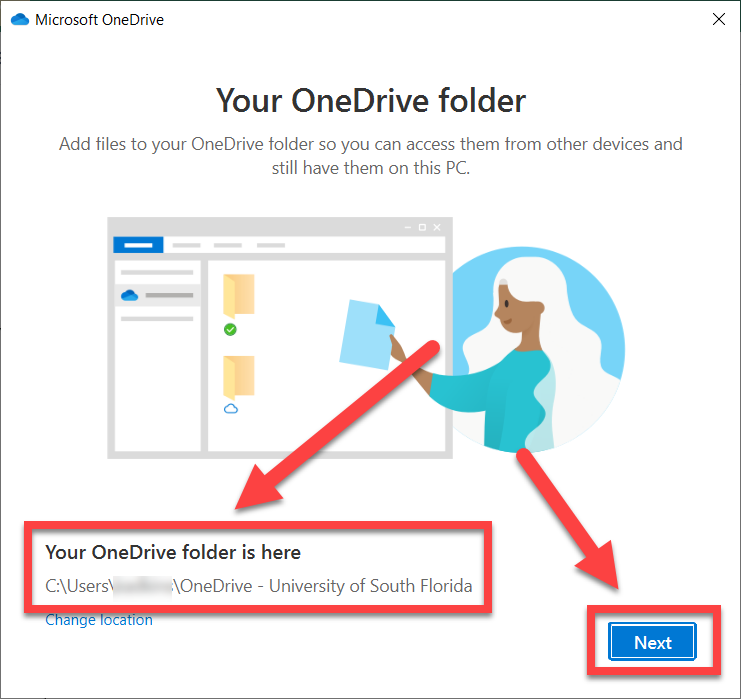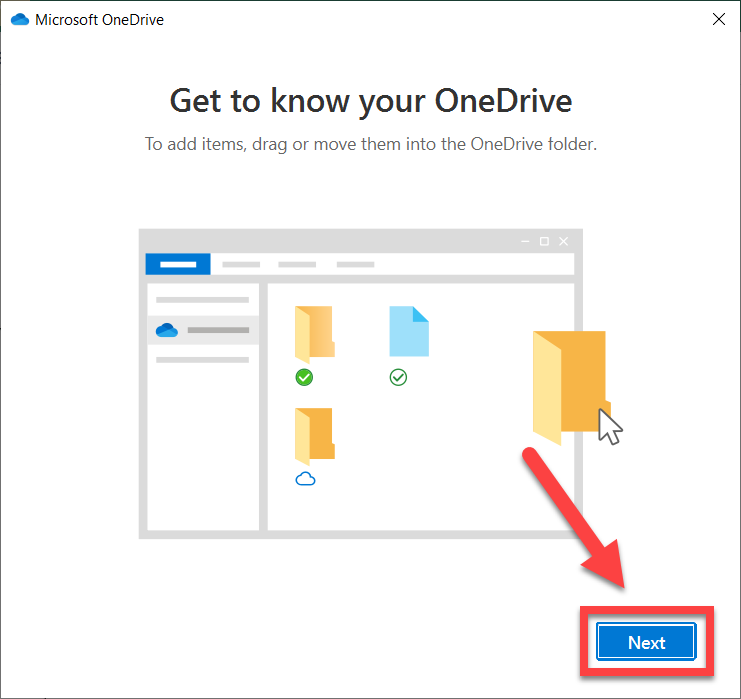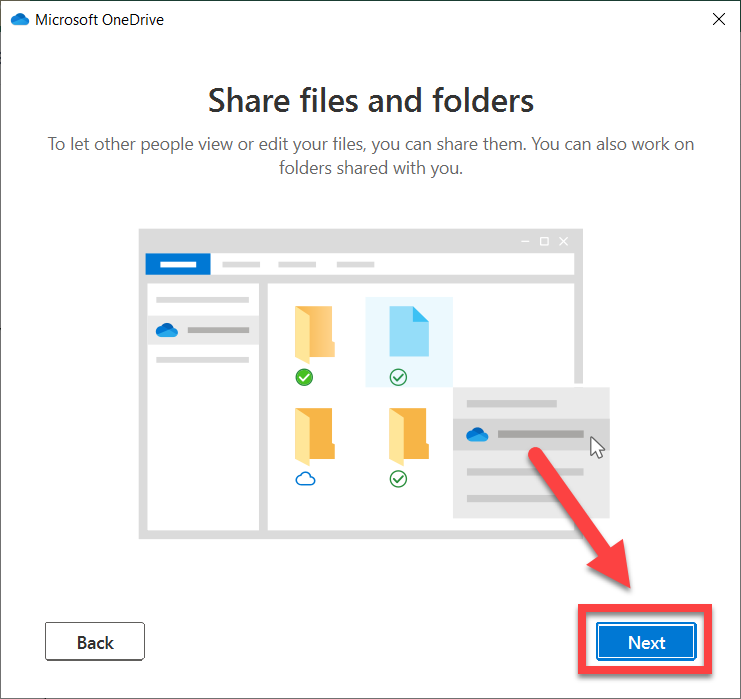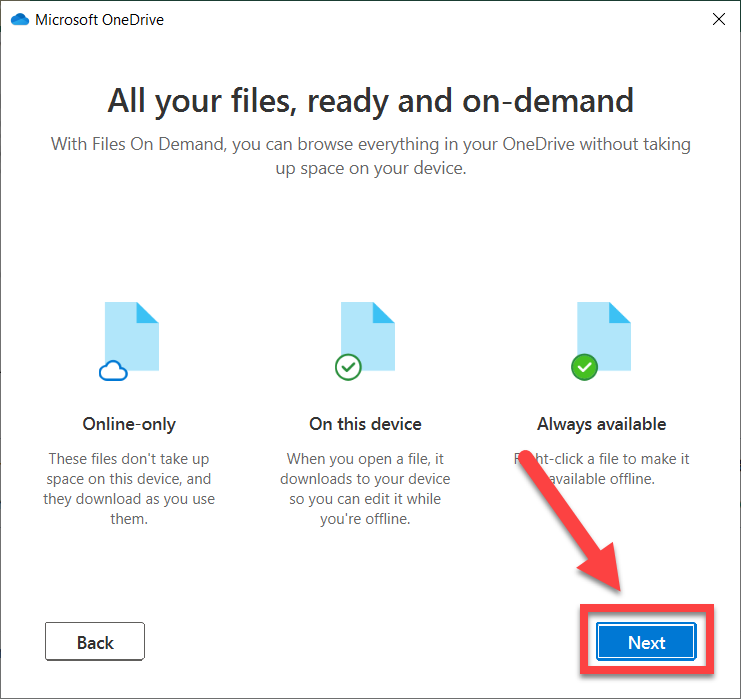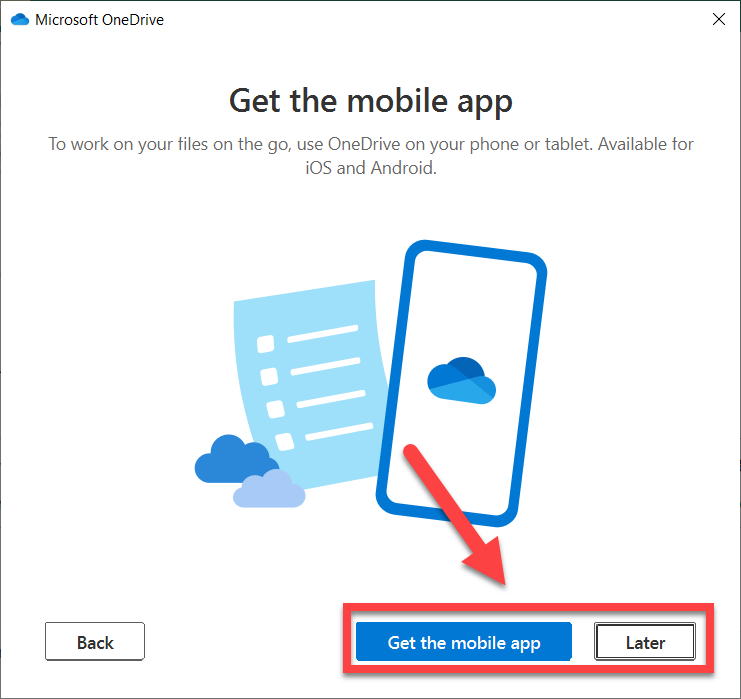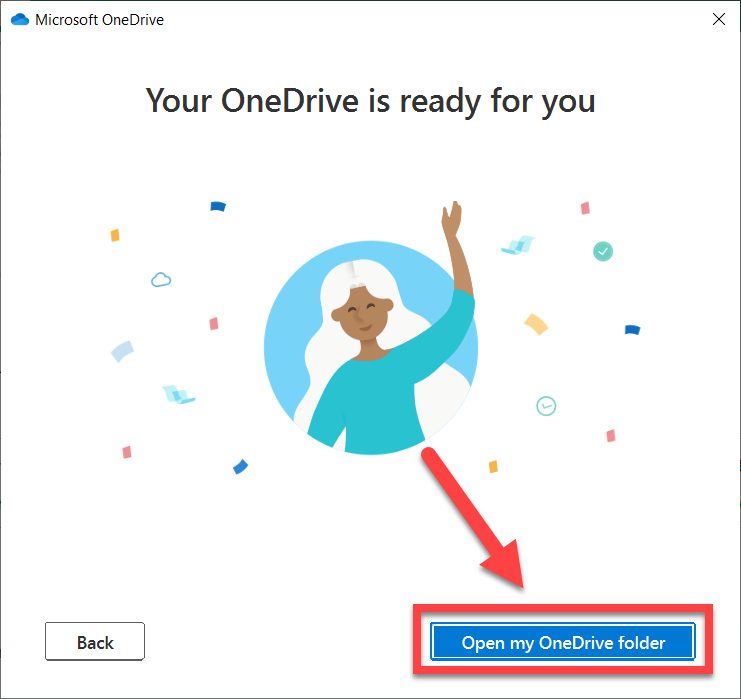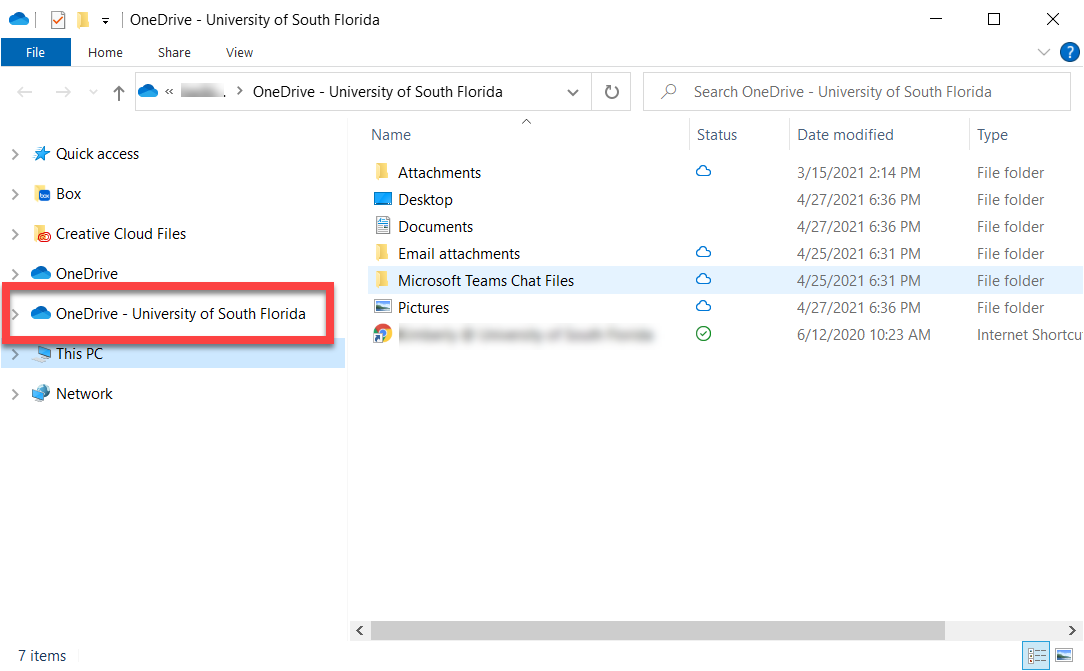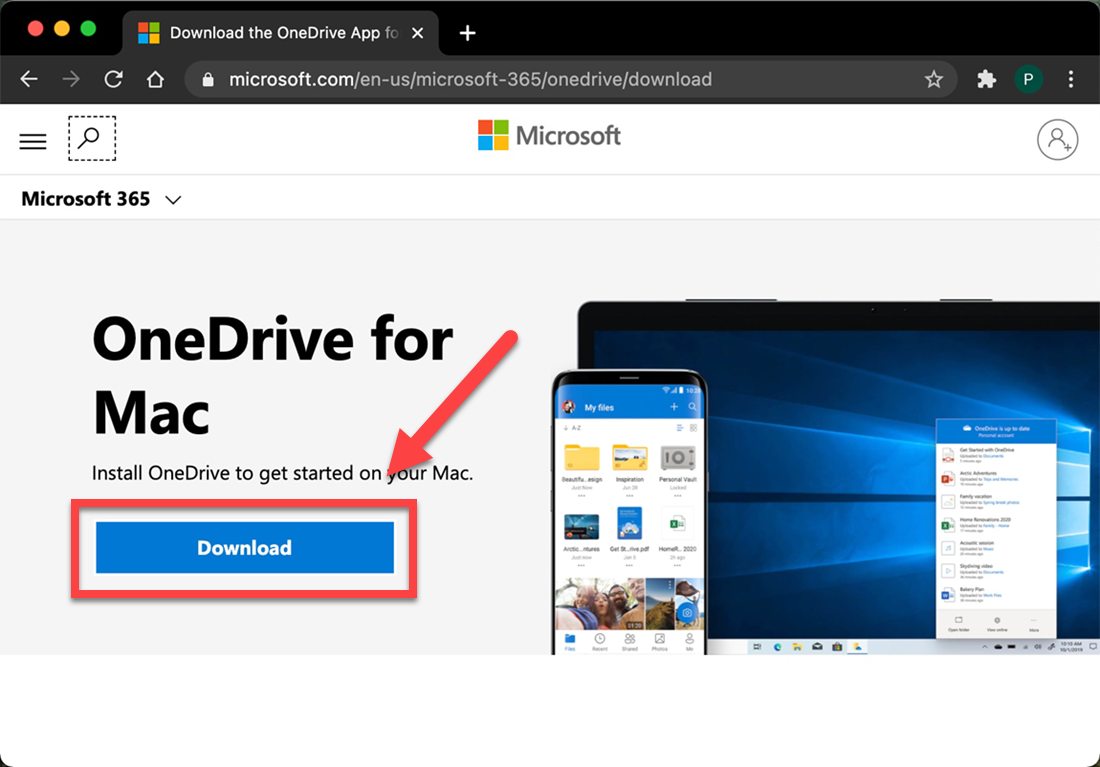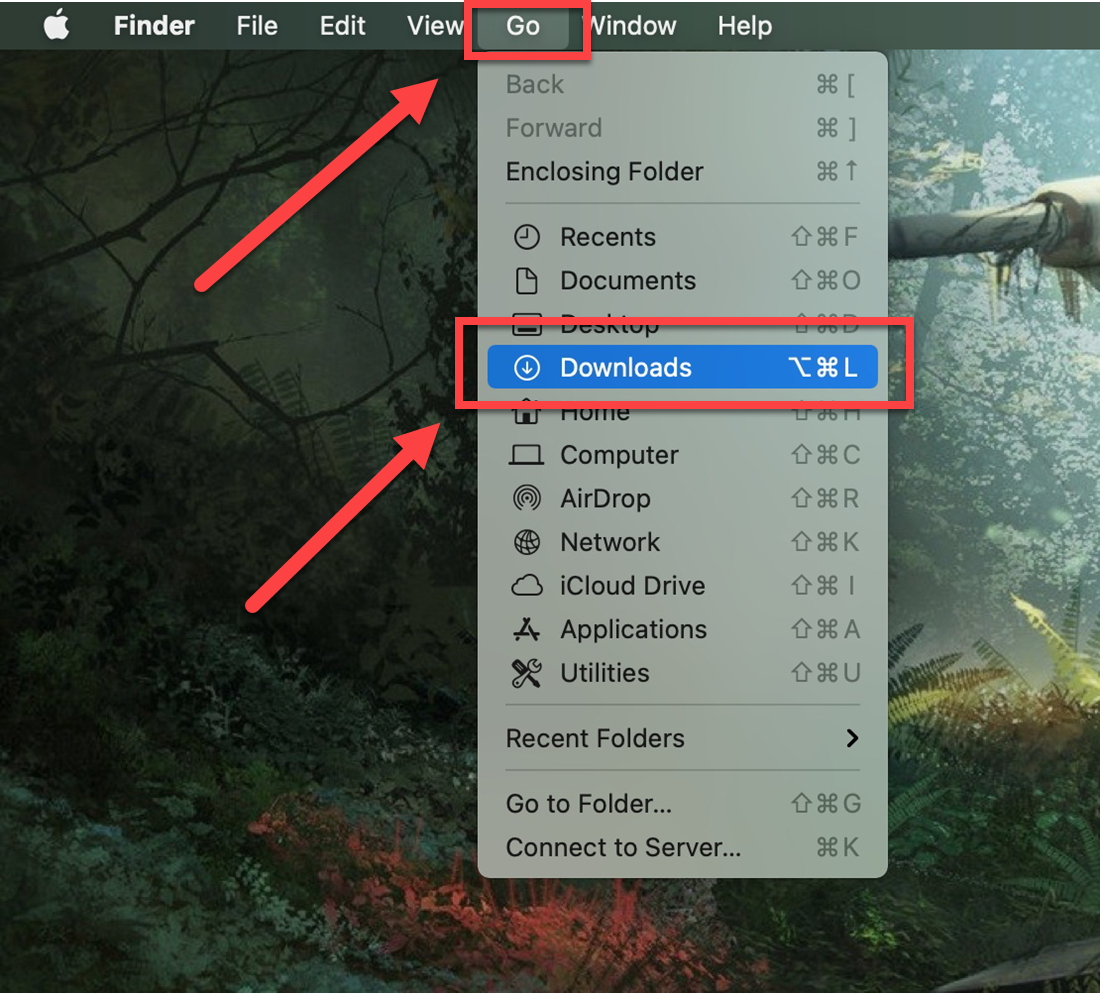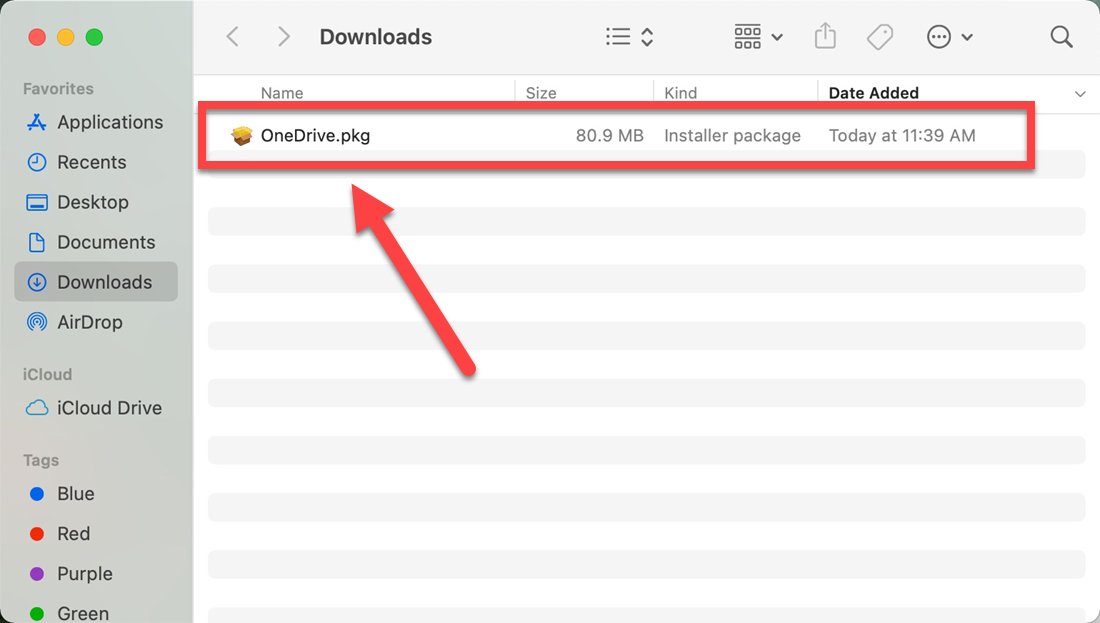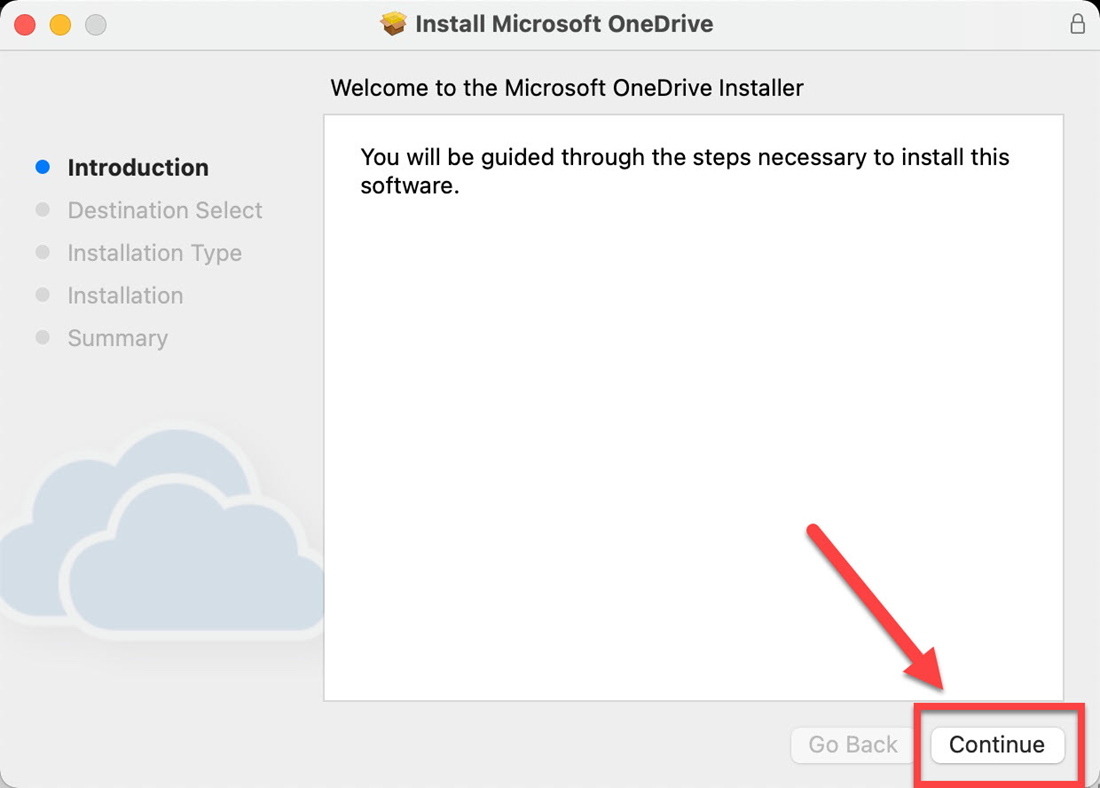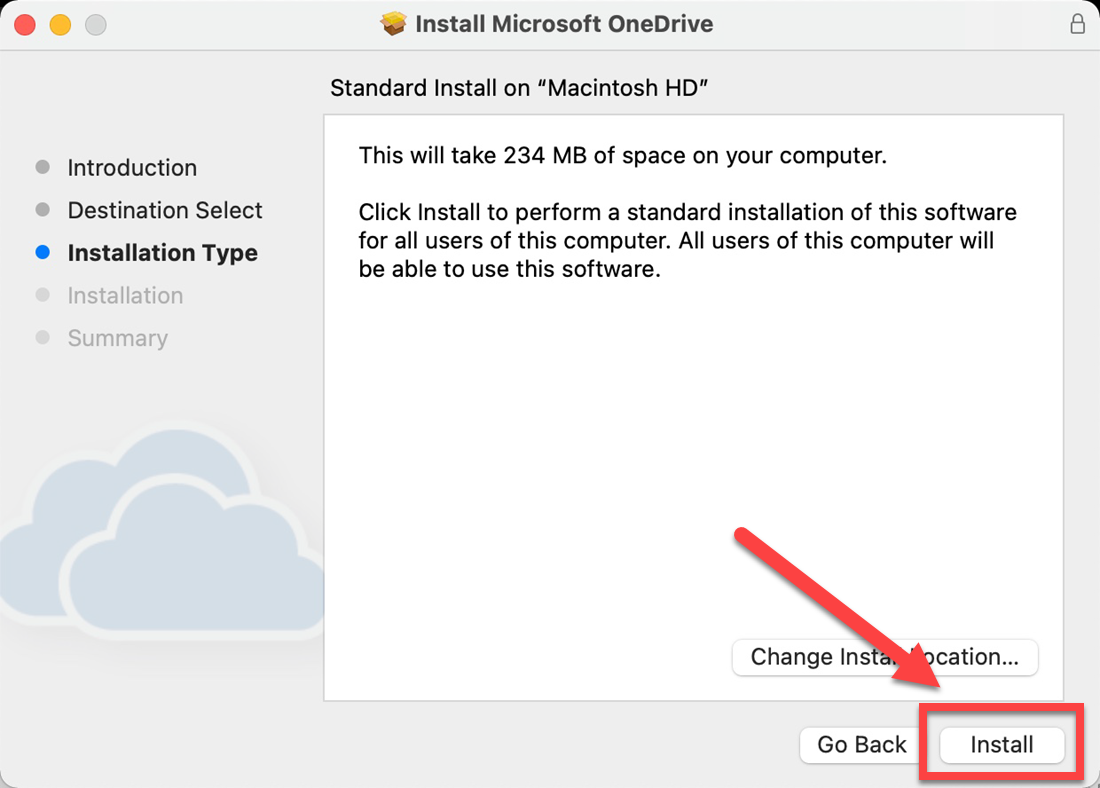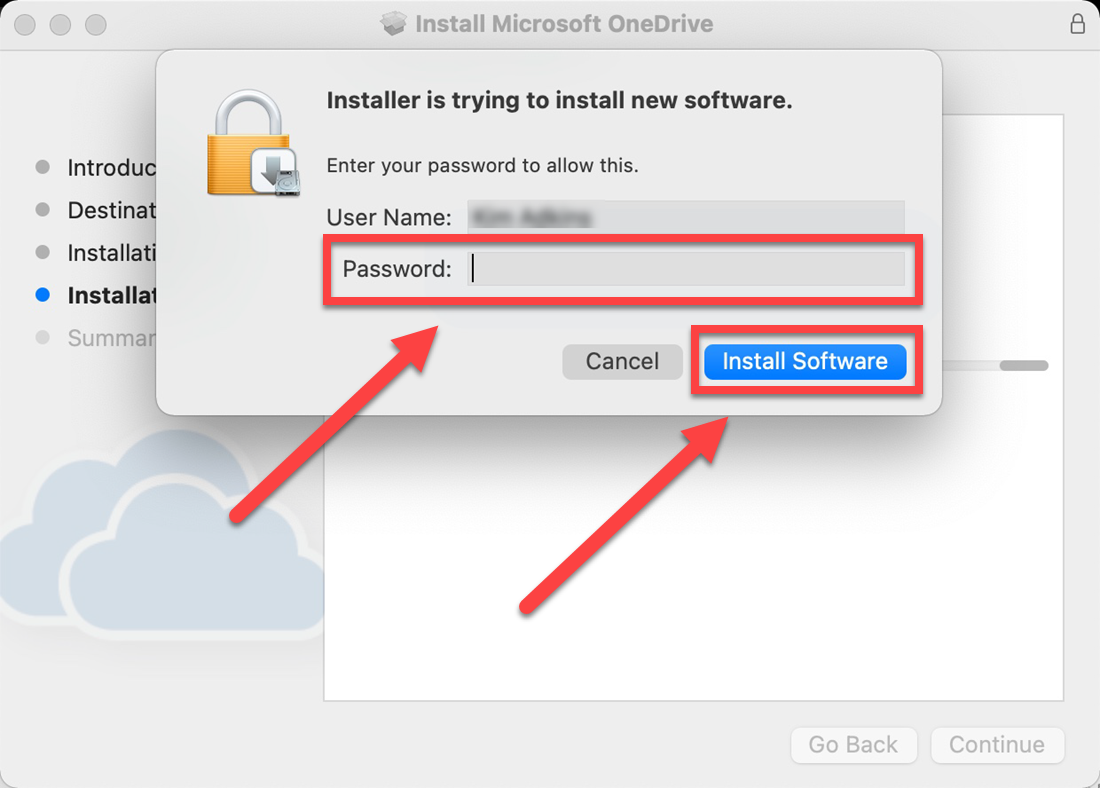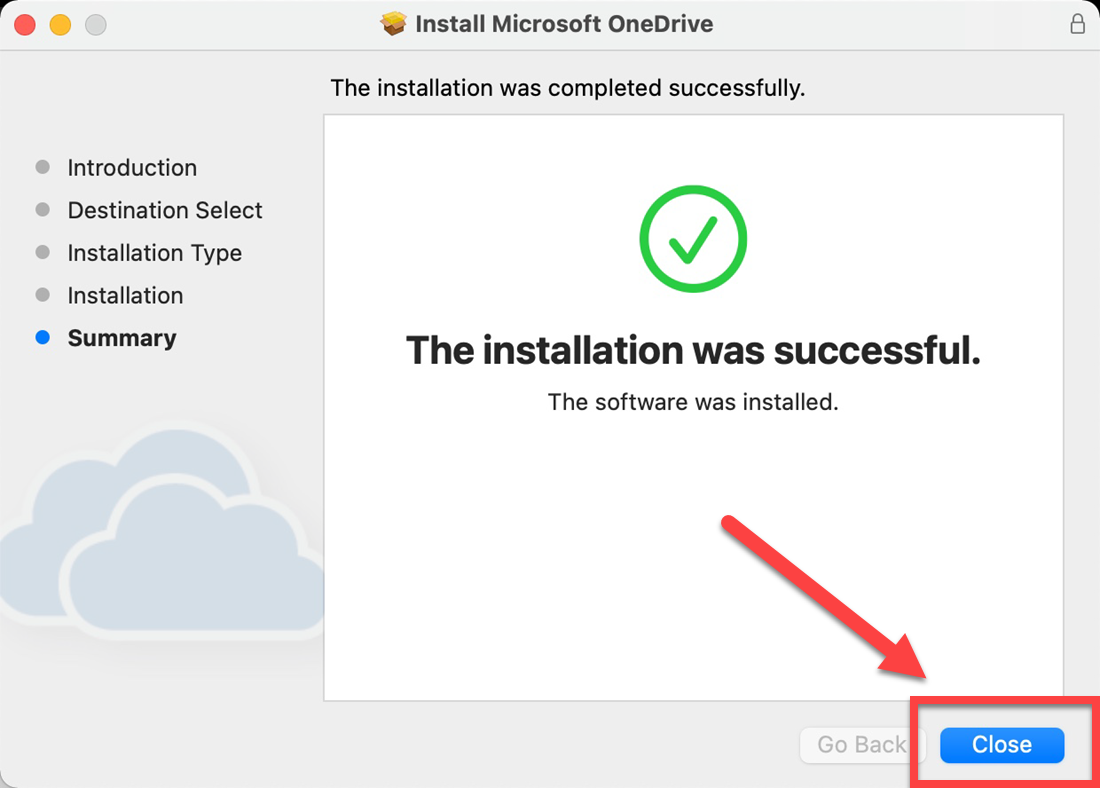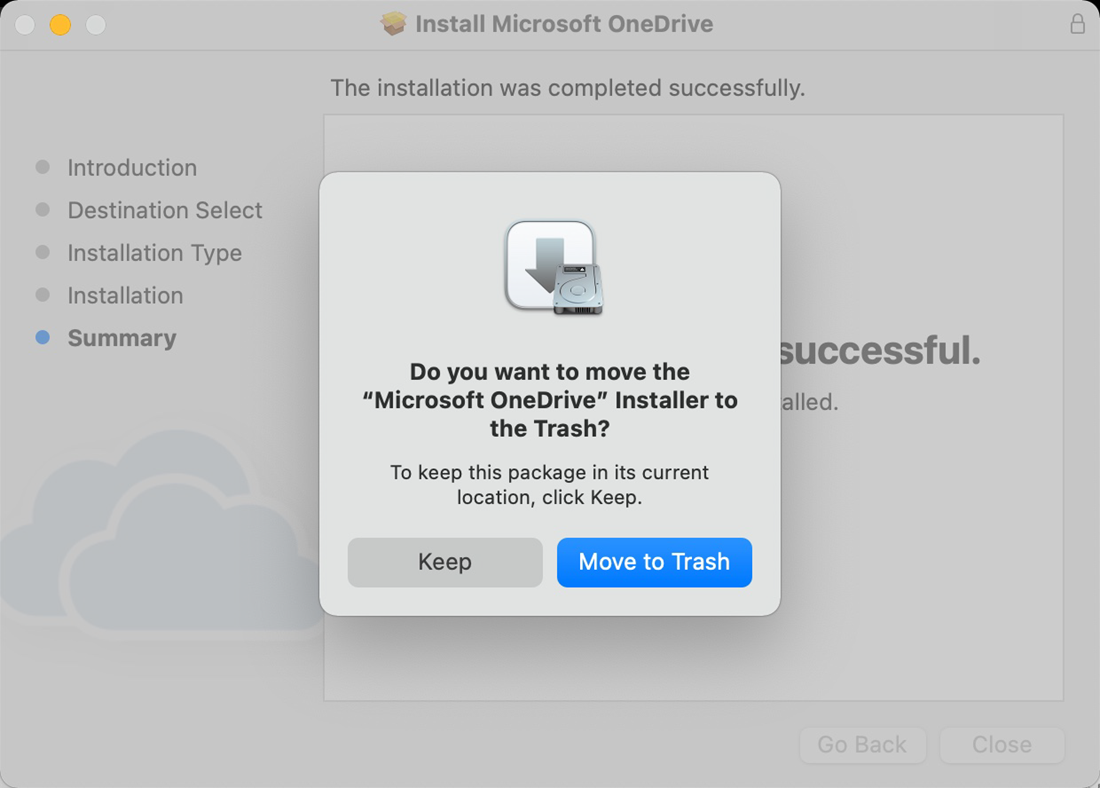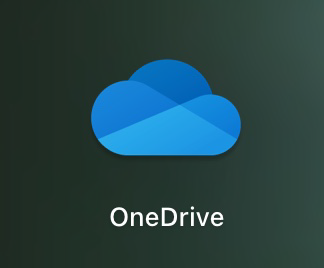OneDrive - Download and Installation of Desktop App
Overview
There are two ways to be able to use OneDrive: web portal through your MyUSF (Logging into Microsoft 365 to Access OneDrive) as well as through the desktop application.
The following are ways to download the desktop application and the installation process for it.
One option to download is by visiting Microsoft's website directly at https://www.microsoft.com/en-us/microsoft-365/onedrive/download Navigate to MyUSF. Click on EMAIL & TEAMS at the top of the page and select USF Office 365 (@usf.edu). Download Options
From Microsoft
From MyUSF
Installation
Windows
Mac
If you are unable to solve your issue with this knowledge base article, please contact the USF IT Service Desk by using Chat at itchat.usf.edu, calling (813) 974-HELP (4357) or emailing help@usf.edu. If you find any errors or omissions in any knowledge base article, please contact and inform the USF IT Service Desk by calling (813) 974-HELP (4357) or emailing help@usf.edu.