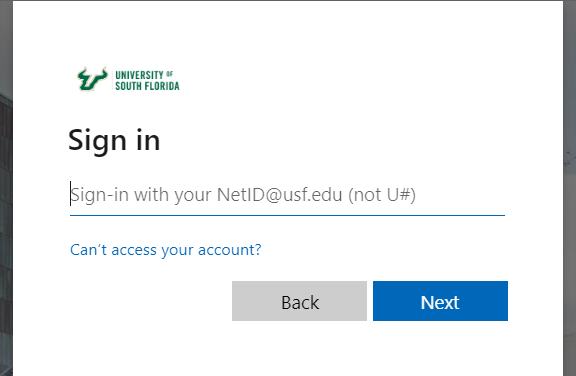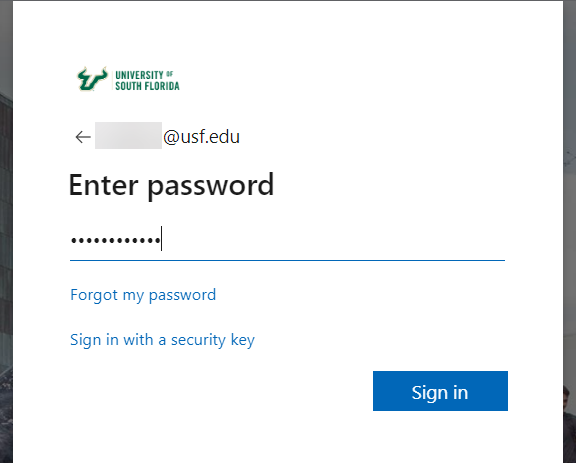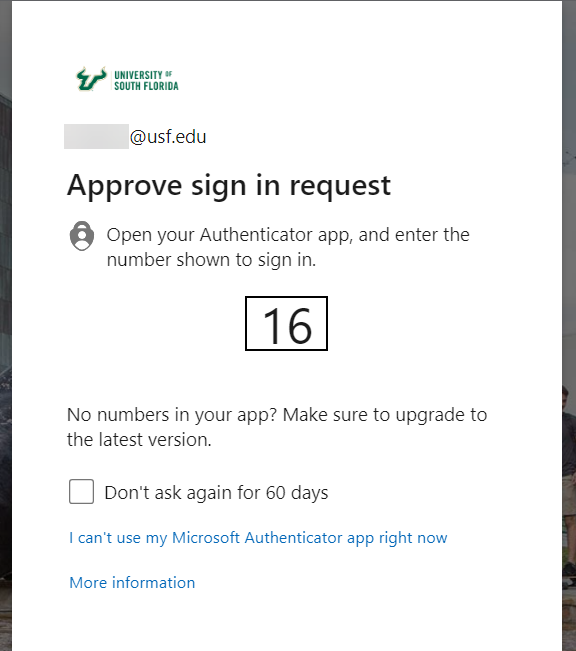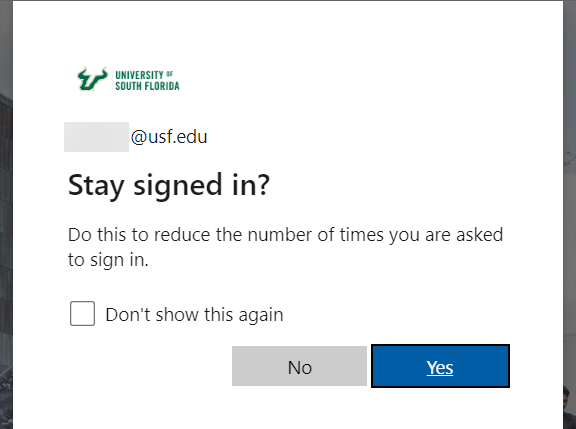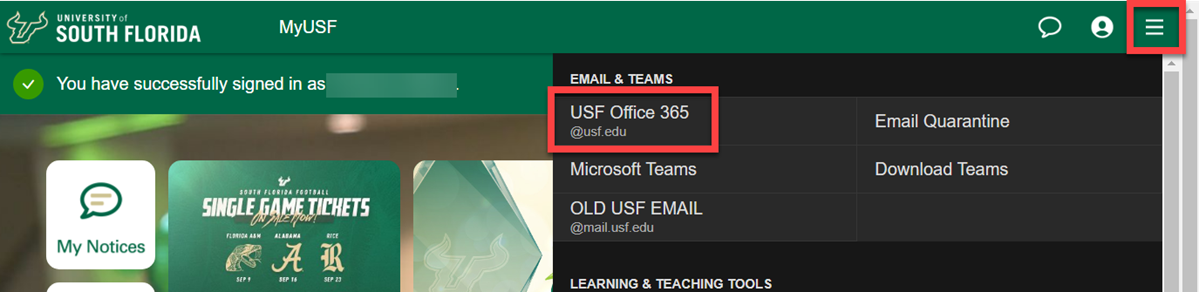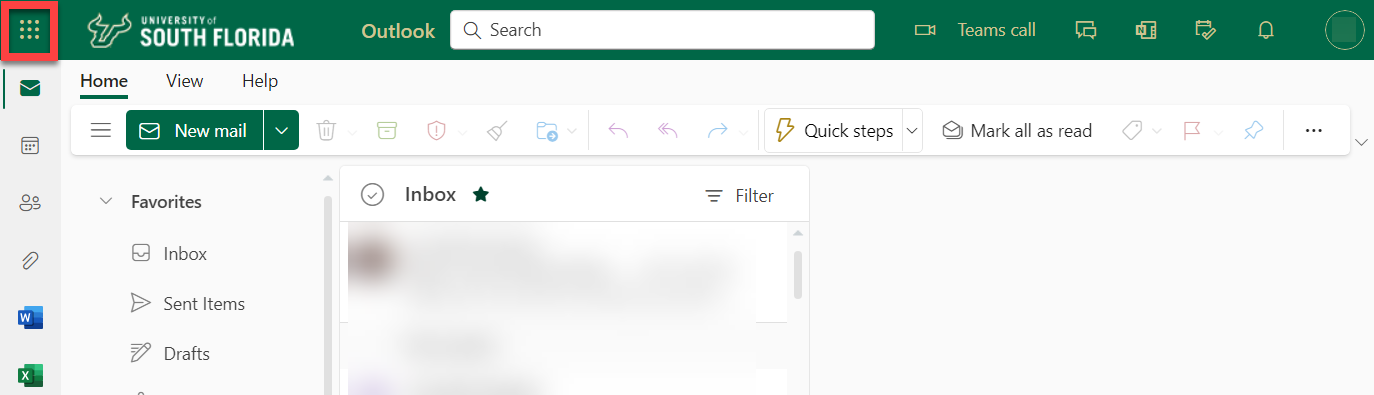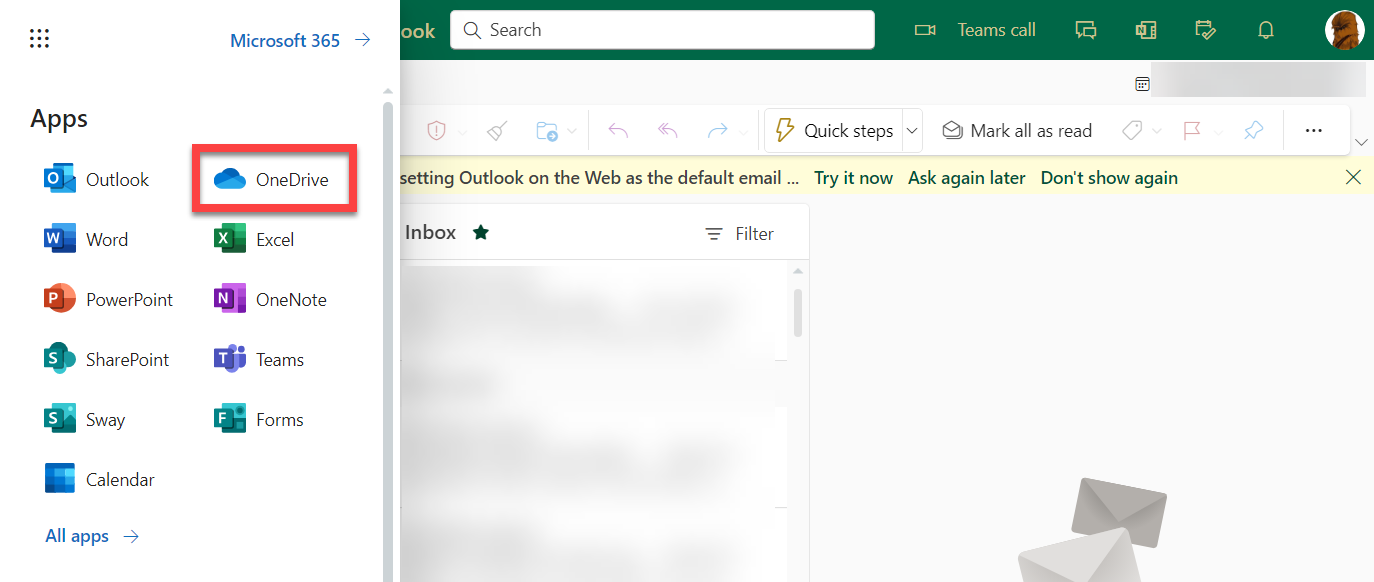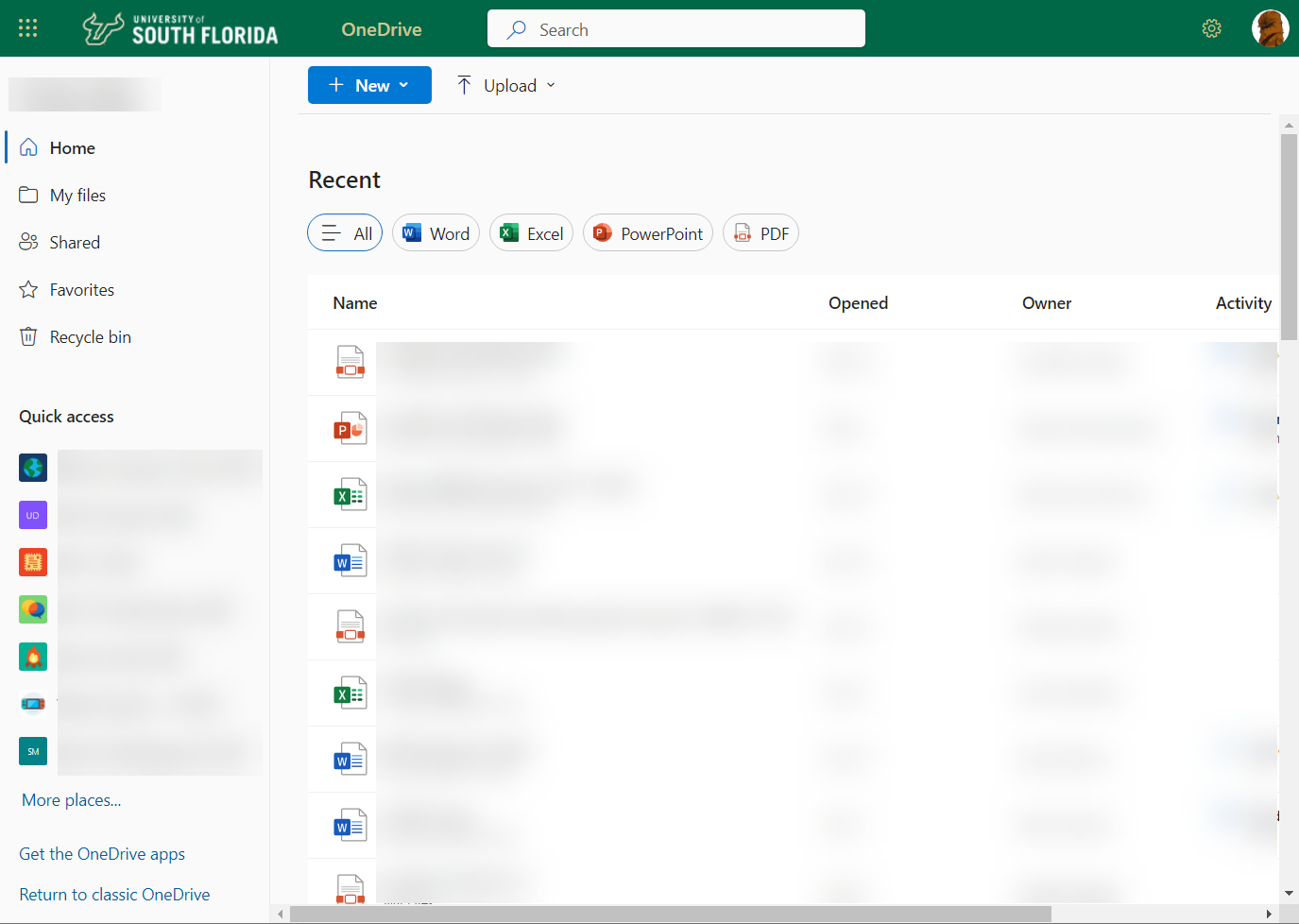OneDrive - Logging into Microsoft 365 to Access OneDrive
Overview
The following are steps you can take to access OneDrive through the website.
MFA You will need your MFA assigned device during the sign in process. At this time, make sure that it is available. Enter your NetID password and select Sign In. Check mark Don't ask again for 60 days, if desired. A message will be sent to you MFA device for you to enter the random two digit code. Check mark Don't show this again, if desired, and select Yes. Once signed in, click on EMAIL & TEAMS at the top of the page and select USF Office 365 (@usf.edu).
If you are unable to solve your issue with this knowledge base article, please contact the USF IT Service Desk by using Chat at itchat.usf.edu, calling (813) 974-HELP (4357) or emailing help@usf.edu. If you find any errors or omissions in any knowledge base article, please contact and inform the USF IT Service Desk by calling (813) 974-HELP (4357) or emailing help@usf.edu.