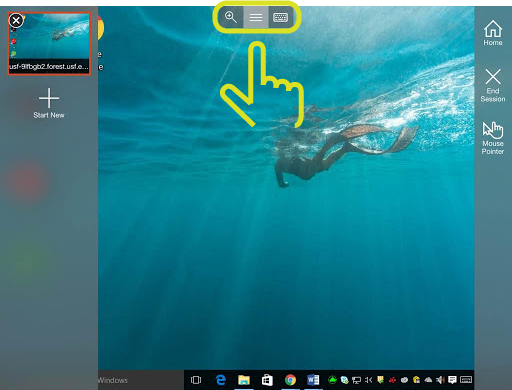You are viewing an old version of this page. View the current version.
Compare with Current
View Page History
Version 1
Next »
The Remote Desktop Gateway (RDG) is used to access your on-campus Windows computer from another remote computer. It provides additional security for our connections with university computing resources.
Step 1: Requirements and Setup
Destination Computer:
The computer you are connecting to must be running Windows 7 or above; you cannot use RDG to connect to a Mac, though you can connect from a Mac. Your account must be in the destination computer’s Administrators or Remote Desktop Users groups.
To check, hit the Windows key, type ‘lusrmgr.msc’ and hit Enter:
Windows 7: 
Windows 8: 
Windows 10: 
In the app that comes up, open the Users folder, and then the Administrators and Remote Desktop Users folders, and look for your account there. As long as you find it in one of them, you are good to go.

If you don’t find it in either of those, contact us at help@usf.edu and we will add you.
You will need to know the computer’s name (ends in forest.usf.edu), or its IP address. To find the name:
In Windows 7:
- Hit Windows key and type 'computer name' in the search field that comes up.
- Click See the name of this computer.
- The name is displayed in the Full Computer Name field.
In Windows 8. use the Windows + Pause shortcut, or:
- Open your Windows search box.
- Type 'computer'.
- Right-click on This PC and select Properties.
- The name is displayed in the PC name field.

In Windows 10:
- Hit the Windows key and type 'computer name'.
- Click View your PC name.
- The name is displayed in the PC name field.
Step 2: How to Connect
Initiating Computer:
You can use most modern web browsers to access the Gateway (Chrome, Firefox or Microsoft's). Just make sure your browser is the most recent version. The computer you are logging in remotely from must have an up-to-date version of Microsoft's Remote Desktop Connection, which is automatically installed on Windows 7 and later. Macs with OSX 10.7 or later can get this app from the App Store, see the Mac instructions below. Once you have RDC ready, click on the link below for instructions appropriate to the computer you are connecting from:
Windows 7
- In your web browser, navigate to http://usfweb.usf.edu/remote/, and login. Here you can set the resolution and a number of other options.

- Enter the computer name or IP address you wish to connect to.

- Click Find Computer. RDG will go through a series of checks and display the results to you, making sure the computer is found, is awake and that your connection is solid.

- Click Connect. RDG will download a ‘USFRemoteAccess.rdp’ file.
Execute this file. Click Connect if a security window pops up.
You will now be prompted by your destination computer to log in with your credentials. Remember to add 'forest\' as your domain if needed:

If you are using it, you will be prompted for dual-factor authentication as usual.
Once you have completed this process, you will have a window to your destination computer and may use it as if you were sitting in front of it. When you are finished you can simply log out of your remote computer and the window will close.
Windows 8
1. In your web browser, navigate to http://usfweb.usf.edu/remote/, and login. Here you can set the resolution and a number of other options.

2. Enter the computer name or IP address you wish to connect to.

3. Click Find Computer. RDG will go through a series of checks and display the results to you, making sure the computer is found, is awake and that your connection is solid.

4. Click Connect. RDG will download a ‘USFRemoteAccess.rdp’ file.
5. Execute this file. Click Connect if a security window pops up.
6. You will now be prompted by your destination computer to log in with your credentials. Remember to add 'forest\' as your domain if needed:

7. If you are using it, you will be prompted for dual-factor authentication as usual.
Once you have completed this process, you will have a window to your destination computer and may use it as if you were sitting in front of it. When you are finished you can simply log out of your remote computer and the window will close.
Windows 10
1. In your web browser, navigate to http://usfweb.usf.edu/remote/, and login. Here you can set the resolution and a number of other options.

2. Enter the computer name or IP address you wish to connect to.

3. Click Find Computer. RDG will go through a series of checks and display the results to you, making sure the computer is found, is awake and that your connection is solid.

4. Click Connect. RDG will download a ‘USFRemoteAccess.rdp’ file.
5. Execute this file. Click Connect if a security window pops up.
6. You will now be prompted by your destination computer to log in with your credentials. If you are not the most recent user to log into that machine, click Use a different account, then enter your credentials and click OK.

7. If you are using it, you will be prompted for dual-factor authentication as usual.
Once you have completed this process, you will have a window to your destination computer and may use it as if you were sitting in front of it. When you are finished you can simply log out of your remote computer and the window will close.
Mac
- If you don't already have it, you need Microsoft Remote Desktop, so launch the App Store:

- In App Store, search for Microsoft Remote Desktop:

- Get and Install MRD, entering your credentials for your Apple account:

- Launch Microsoft Remote Desktop.
- Click on New:

6. Pull down the menu for Gateway, then Add gateway:

7. Click on the Plus sign to add a gateway:

8. a. Name the gateway, for example: ‘USF’.
b. Under Server, type ‘rdg.usf.edu’.
c. Under User name, enter your USF email address.
d. Under Password, enter your NetID password.

9. Close Preferences.
10. From the Gateway dropdown menu, select the gateway you created, USF in our example:

11. Enter your credentials, your email address as the Username, and your NetID password as the Password:

12. Under PC Name, enter your computer name, as above:

13. Close out of this box and click on your newly configured RDG:

Click on Continue, and you will be connected.