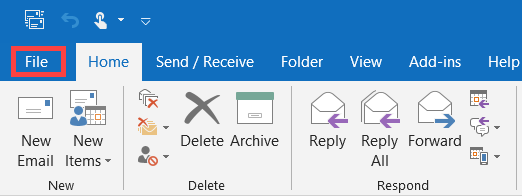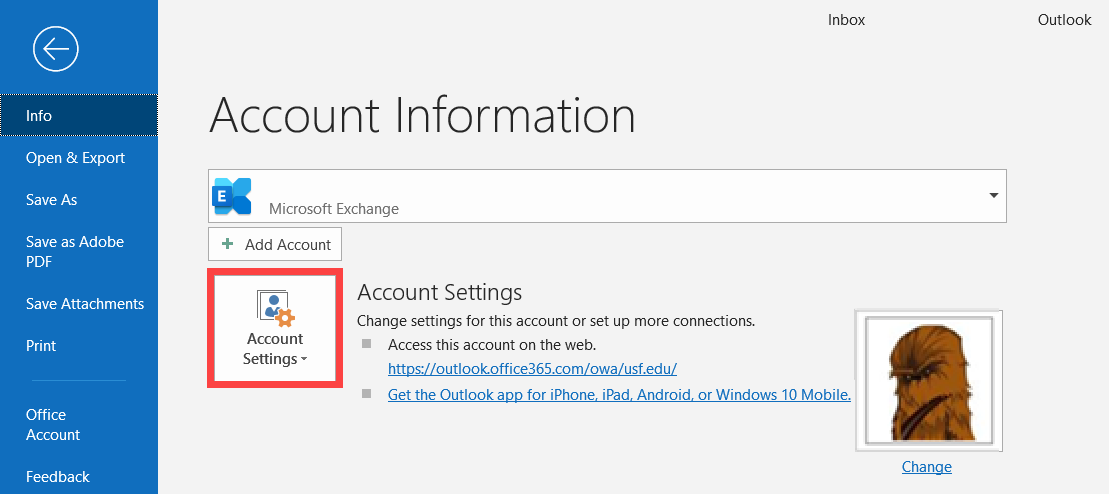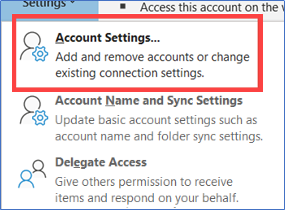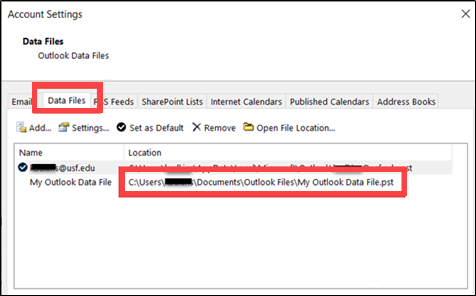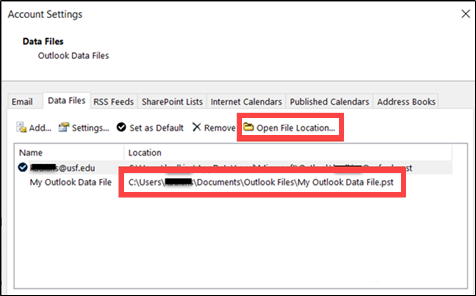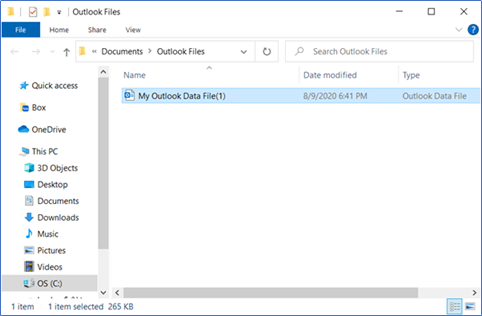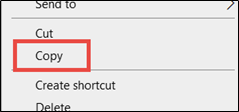Overview
The following are instructions on how to be able to locate and back up Outlook Data Files, also known as PST files.
| Warning |
|---|
USF IT does not support the use of these files. If you wish to load any PST/Outlook Data File back into Outlook, please submit a ticket to help@usf.edu for the Email team to discuss archiving options |
| Excerpt | ||||
|---|---|---|---|---|
|
| Insert excerpt | ||||||
|---|---|---|---|---|---|---|
|