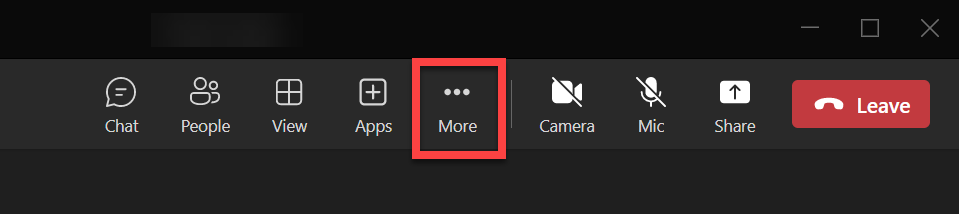During a meetingLive captions can be enabled during a meeting by performing the following:TranscriptionTranscription the conversion of spoken words into written language. This can only be turned on during meetings scheduled meetings. It is turned on automatically if Start Recording is selected, but can be turned off afterwards. Turning Transcription On- Select the ... More
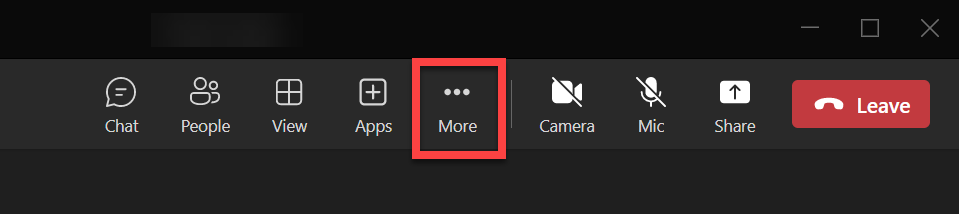 Image Added Image Added - Select Record and transcribe.
 Image Added Image Added - Select either Start recording or Start transcription. Recording will automatically start transcription if selected but can be turned off afterwards.
 Image Added Image Added  Image Added Image Added - Once the transcription has started, it will appear on the right of the meeting window only to the one who turned it on.
 Image Added Image Added
| Anchor |
|---|
| Turn Transcription Off |
|---|
| Turn Transcription Off |
|---|
|
Turn Transcription Off- Select the ... More
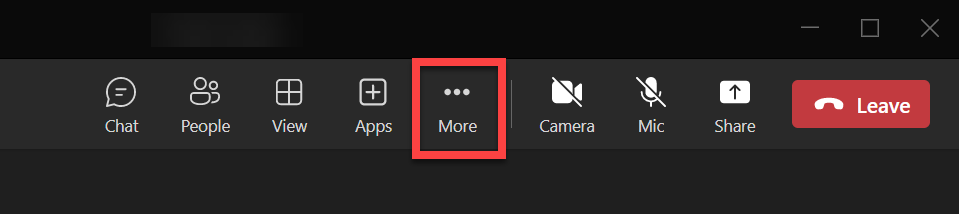 Image Added Image Added
- Select Record and transcribe.
 Image Added Image Added
- Select the option you wish to perform. Stopping the recording will also stop the transcription.
 Image Added Image Added
Viewing Transcripts- Locate and select the Meeting under Chat.
 Image Added Image Added - Once the Record and/or Transcript is ready, select one of them.
 Image Added Image Added - You will be able to view the recording (if one is done).
 Image Added Image Added - Scroll down and select Transcript. It will appear at the bottom. If you wish to download the transcript, select Download.
 Image Added Image Added
Back to top Live CaptionsLive Caption is a real-time transcription or translation of spoken language in live streaming or other live video content, displayed as a text overlay on the lower part of the screen. Turn Live Caption On- Select the ... More
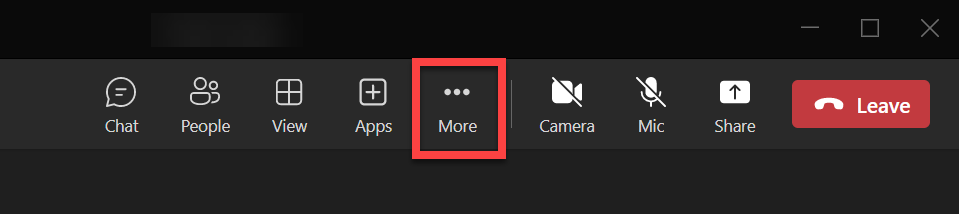
- Select Language and speech.
 Image Removed Image Removed Image Added Image Added
- Select Turn on live captions.

- Select the language everyone is speaking in the meeting, if you want it to turn on during future meetings, and then Confirm.

- Captions will begin to appear at the bottom of the meeting window.

To turn live captions off:- Go back to Language and speech and select Turn off live captions.

After a meetingWhile live transcription is disabled, users can still obtain a transcript of a meeting via Microsoft Stream if the meeting was recorded. The owner of the recording can go into the “Video settings” for the meeting and generate captions under the “Transcript and captions” section. It’ll prompt them to select a language to generate captions in. Once generated, they can download the transcript as a .VTT file.Back to top |