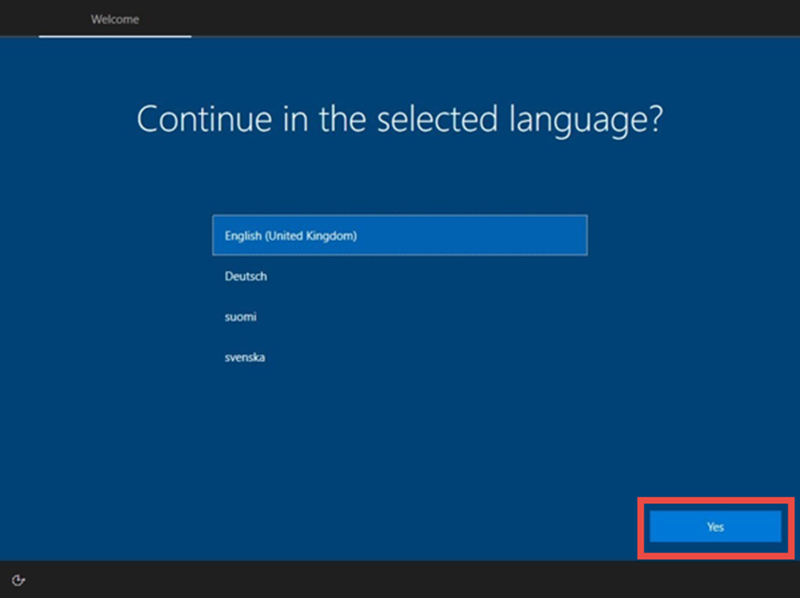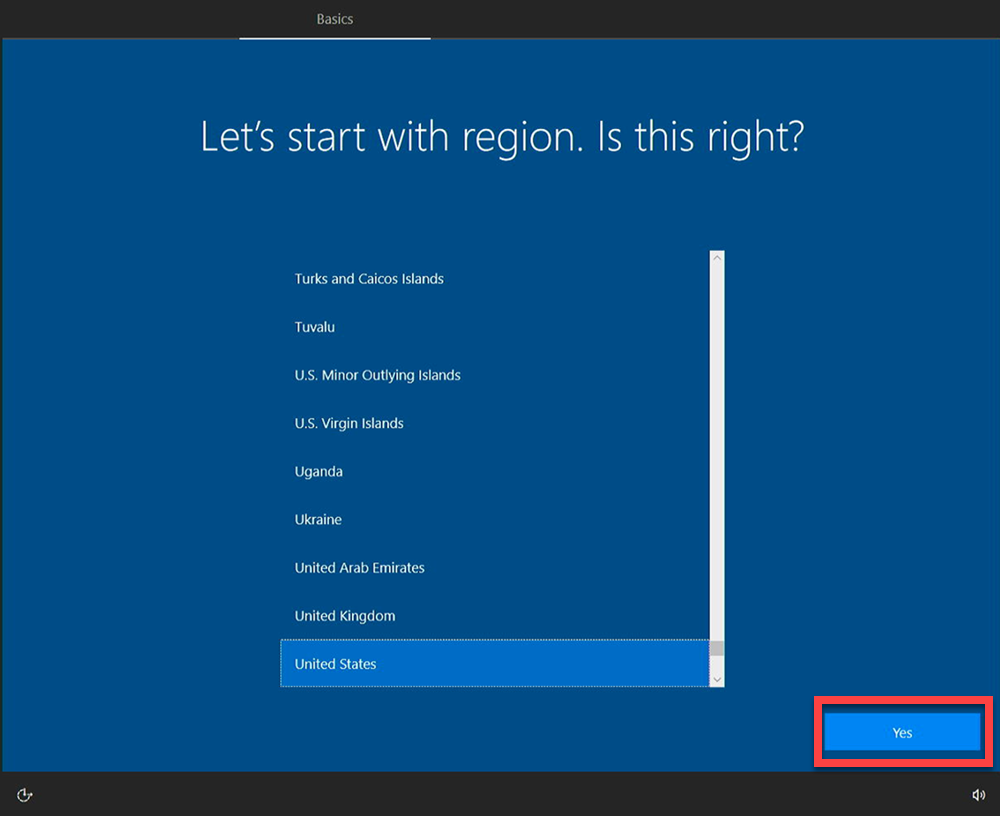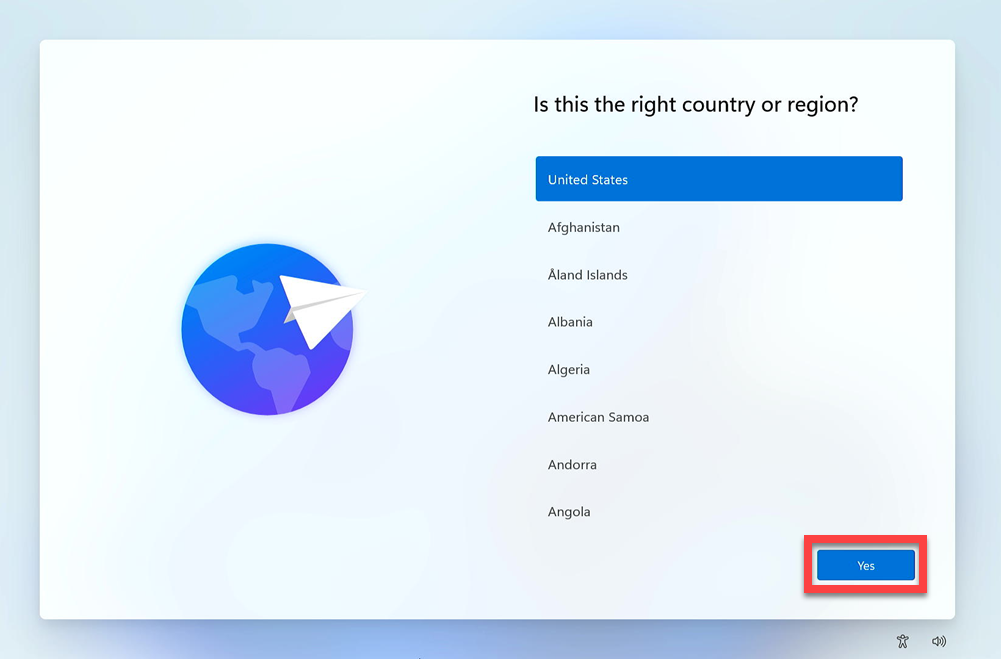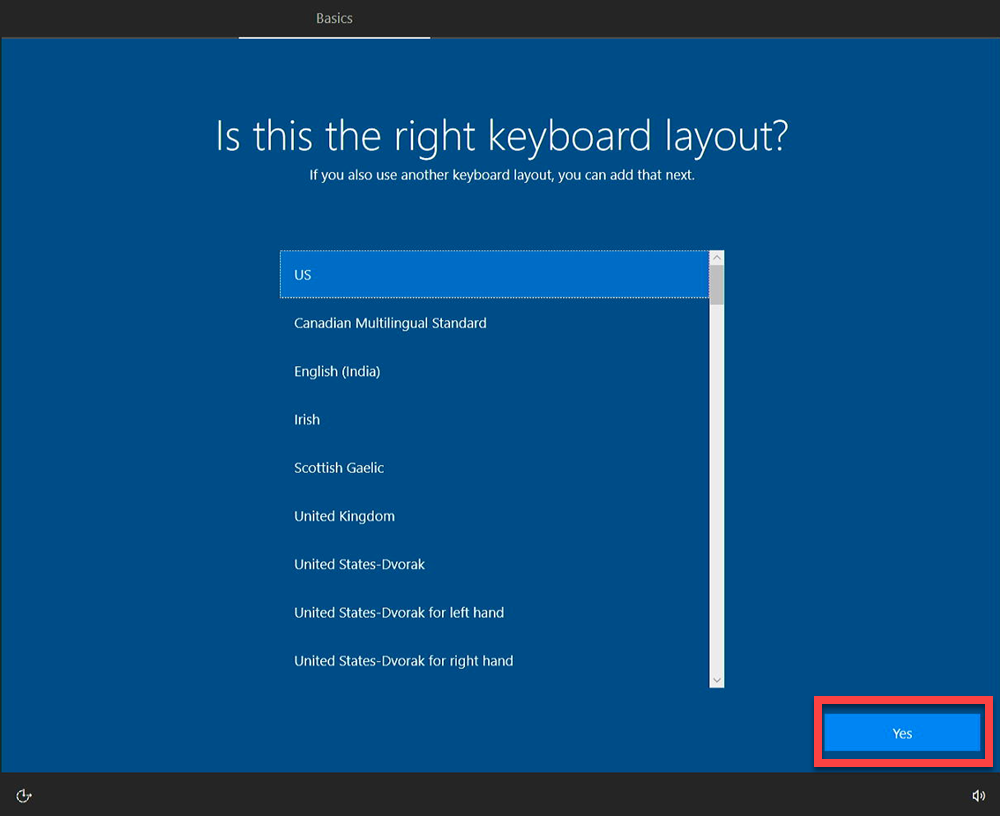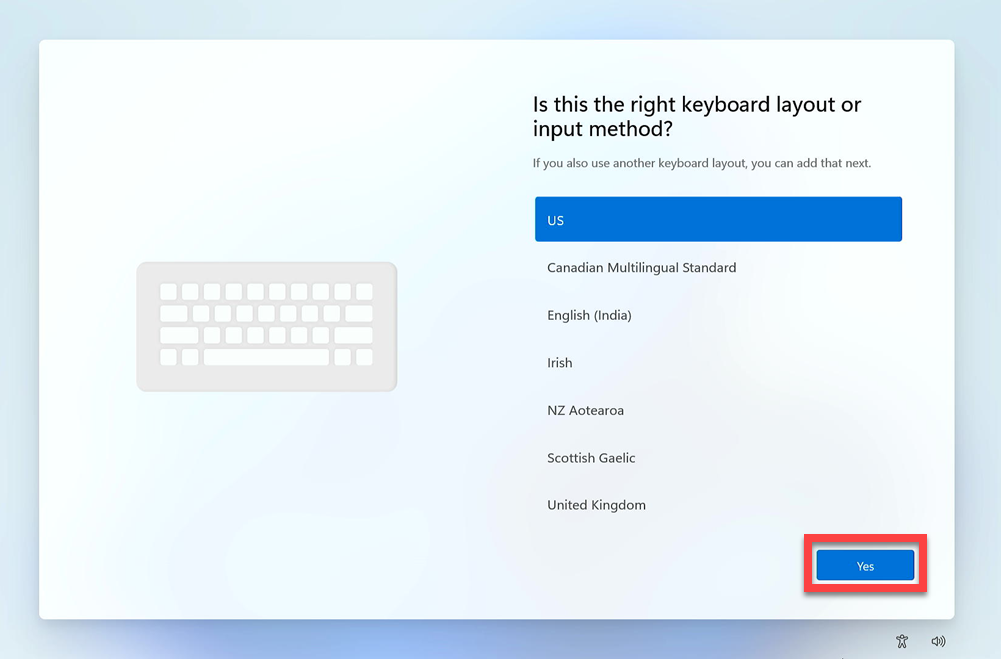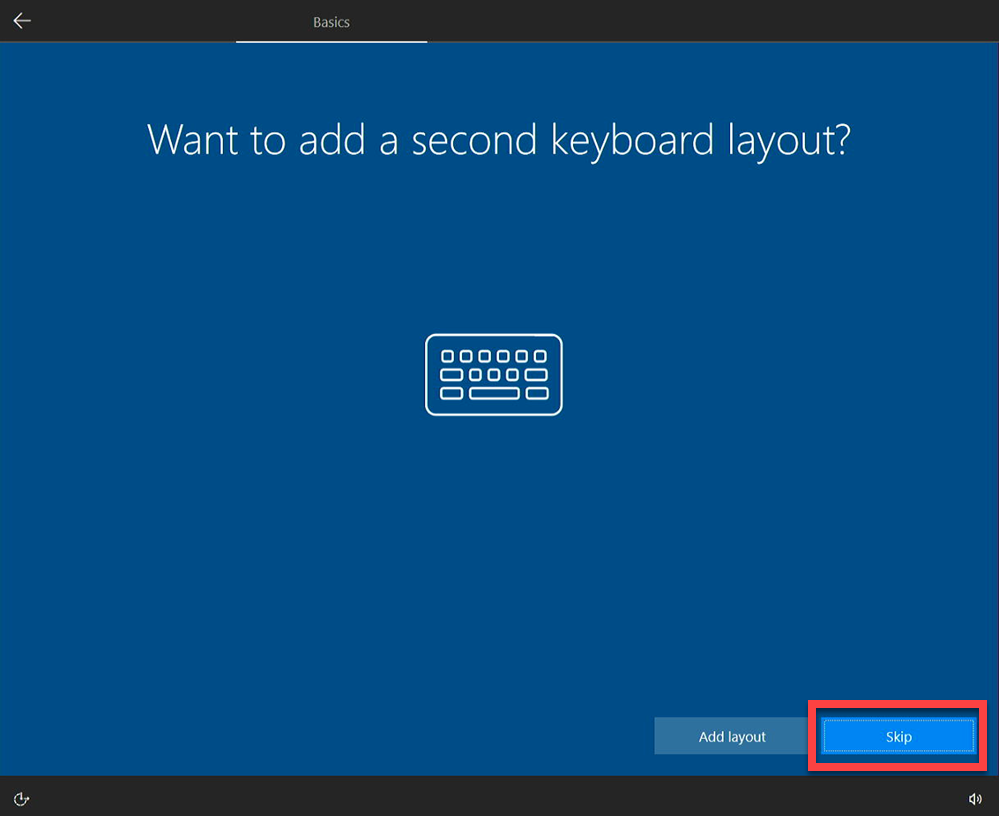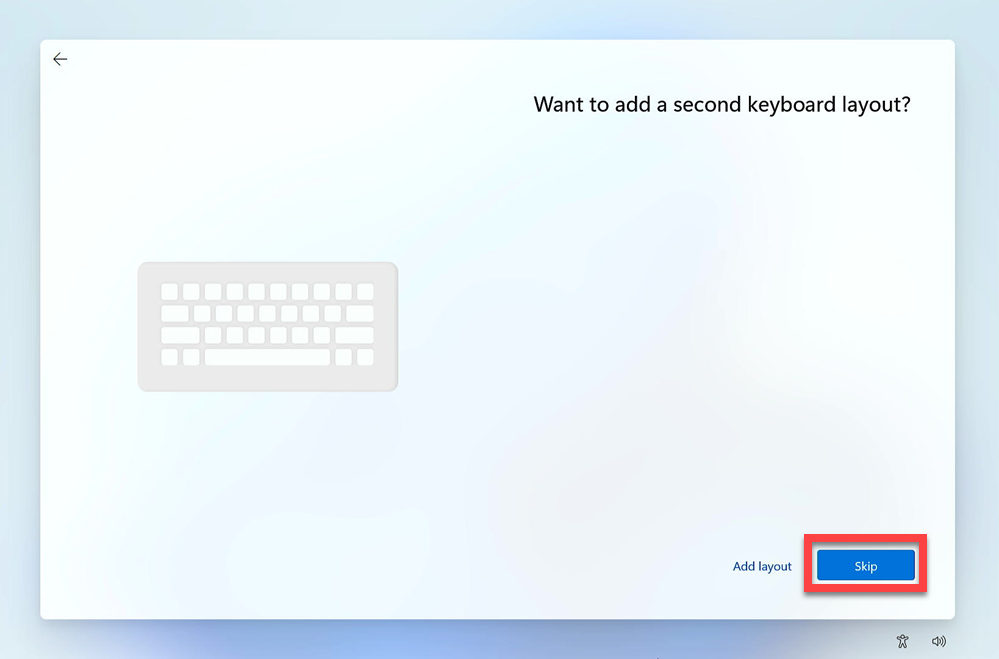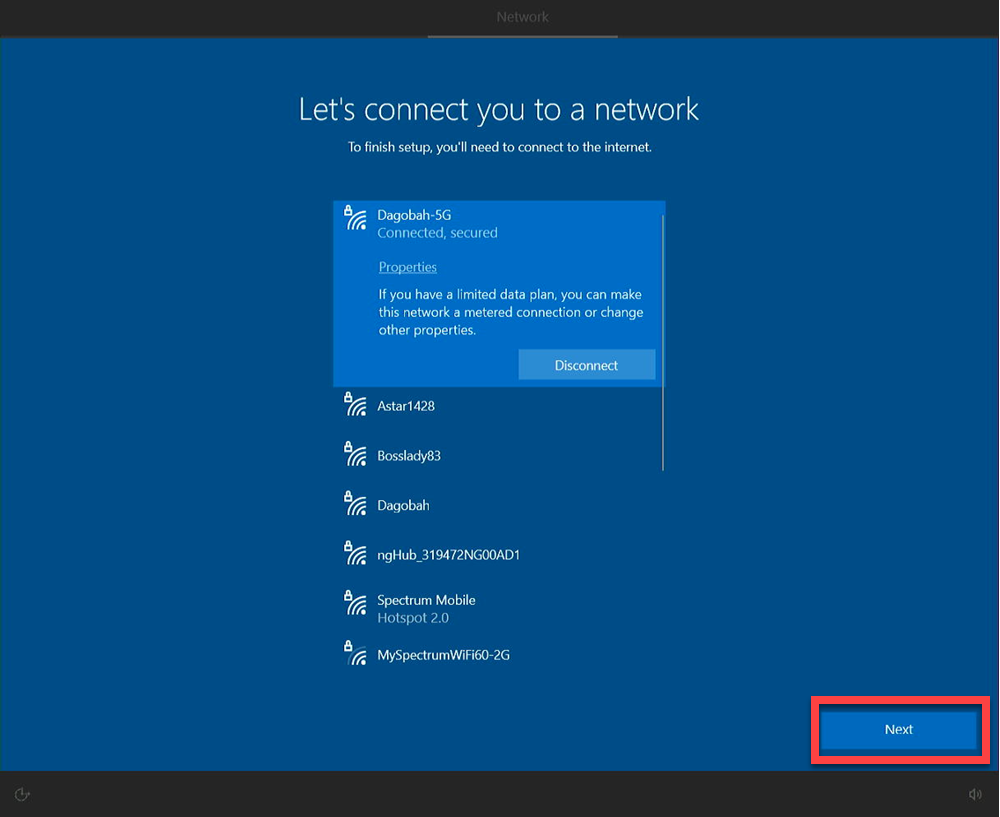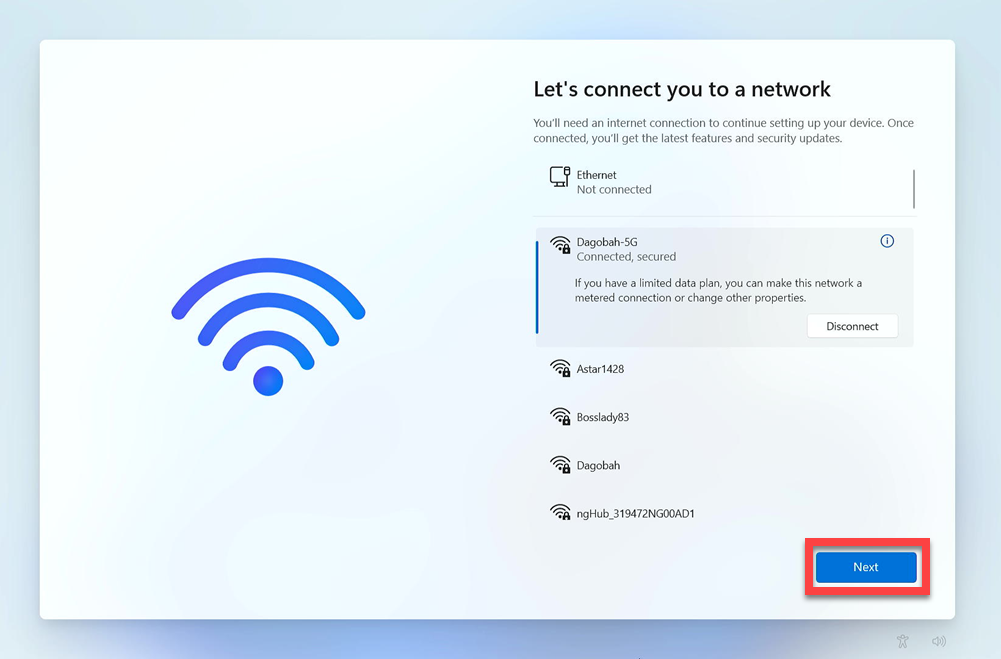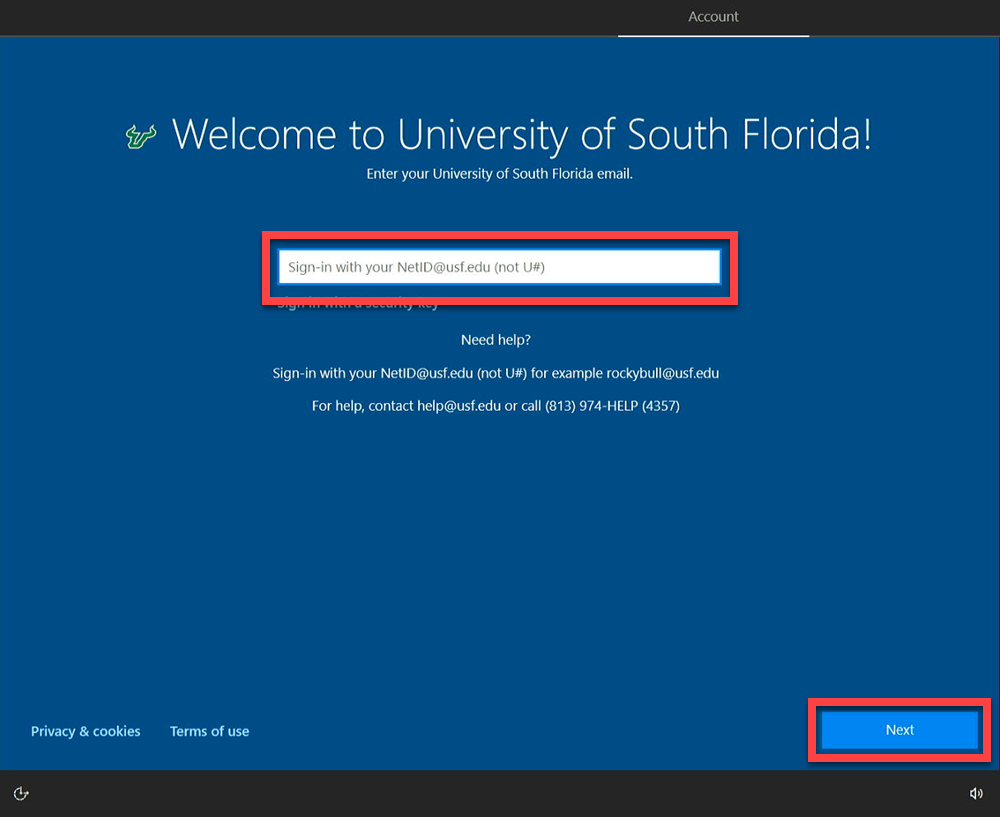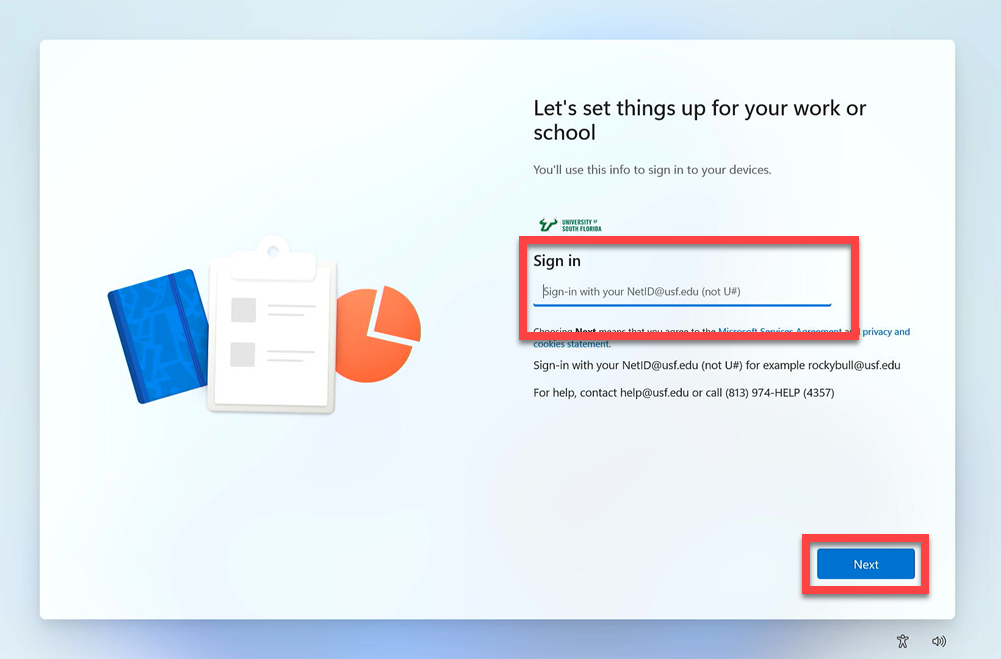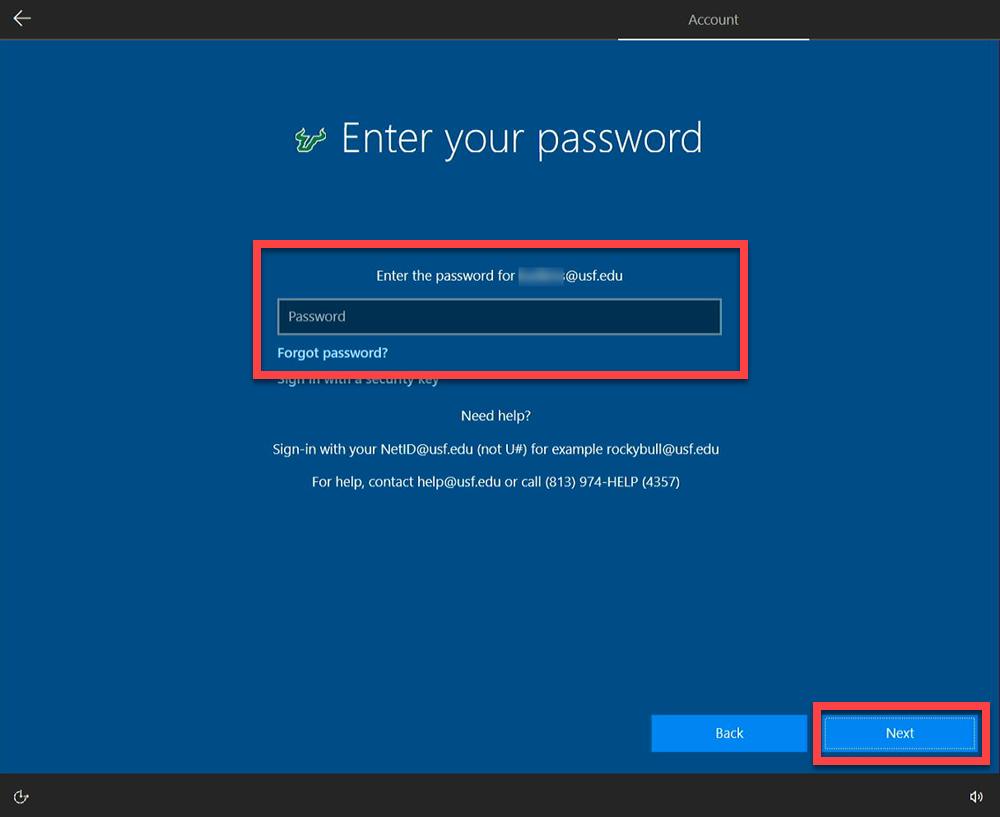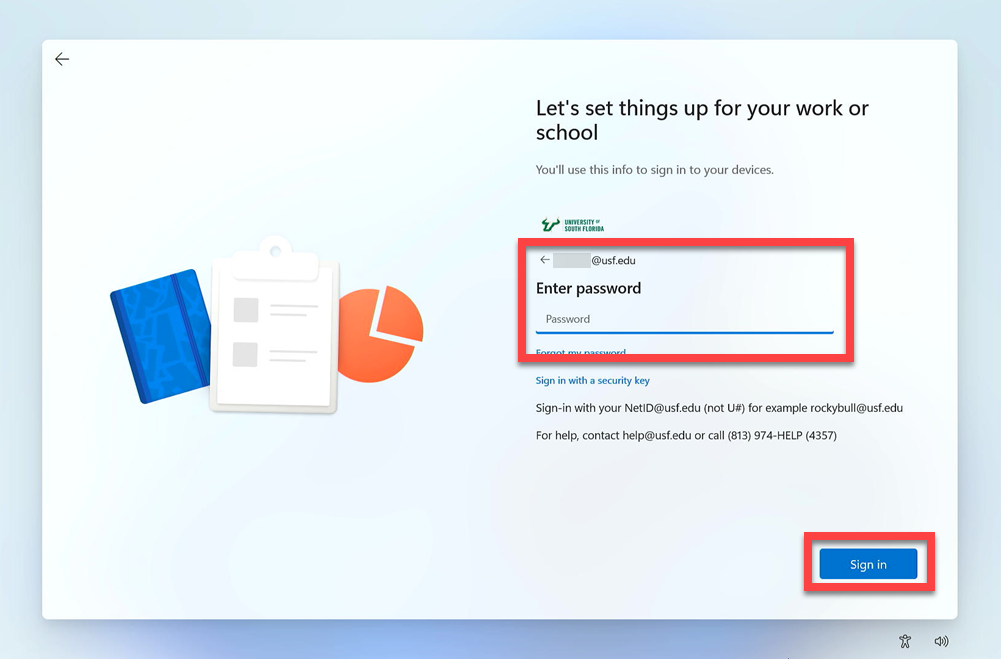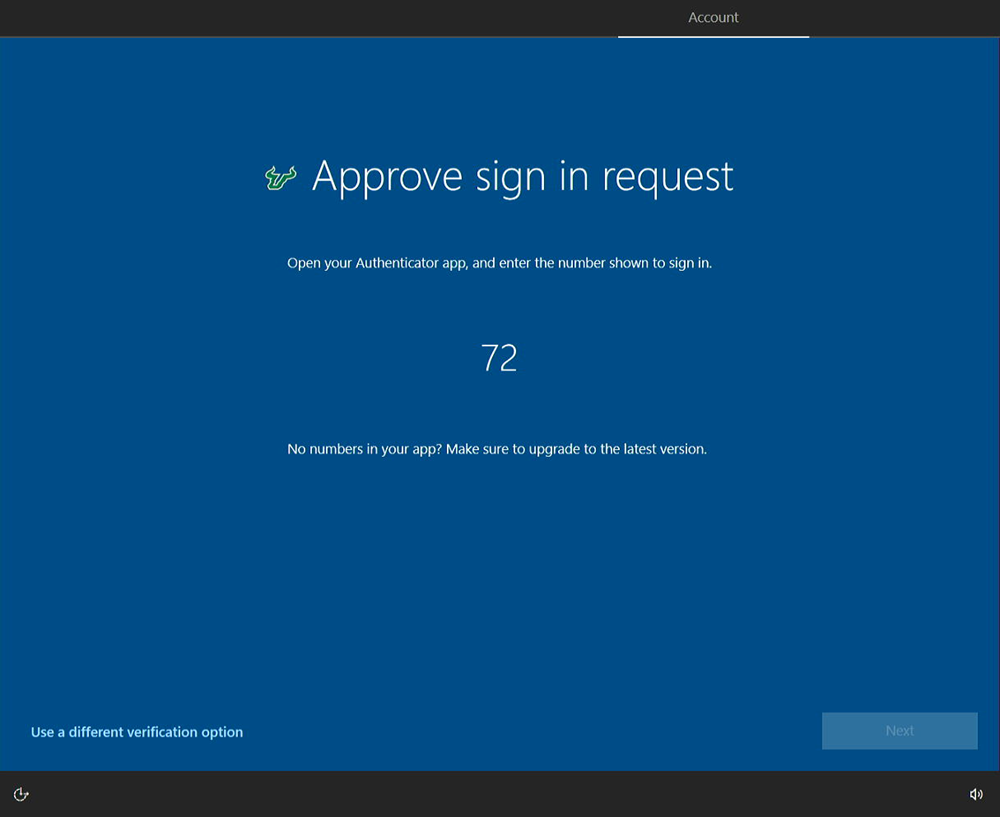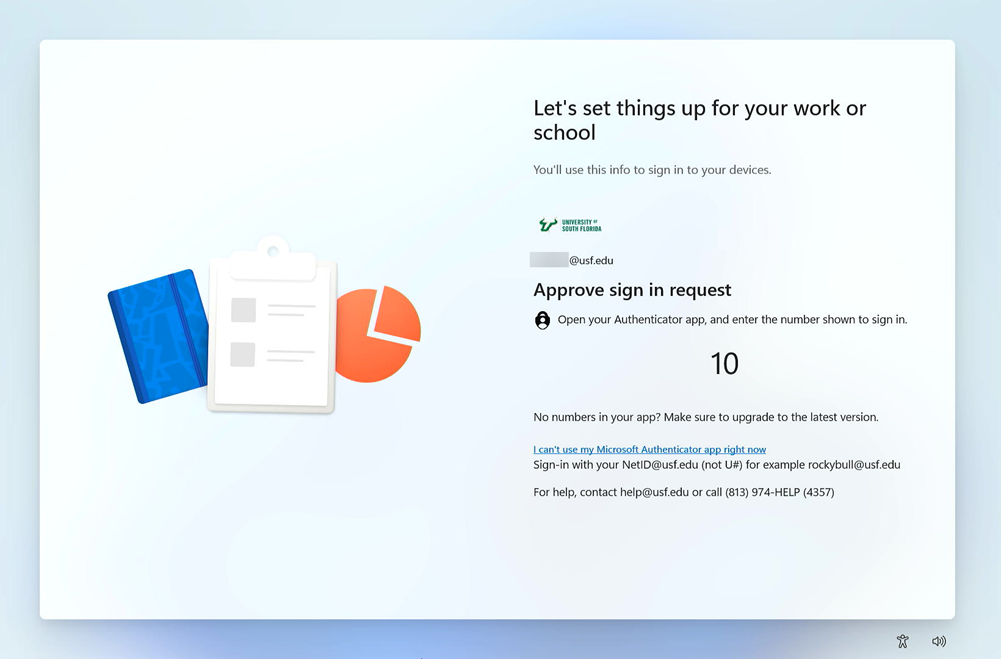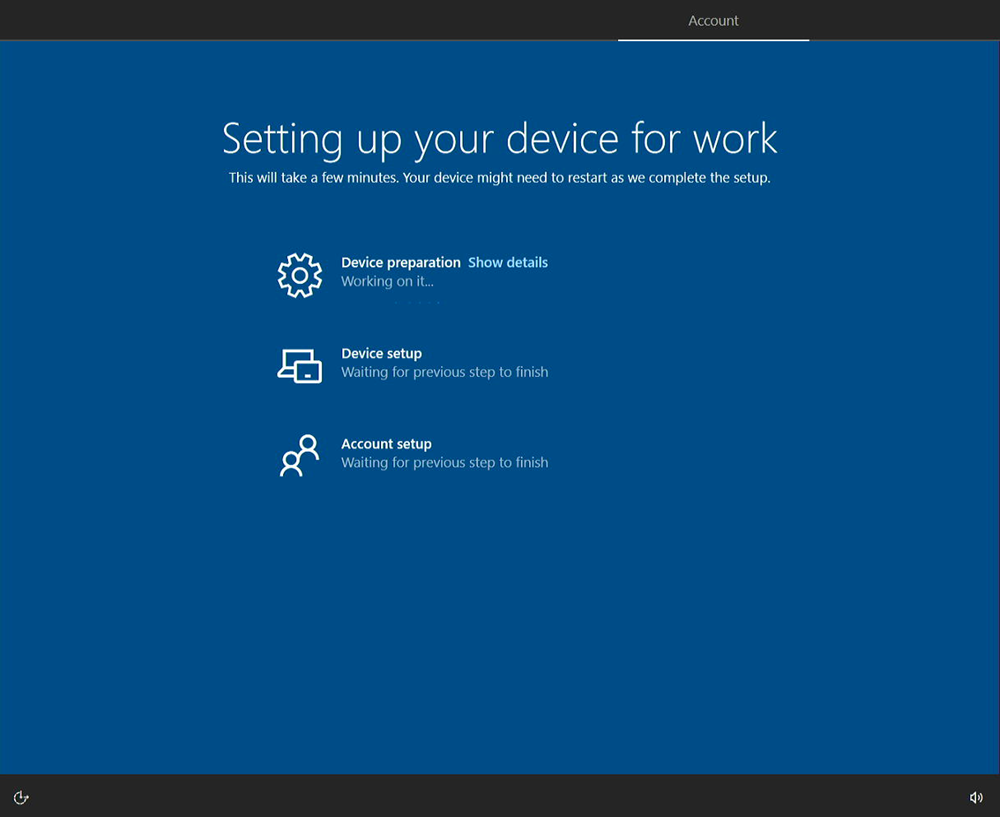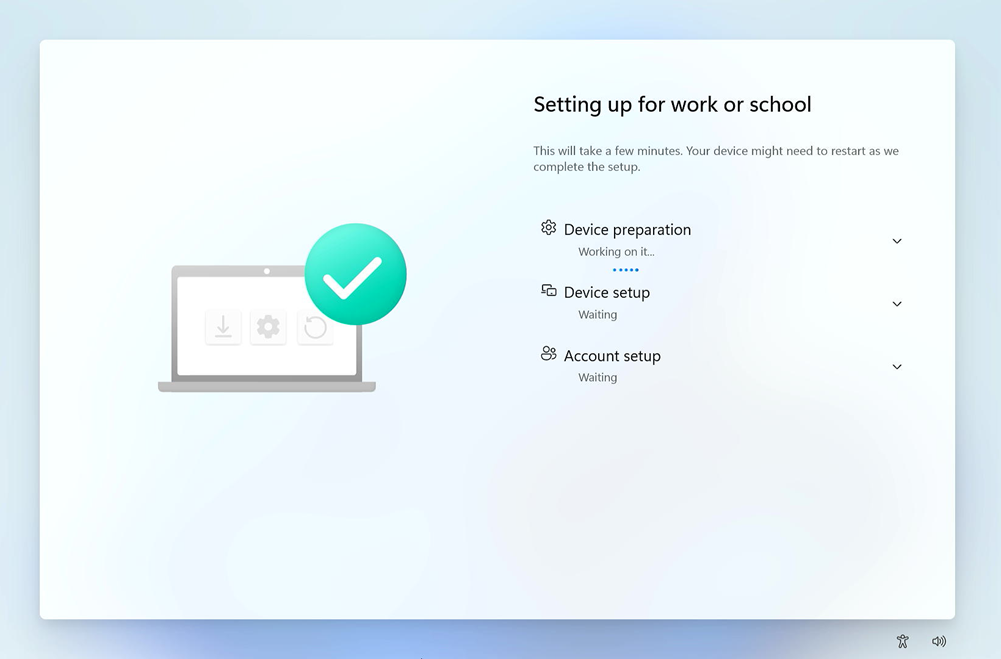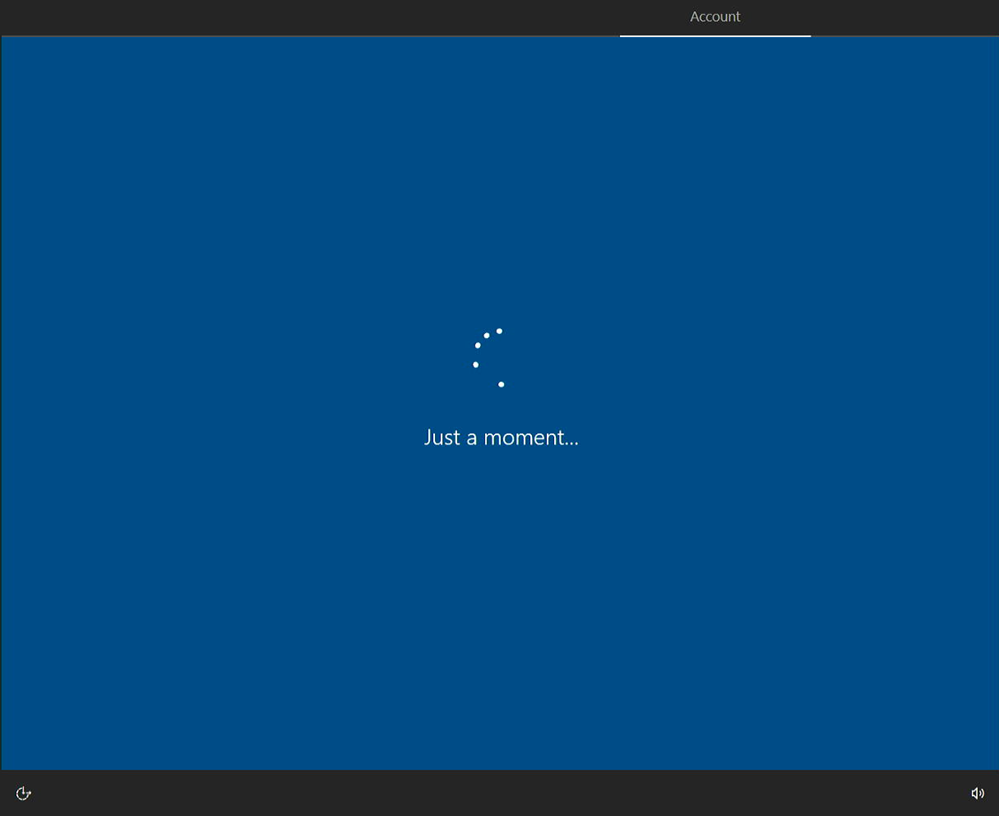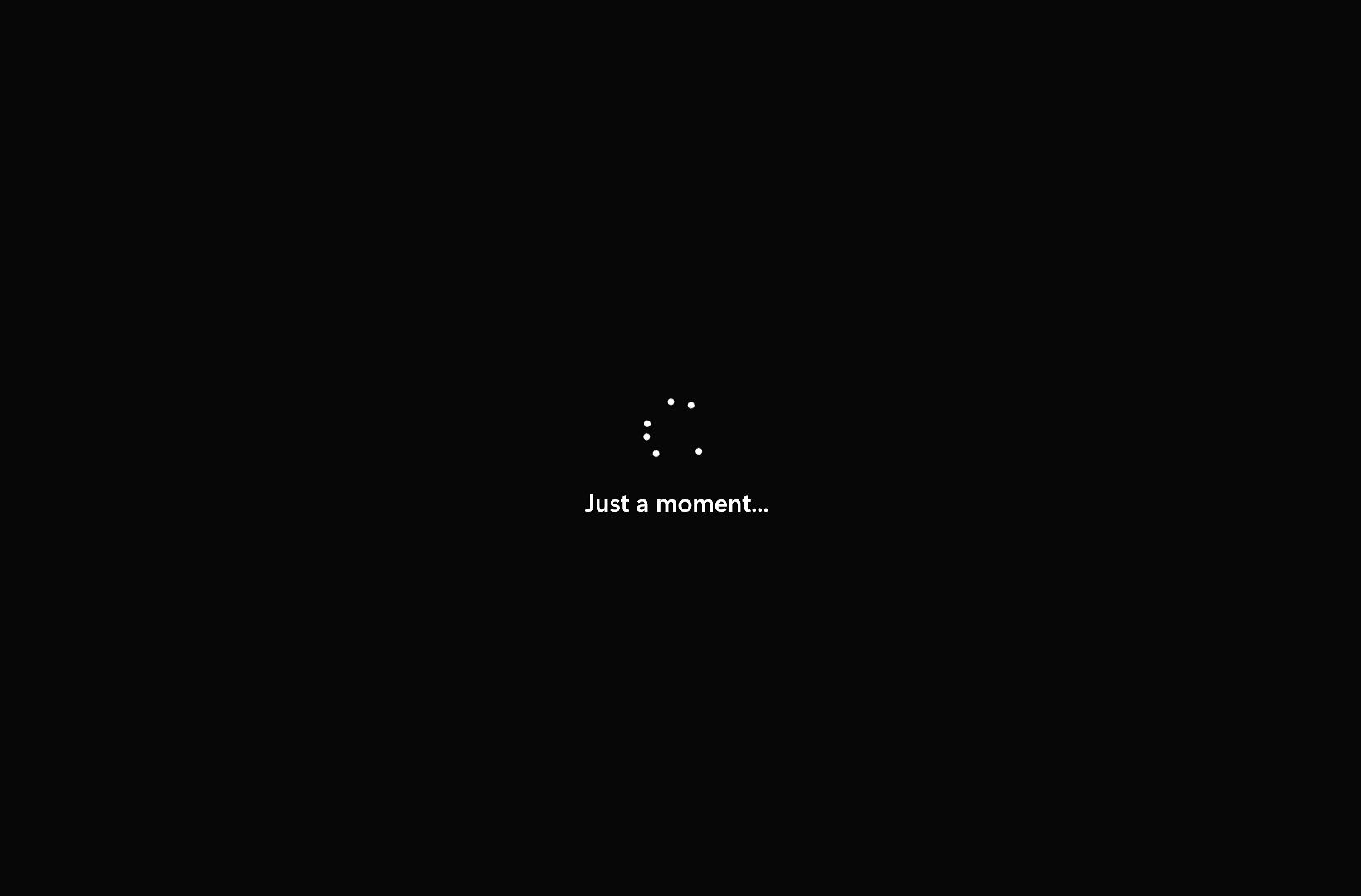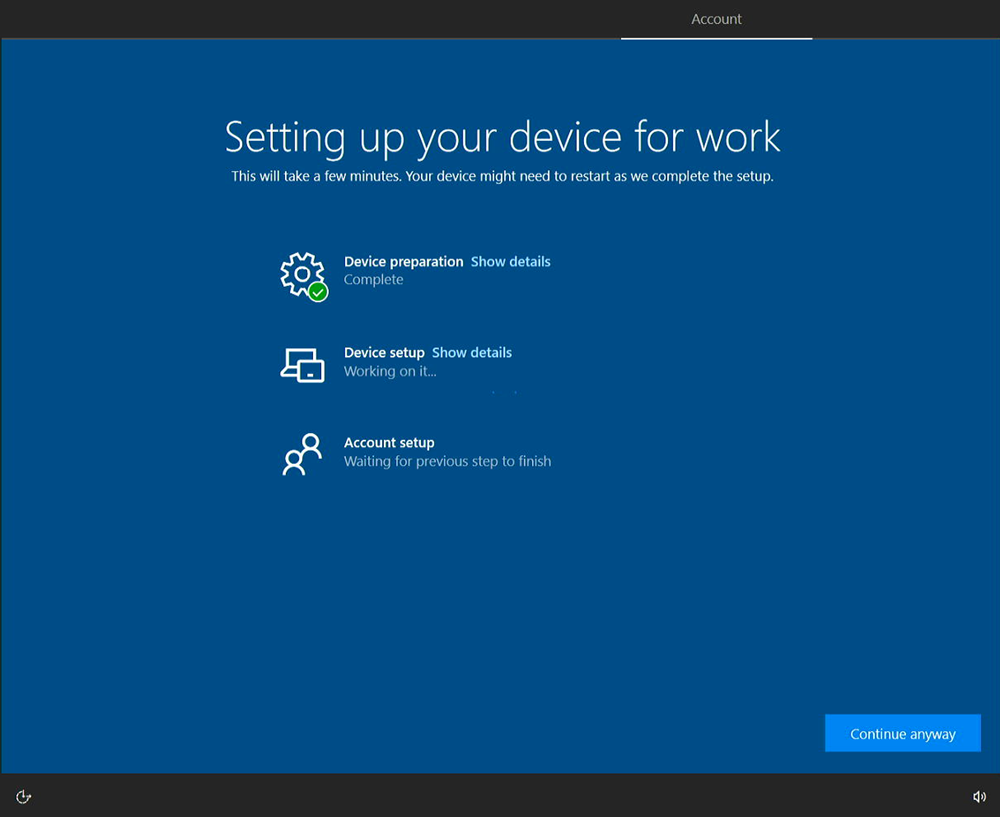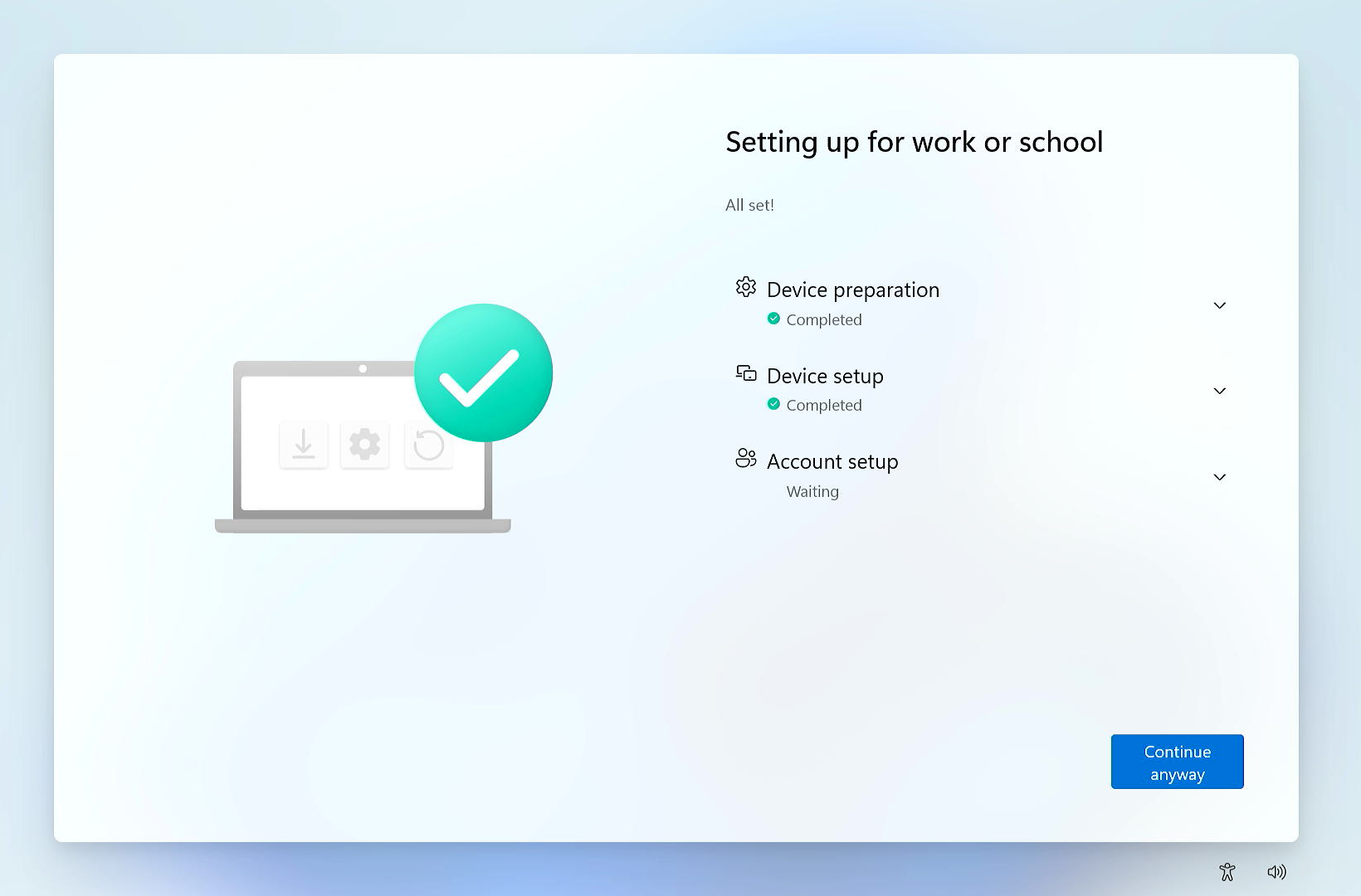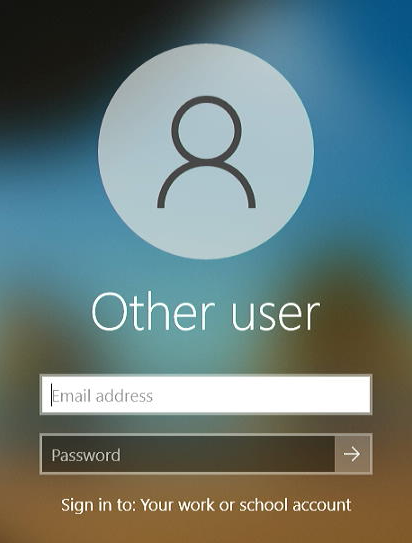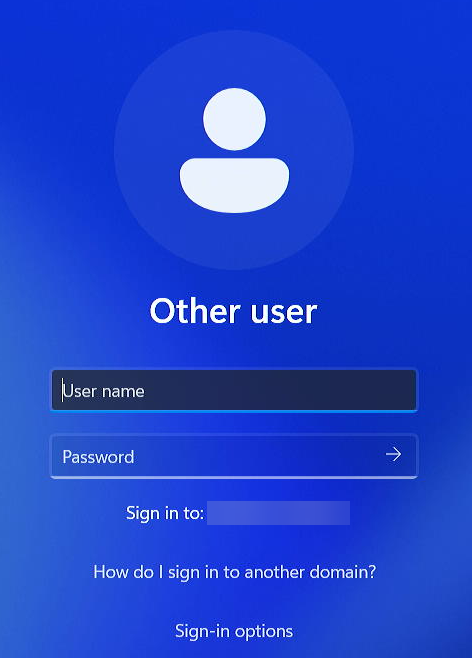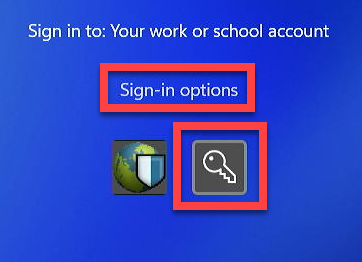Overview
Congratulations on your new Windows laptop computer purchase!
USF IT has created the new Direct2u service that enables you to receive your new Windows computer directly from the vendor. When you log in for the first time, the system will automatically configure and install the basic software you need to be up and running at USF.
| Excerpt | |||||||
|---|---|---|---|---|---|---|---|
The default installation will include:
To get started:
Below is an example of what you will see, although it may vary slightly depending on the computer you have purchased.
Section | Column | | |||||
| |||||||
| Column | |||||||
| |||||||
| Column | width | 35
Column width 30Select Region (United States) and hit Yes.
Section Column width 35
Windows 10Column width 35- column
Select Keyboard Layout and hit Yes.
Section Column width 35 width 30 Column width 35 Column width 35 Second Keyboard, hit Skip.
Section Column width 30 column
width 35 Select the Wi-Fi or Ethernet Cable to connect to the internet and select Next.
Note During the initial setup, do NOT use a docking station when establishing this first network connection. If connected through Ethernet before this step, sometimes this screen will not appear. If this occurs, continue to step 6.
Warning Failure to connect to the Internet will result in an incomplete install.
Section Column width 30 Column width 35 Column width 35- Windows 10
columnNext, you will receive “Welcome to University of South Florida!” Enter your USF Email Address and select Next or Sign in.
Section Column width 30 width 35 Column 35 Column width 35 Enter your USF password and select Next or Sign in.
Section Column width 30 Column width 35Note title Need to reset your password? Please visit NetID Password Reset, Change and Account Unlocking for instructions on how you can reset your NetID password.
Column Approve the MFA verification that is sent to your chosen device.
Section 30 Windows 10Column width 35 column
width 35 Column width 35 Once MFA has been successfully completed, you will see the below screen as the computer continues to set everything up.
Section Column width 30
columnwidth 35 - During this setup, the computer will perform a restart.
Column width 35 You will see a Windows screen stating “Just a Moment” with a spinning circle.
Section Column width 30 Column width 35
column“Setting up your device for work” will appear again for a few moments.
Section Column width 30 width 35 Column width 35- The lock screen will appear. Press CTRL+ALT+DEL on the keyboard to keyboard to bring up the sign in prompts.
Column width 35 Sign in using your USF Email Address and Password.
Section Column width 30 Column width 35Note title Can't sign in? If you receive an error message when trying to sign in, select Sign-in options, select the Key icon, and reattempt to sign in. Sign in to should say Your work or school account.
- column
“Setting up your device for work” will appear one final time.
Section Column width 35 width 30 Column width 35
Once completed, you will be logged into your new computer.
| Warning |
|---|
Once successfully logged in, your ‘Direct2U’ system is immediately available for use, but additional software may be required based on your job duties and computer needs. This additional software will download and install ‘in the background’ and does not require customer input. Overall time to completion will vary based on the amount of software being installed and your internet connection speed. Software downloads typically take a few hours. Full installation and availability of all software may take up to 24 hours. If any software is missing from your workstation after leaving the system on for a full day, and while connected to the internet, please contact USF IT for assistance. |
| Note |
|---|
If you will need to remotely access this new computer or need access to network printers or mapped network drives, please give us a call at 813-974-4357 or start a chat with us by visiting https://itchat.usf.edu. |
| Insert excerpt | ||||||
|---|---|---|---|---|---|---|
|