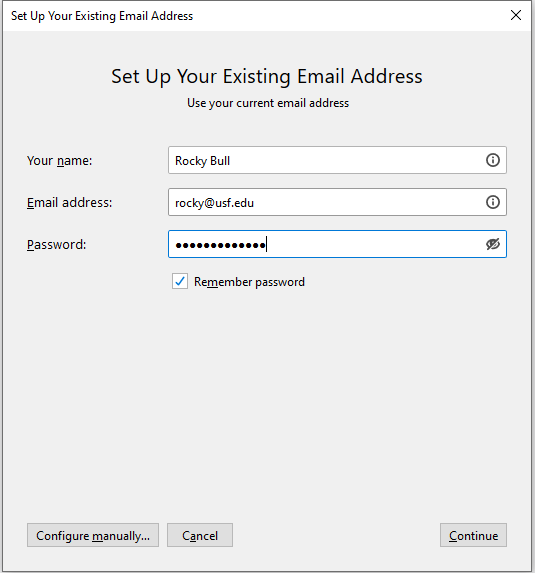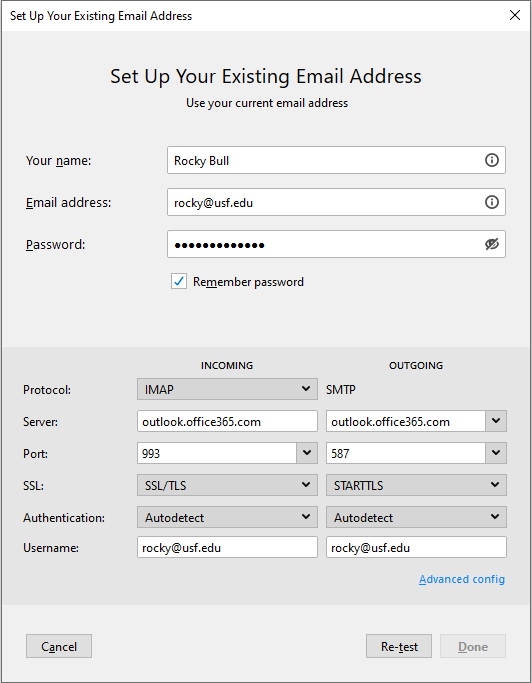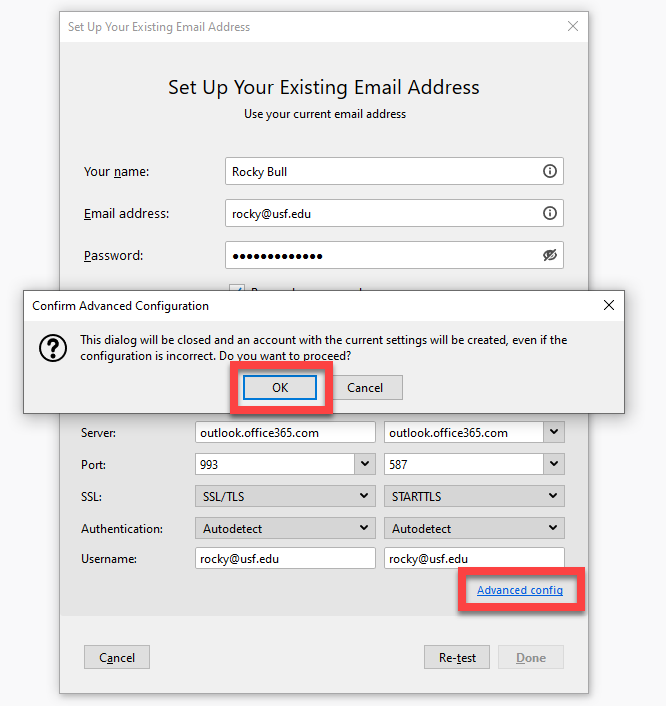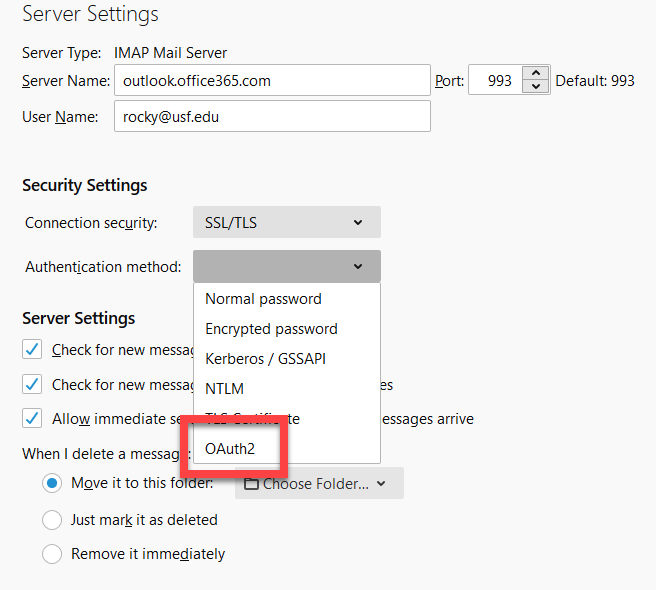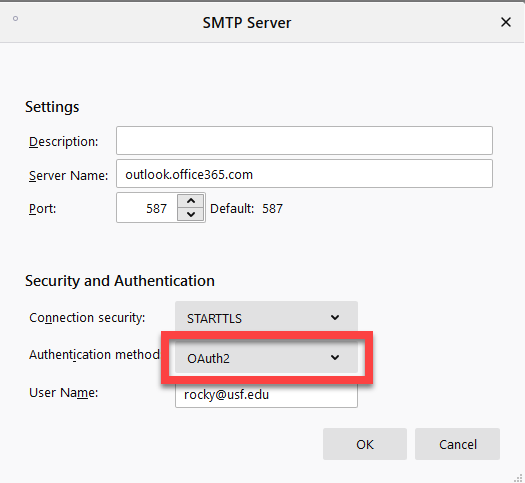| Anchor | ||||
|---|---|---|---|---|
|
This guide will help you to set up a new account in Mozilla Thunderbird and instruct you on how to change settings on your existing account.
| Info | ||||
|---|---|---|---|---|
| ||||
|
| Note |
|---|
If you have never used Thunderbird with your USF email address, please contact the USF IT Service Desk for approval from the Email team to use this application. |
| Excerpt | |||||||||
|---|---|---|---|---|---|---|---|---|---|
To set up a new account
Anchor | | Topic2 | Topic2 |
| Info |
|---|
If it is greyed out, click “re-test” first and confirm that all of the info is still correct. |
To change the settings on an existing account
| Note |
|---|
| These instructions assume you are running a version of Thunderbird 77.0b1 or later which supports OAuth2 modern authentication. |
- Open Thunderbird.
- Locate the Menu button in the top right corner.
- Click Menu > Account Settings...
- Click Server Settings under your @usf.edu email.
- Enter the following information:
a. Server Name: outlook.office365.com
b. Port: 993
c. User Name: your @usf.edu email address
d. Select SSL/TLS from the Connection security dropdown menu
e. Select OAuth2 from the Authentication method dropdown menu - Open the Outgoing Server (SMTP) menu. Open the server for your @usf.edu email.
- Click Edit...
- Enter the following settings:
a. Server Name: outlooksmtp.office365.com
b. Port: 587
c. Select STARTTLS from the Connection security dropdown menu
d. Select OAuth2 from the Authentication method dropdown menu
e. User Name: your @usf.edu email address - Click OK.
- Click the Get Messages button.
- Enter your @usf.edu email password when prompted. Check the box to Use Password Manager to remember this password and click OK.
| Insert excerpt | ||||||
|---|---|---|---|---|---|---|
|