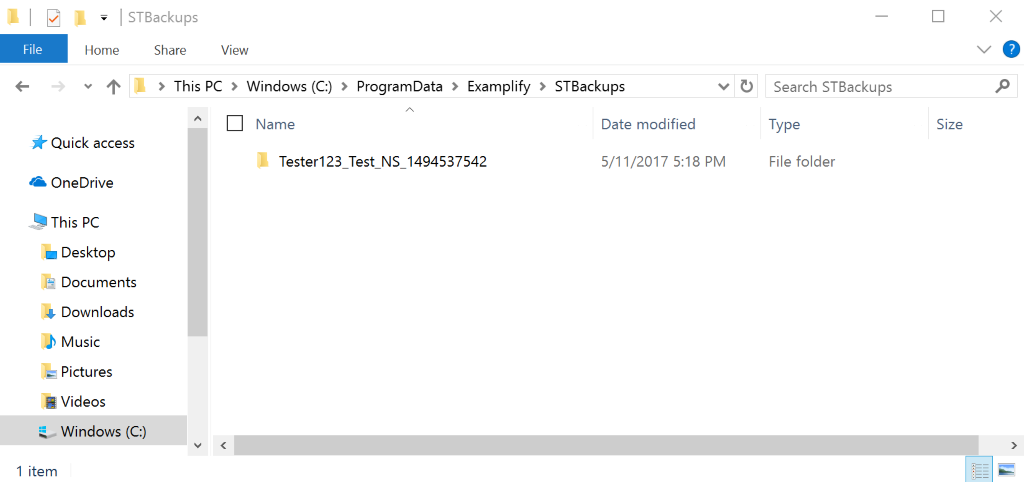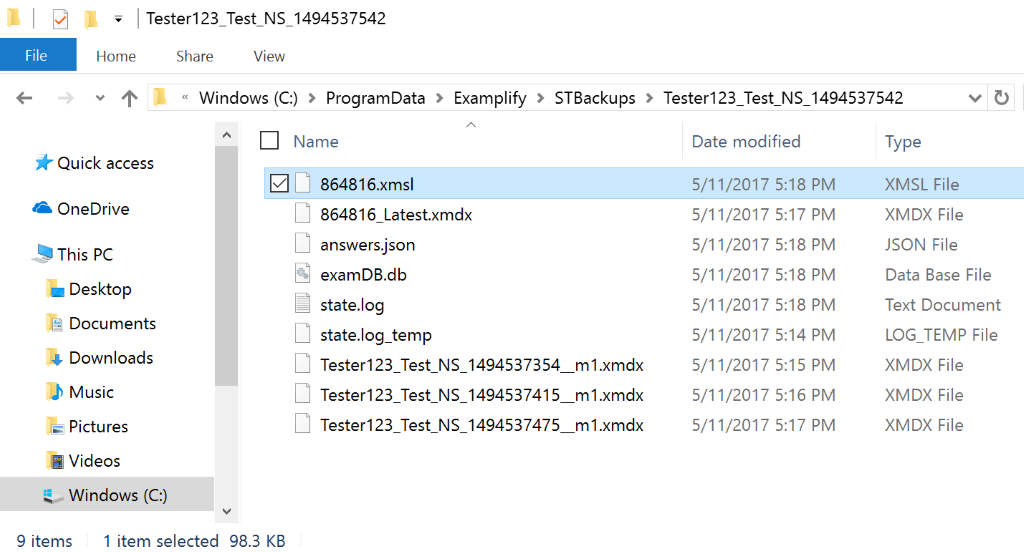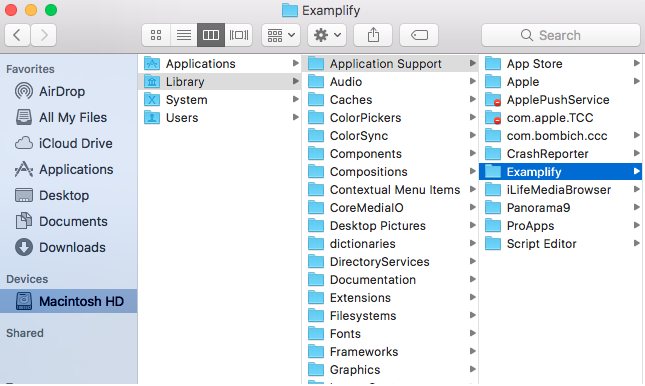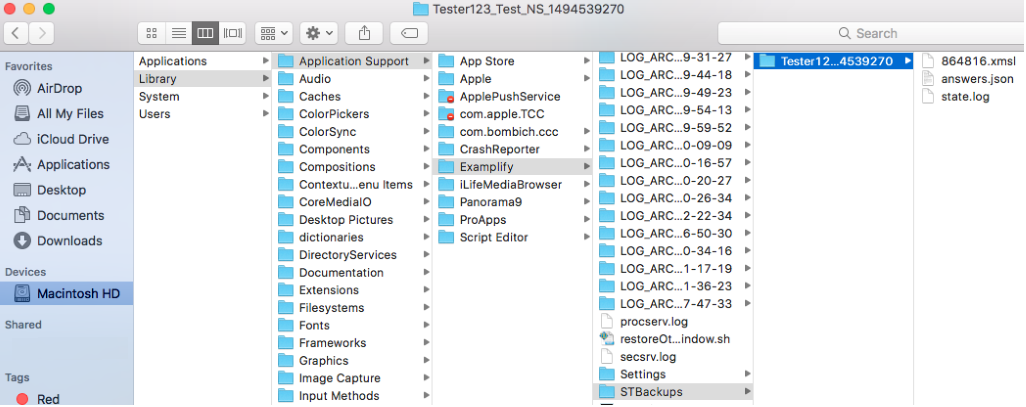| Anchor | ||||
|---|---|---|---|---|
|
If Examplify is unable to upload your answer file automatically after an exam, you can find and upload the file using our website instead. Please note that you will need to use the same computer that was used to complete the exam. See the instructions below for Windows and Mac.
| Info | ||||
|---|---|---|---|---|
| ||||
|
| Excerpt |
|---|
Windows
Mac
|