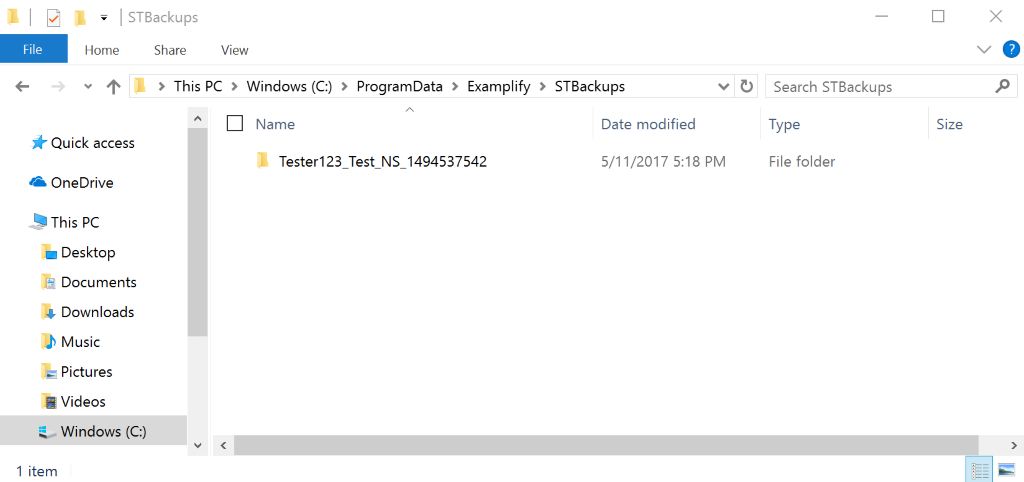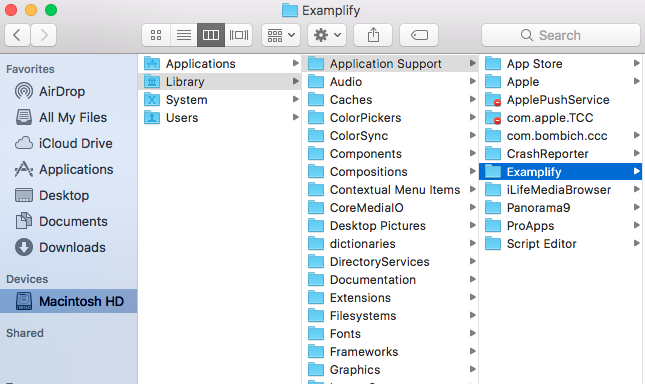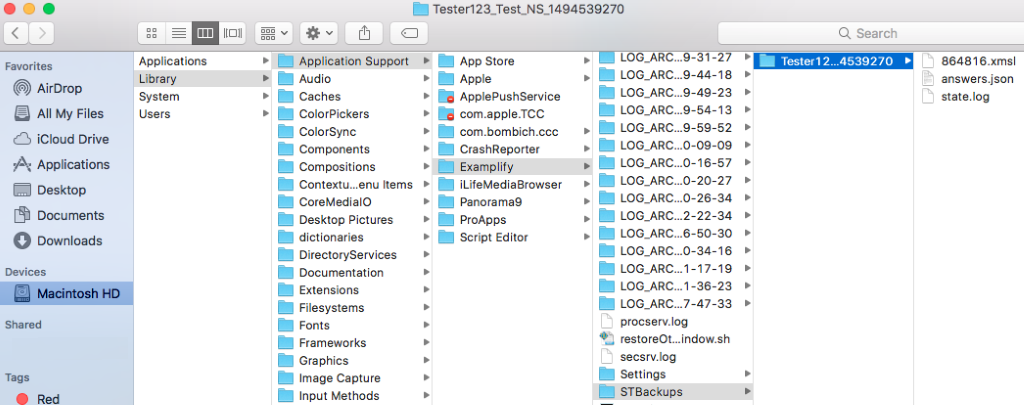Windows
- Log in to https://ei.examsoft.com/GKWeb/login/usfmed1.
- Select Courses or History from the ExamSoft banner at the top of the page.
- Click the Manual Exam Upload button and click Browse.
- In the file explorer window, navigate to this folder: C:\ProgramData\Examplify\STBackups. You can do this by copying and pasting the folder path into the address bar in the file explorer as shown below. Then, hit the Enter key or click the Go arrow.
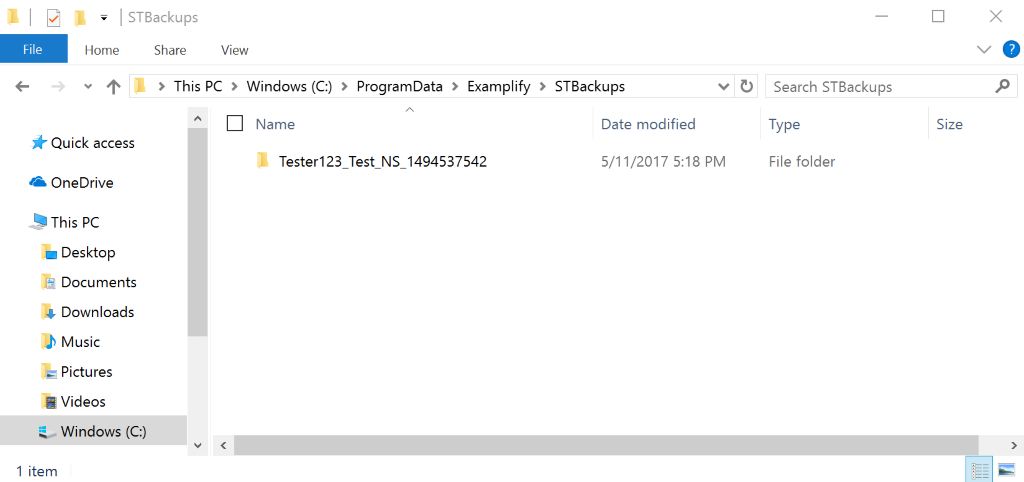
- Select the folder labeled with your Student ID followed by the name of the exam for which you are trying to submit answers.
- Select the .xmsl file in this folder and click Open.

- Click the Upload button to submit the file.
Back to top
Mac
- Log in to https://ei.examsoft.com/GKWeb/login/usfmed1.
- Select Courses or History from the ExamSoft banner at the top of the page.
- Click the Manual Exam Upload button and click Browse.
In the finder window, navigate to this folder: /Library/Application Support/Examplify. You can do this by pressing the Shift + ⌘ + G keys at the same time, and then copying and pasting the folder path into the prompt as shown below. Press Go.
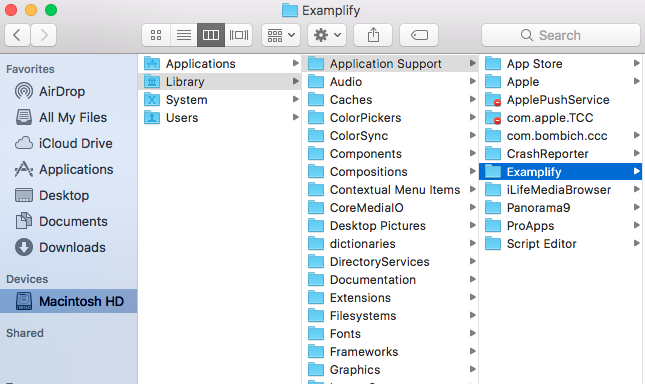
- Find and open the folder named STBackups.
- Select the folder labeled with your Student ID followed by the name of the exam for which you are trying to submit answers.
- Locate the answer file with the extension '.xmsl' (without quotations).
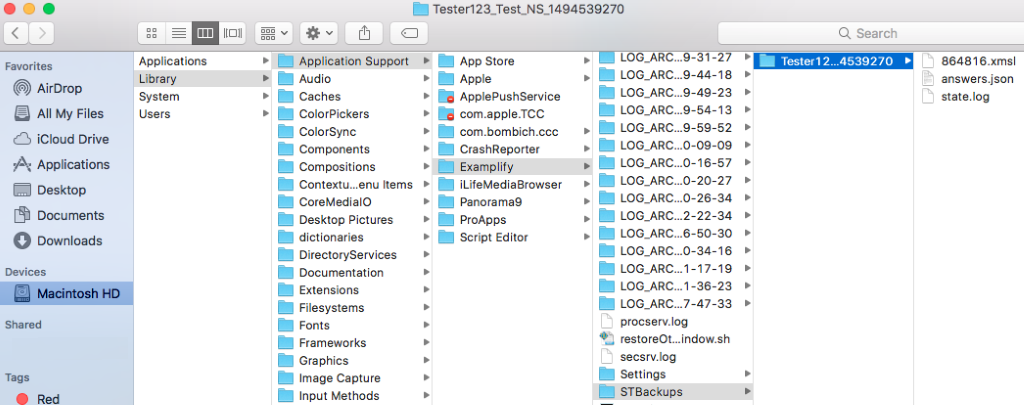
- Click the Upload button to submit the file.
Back to top